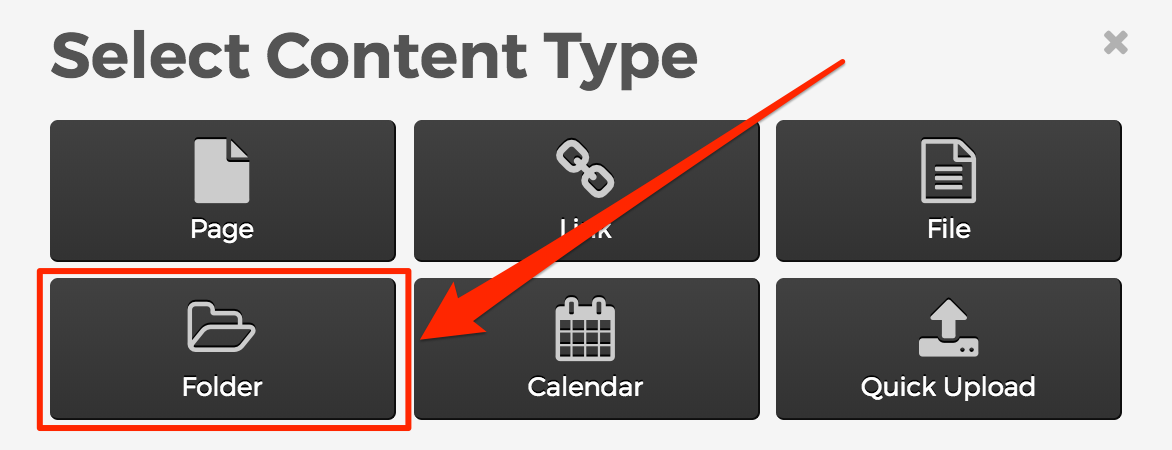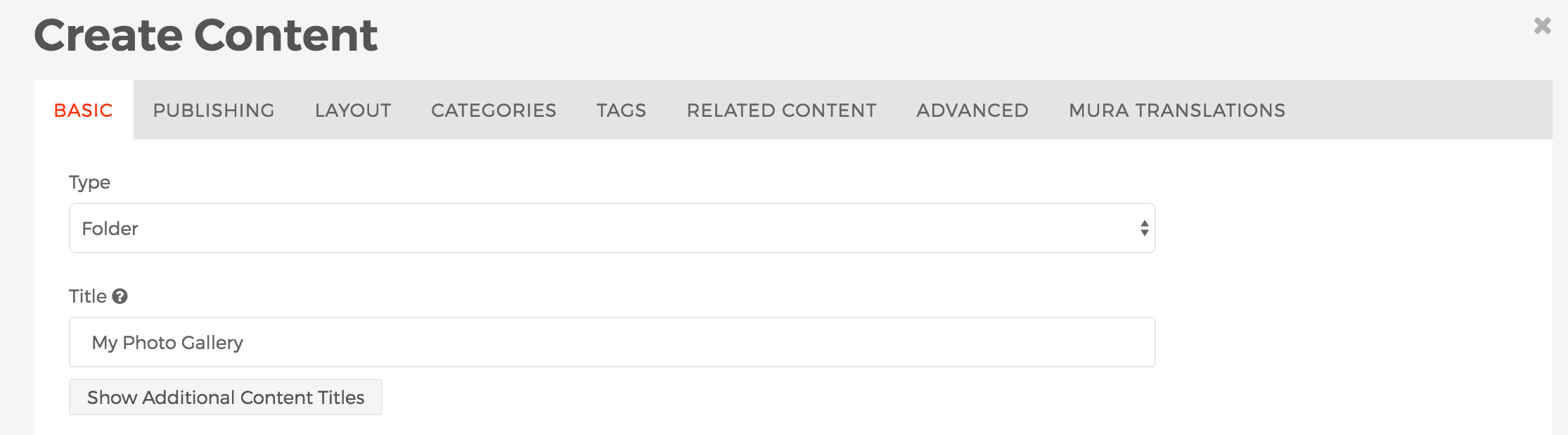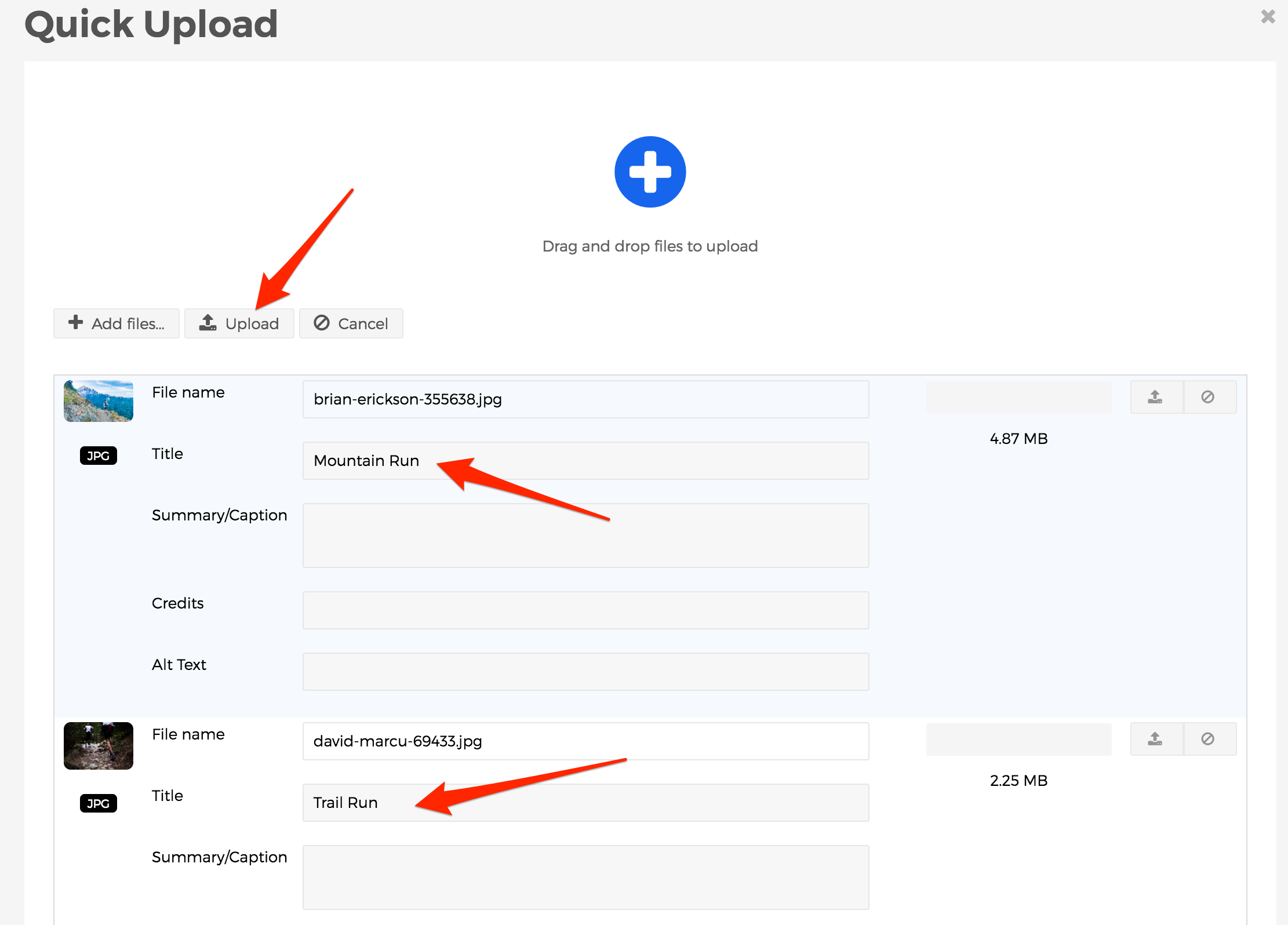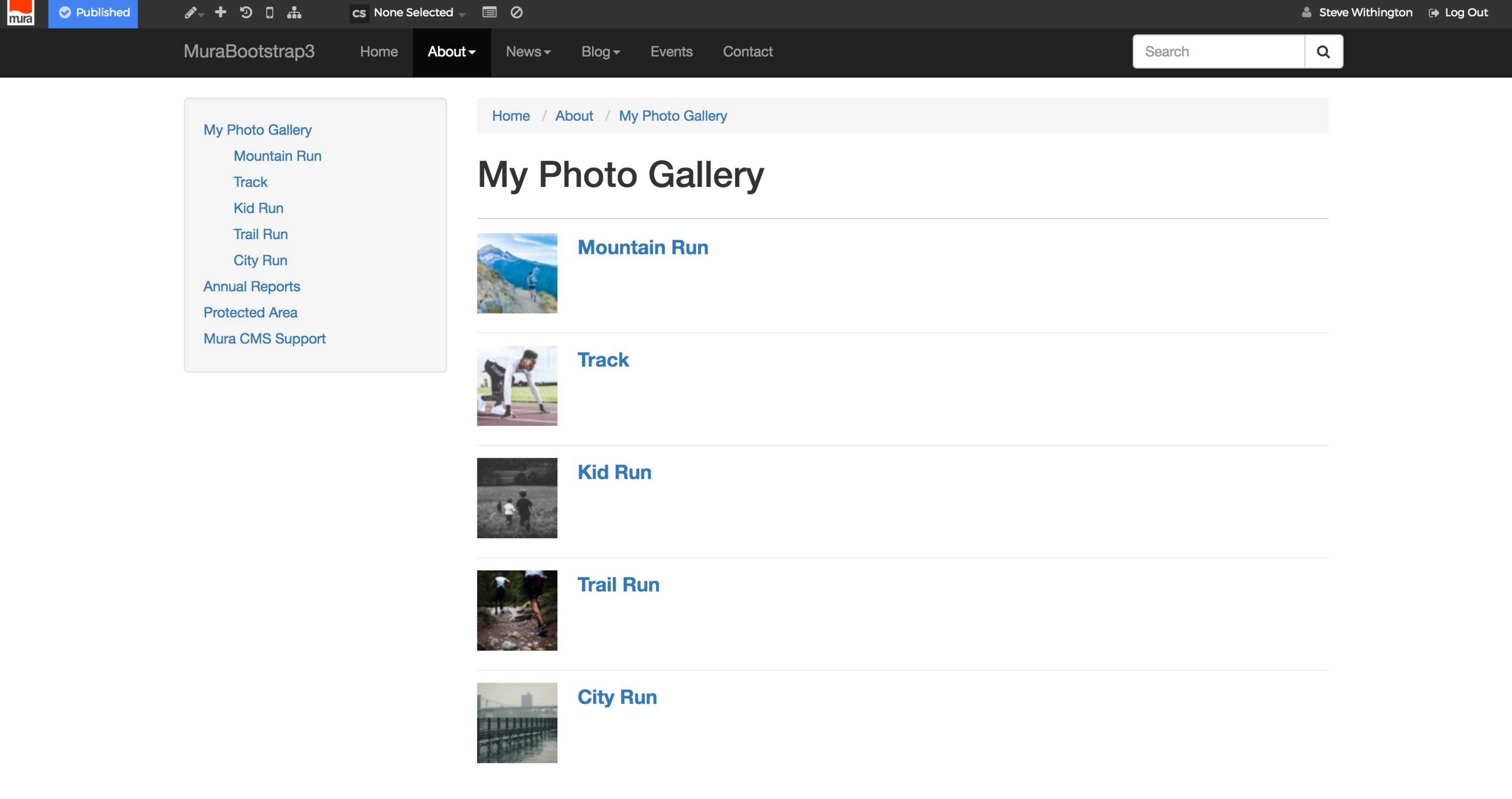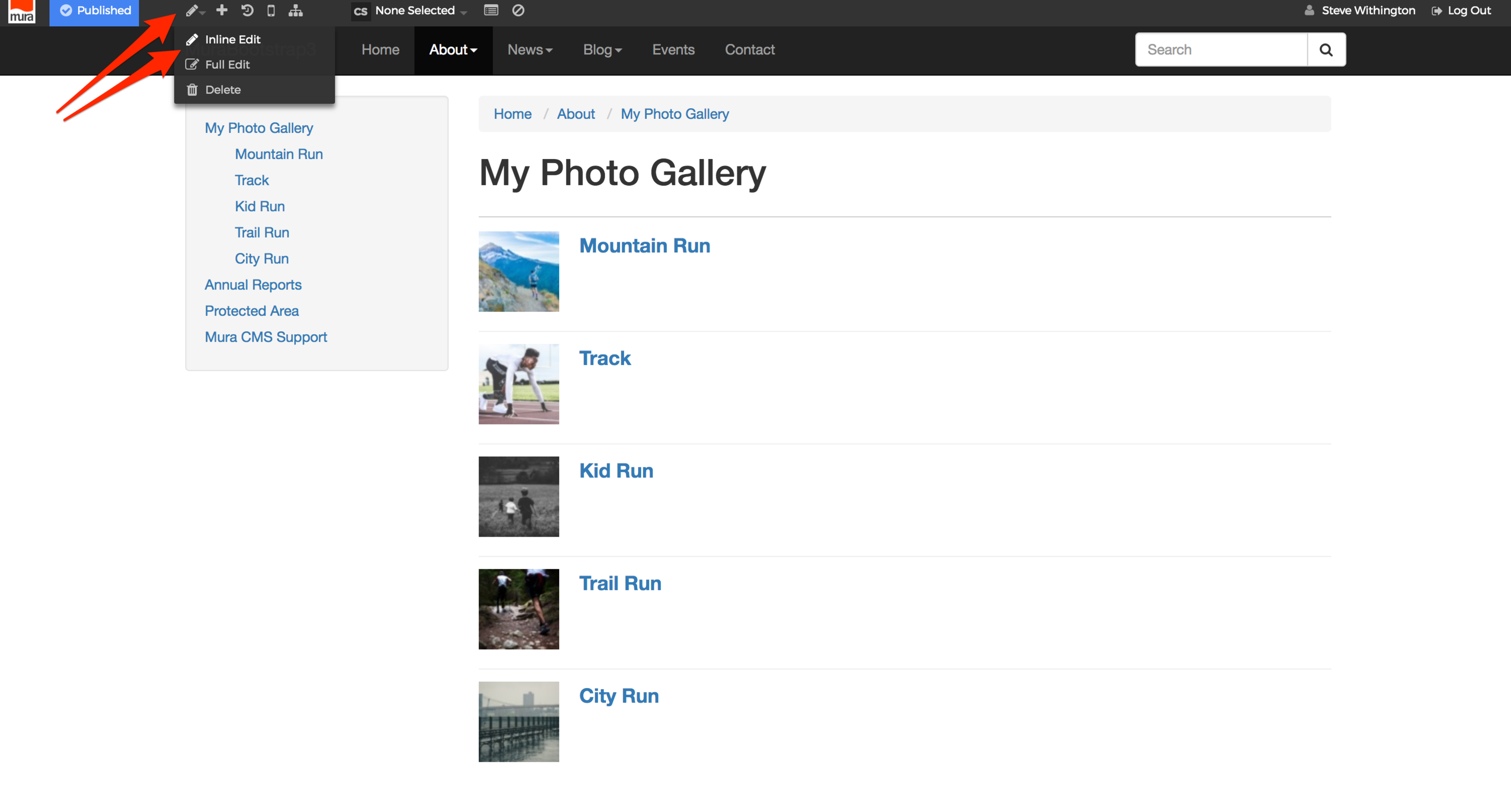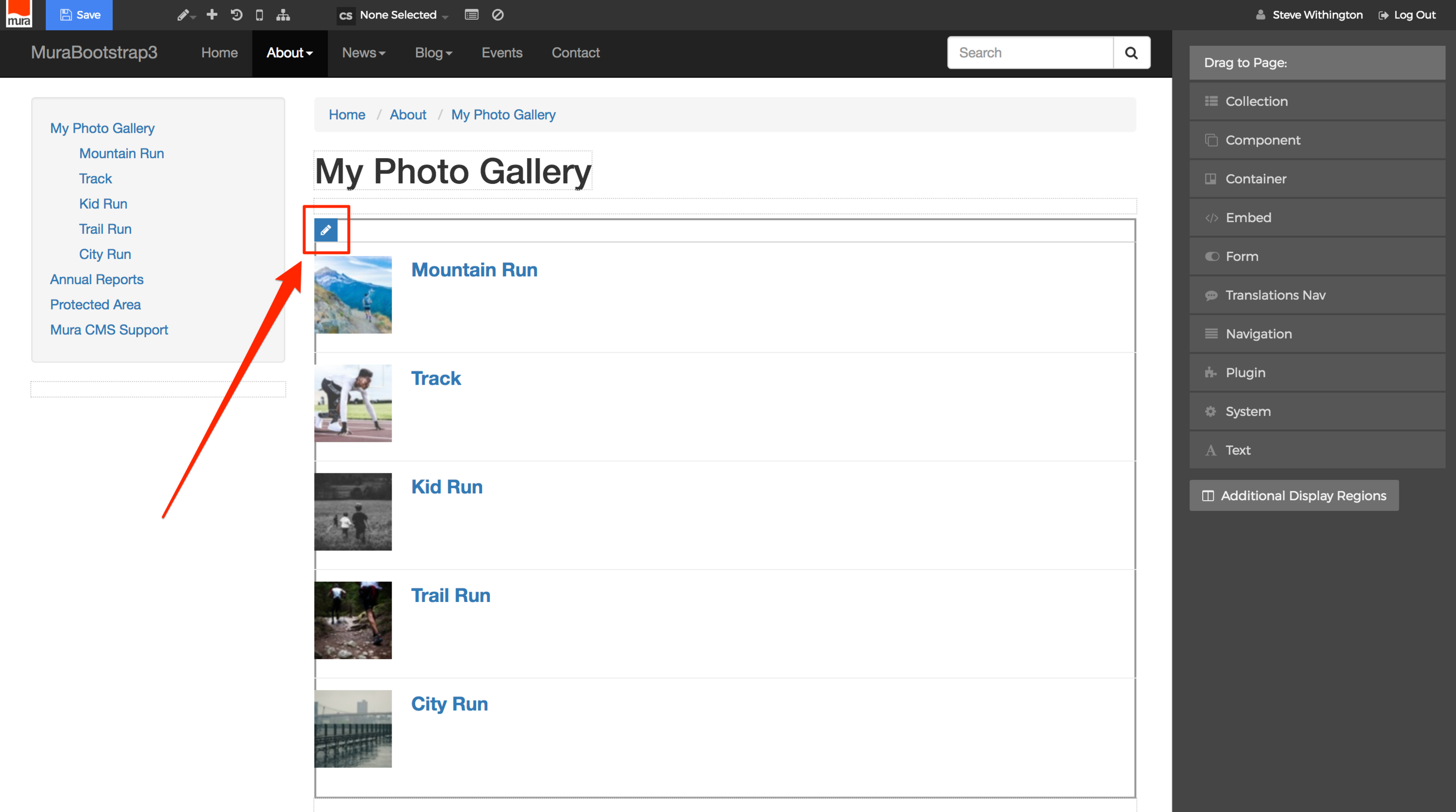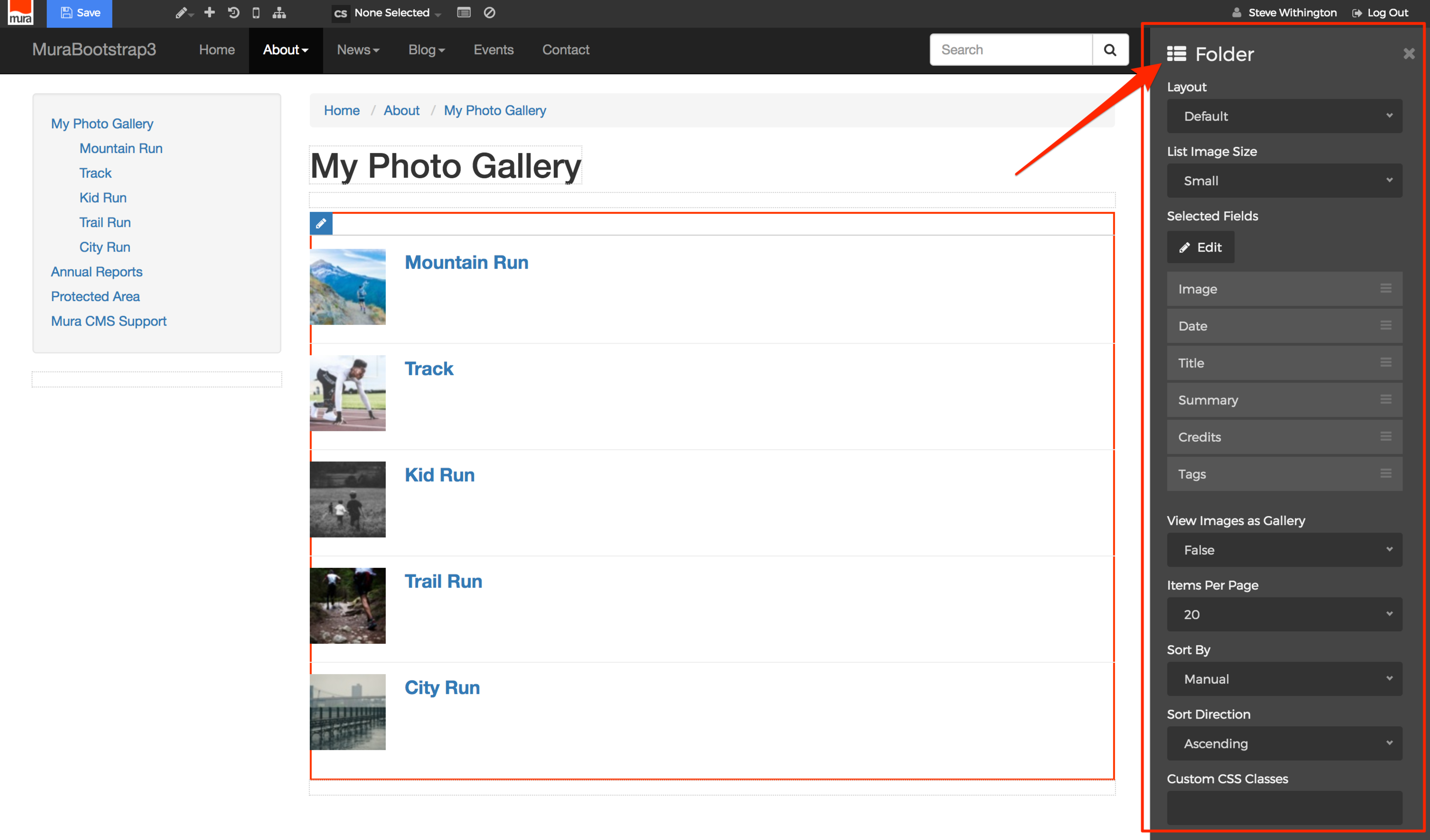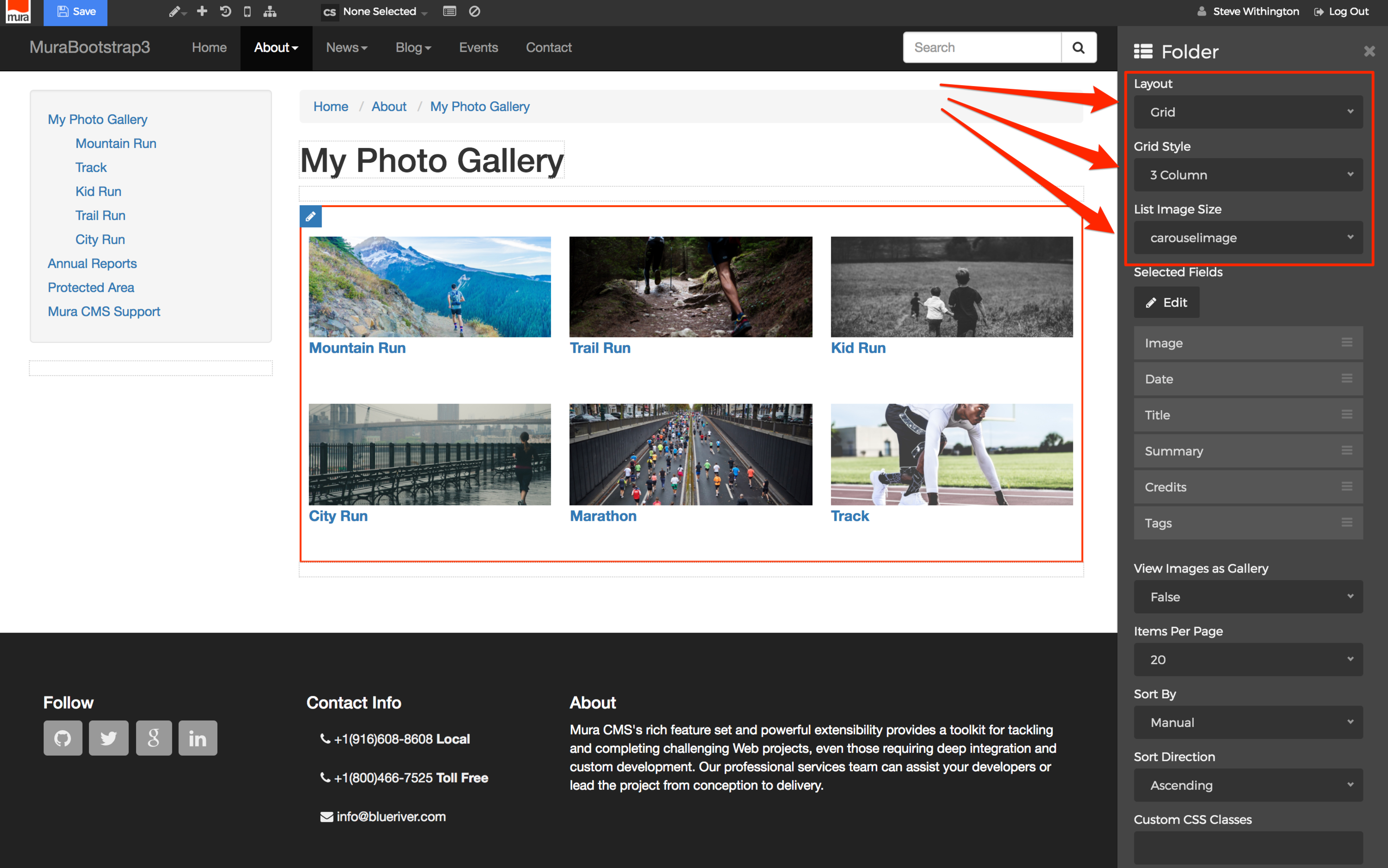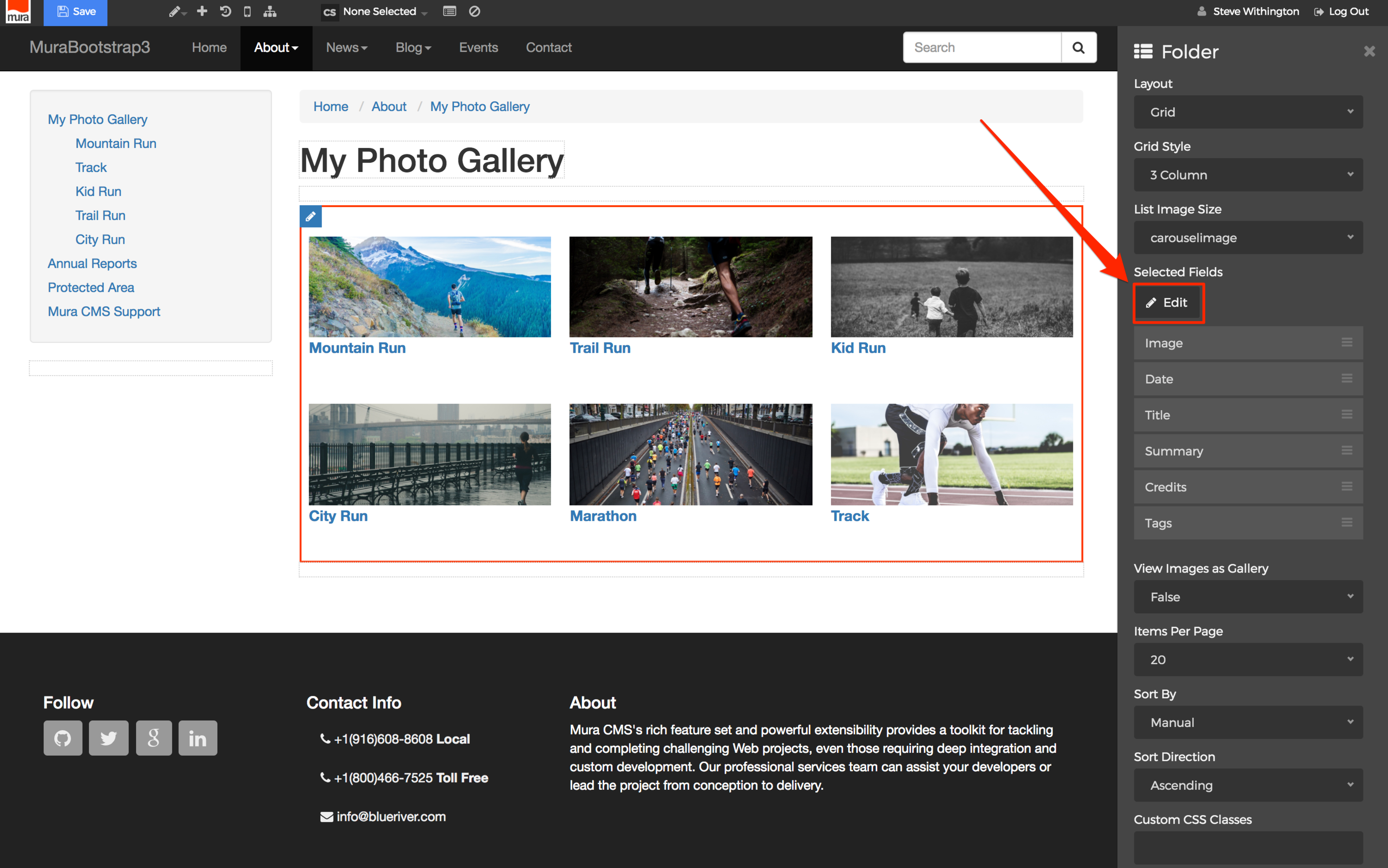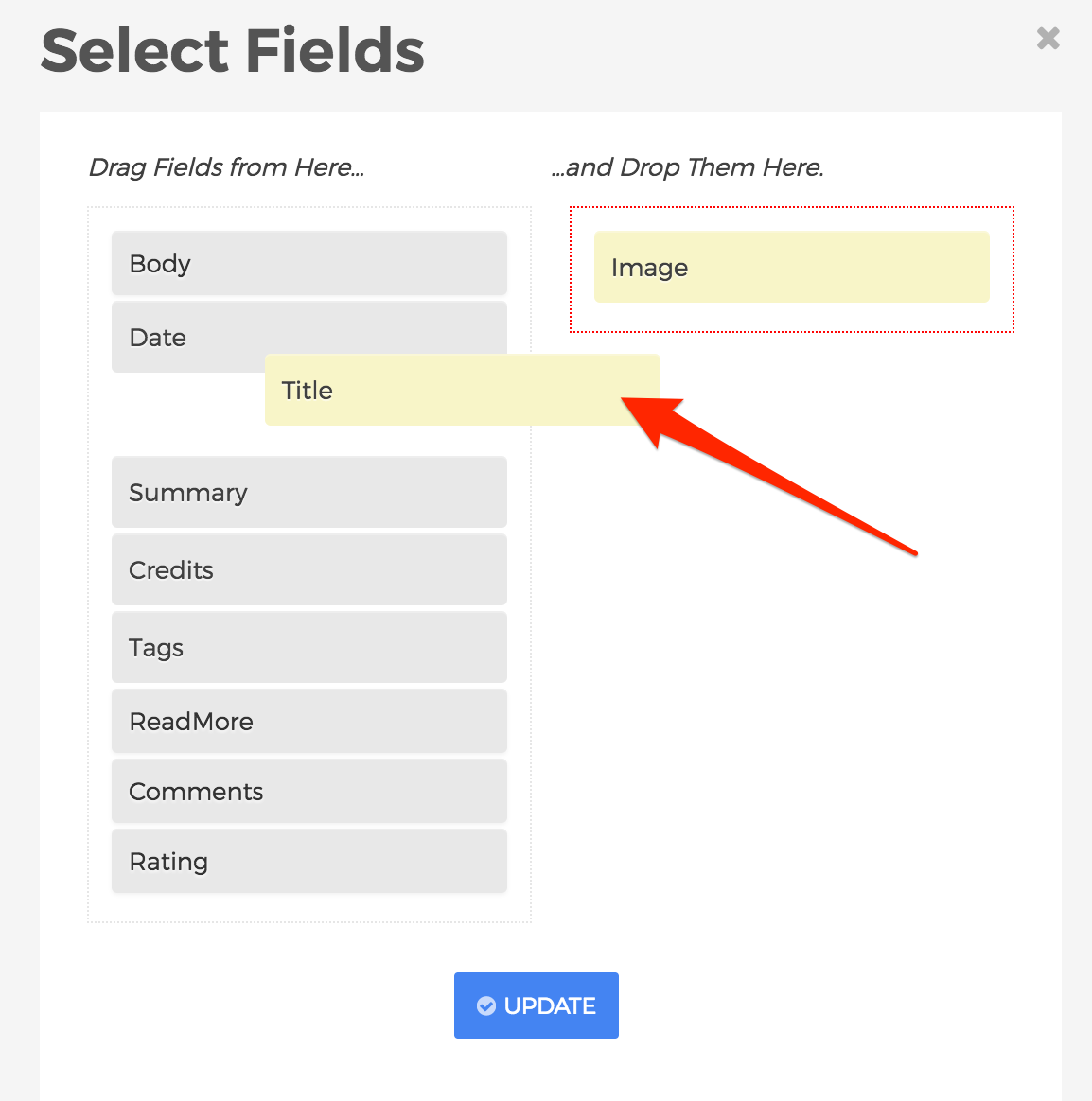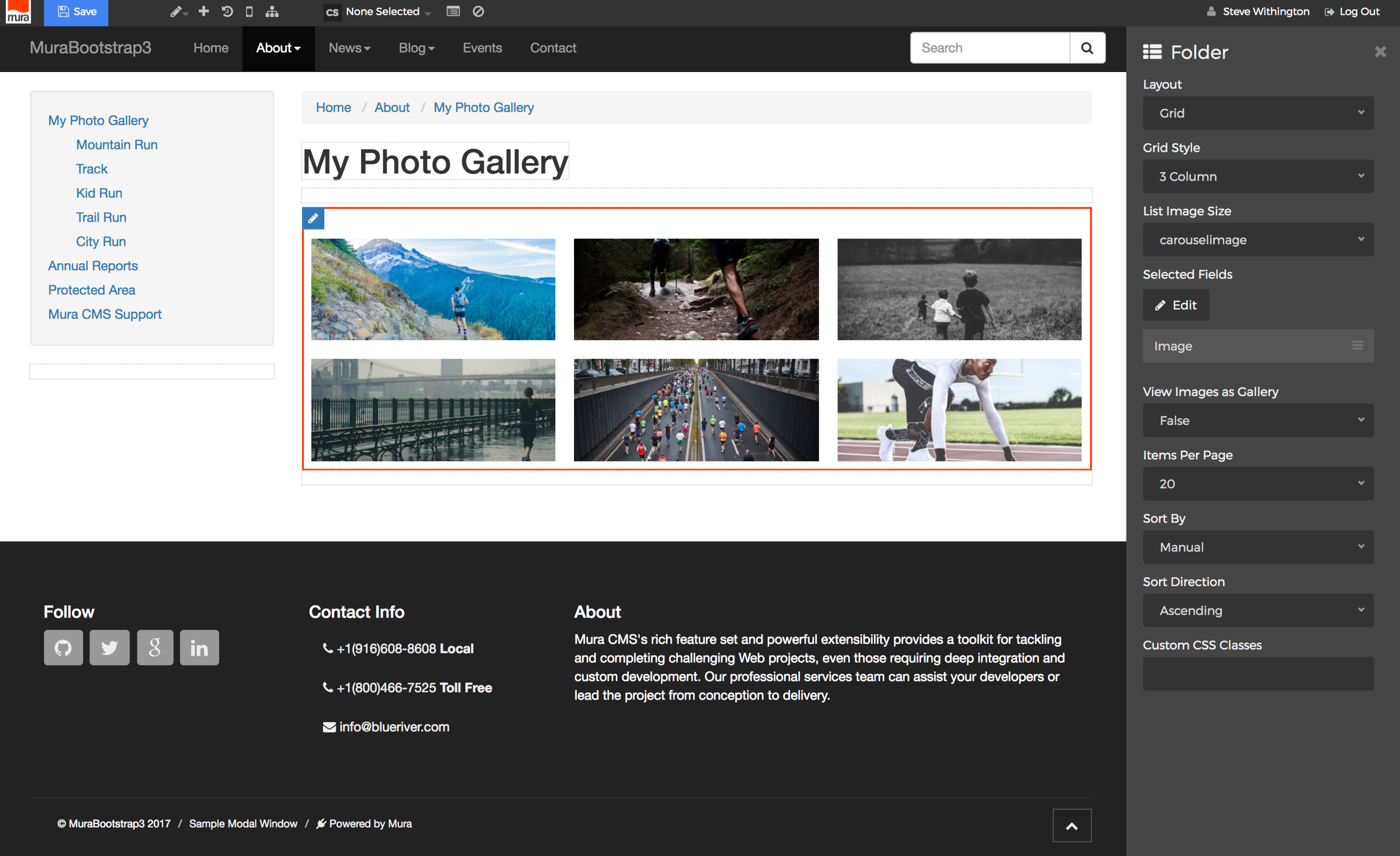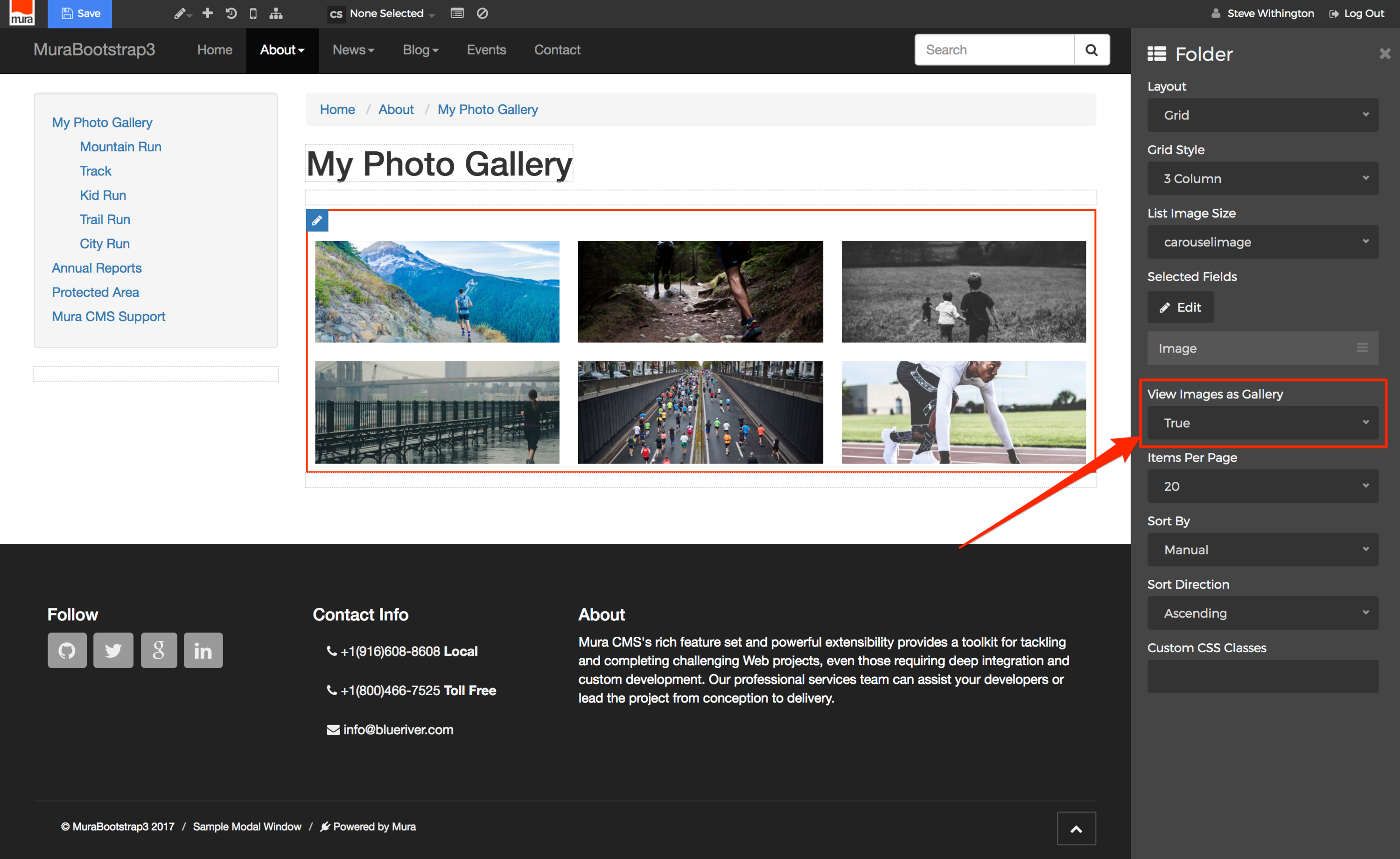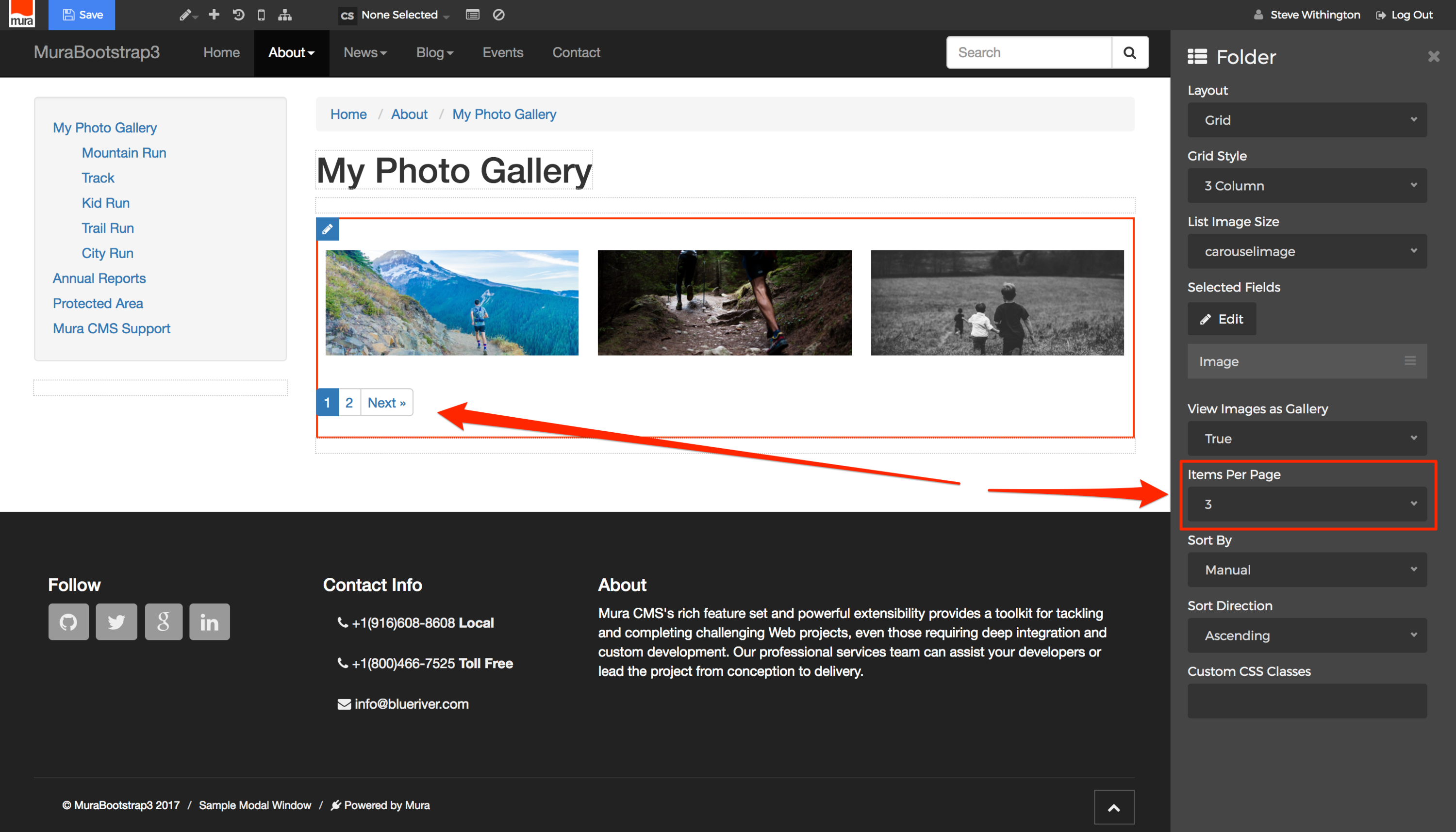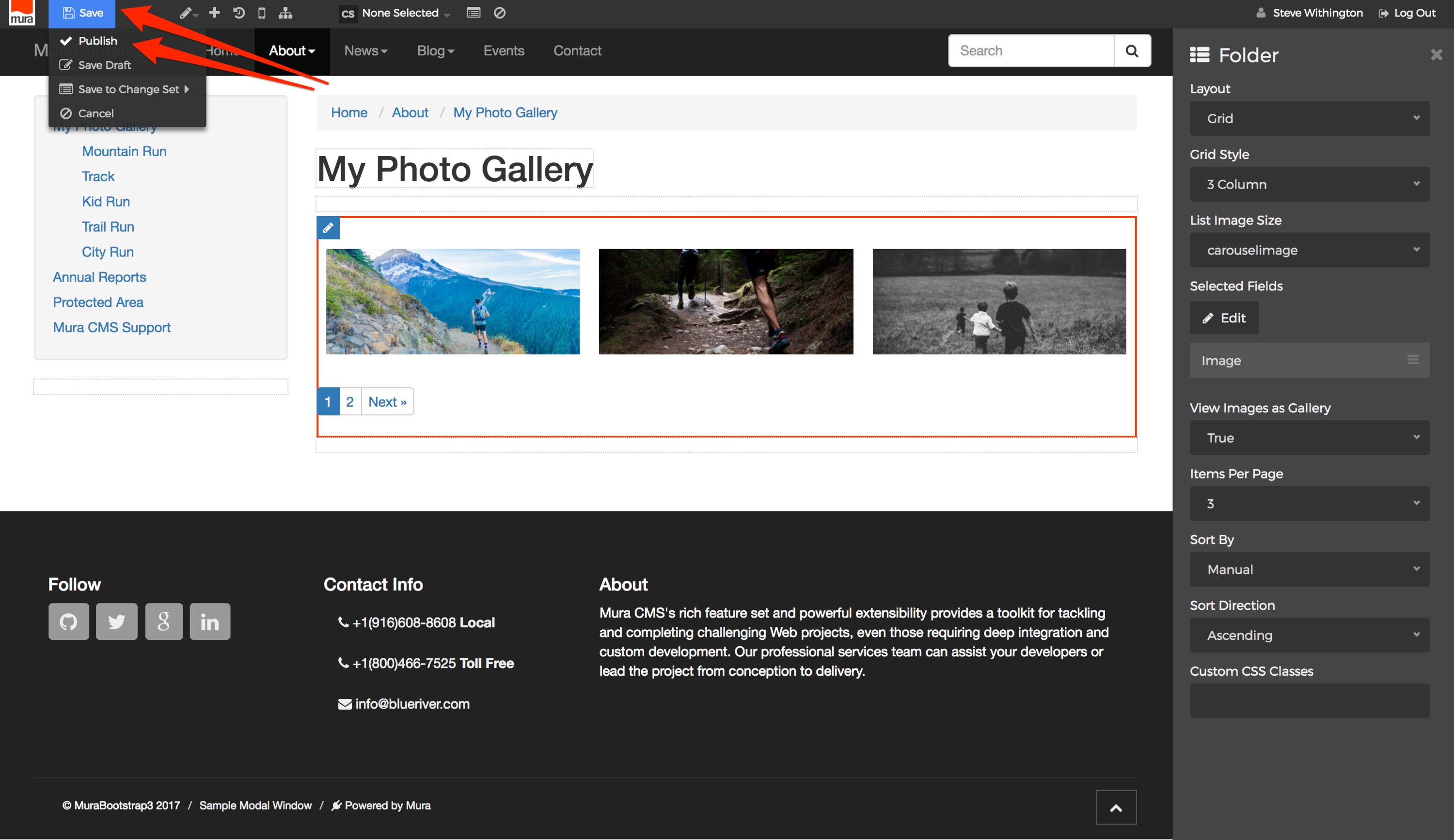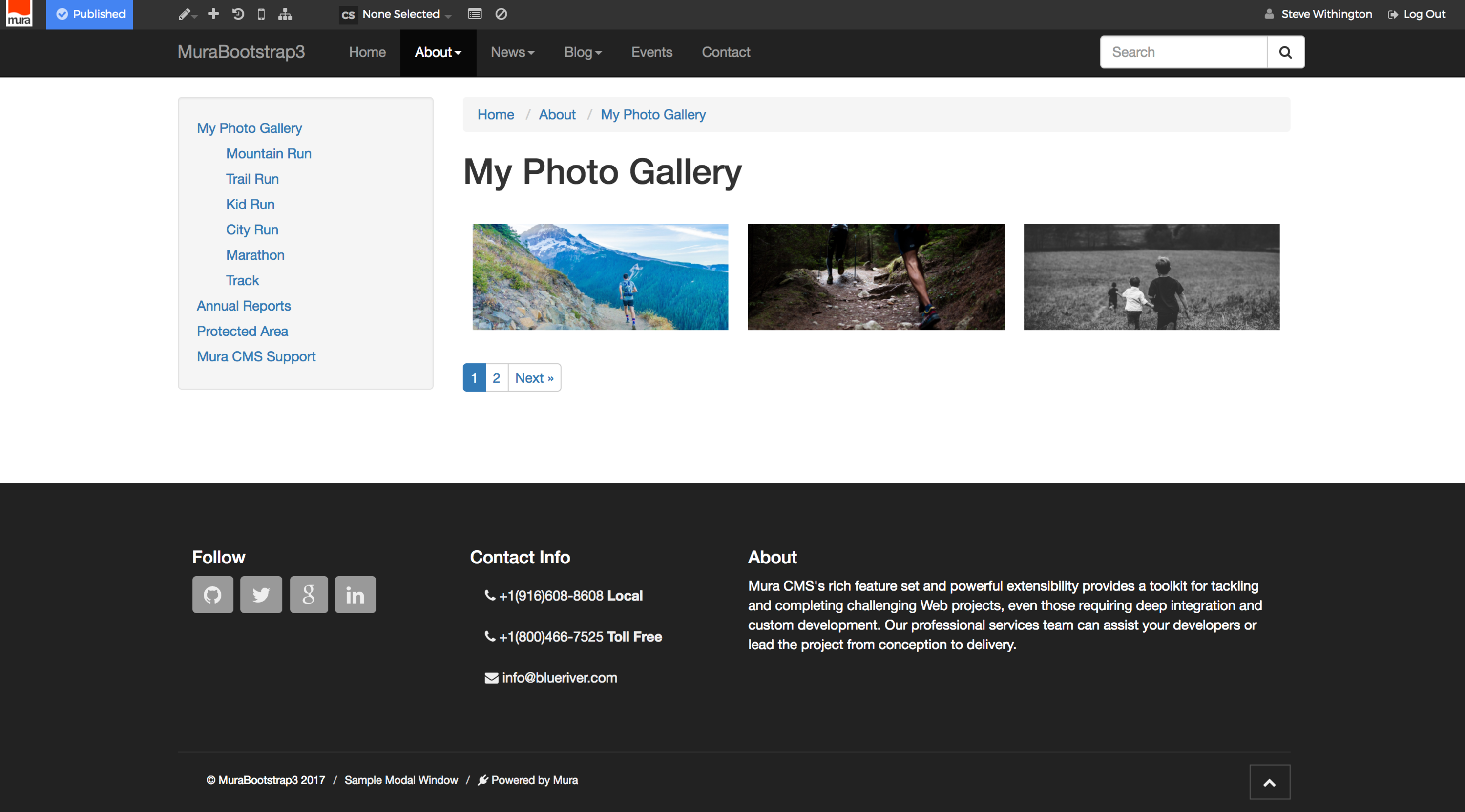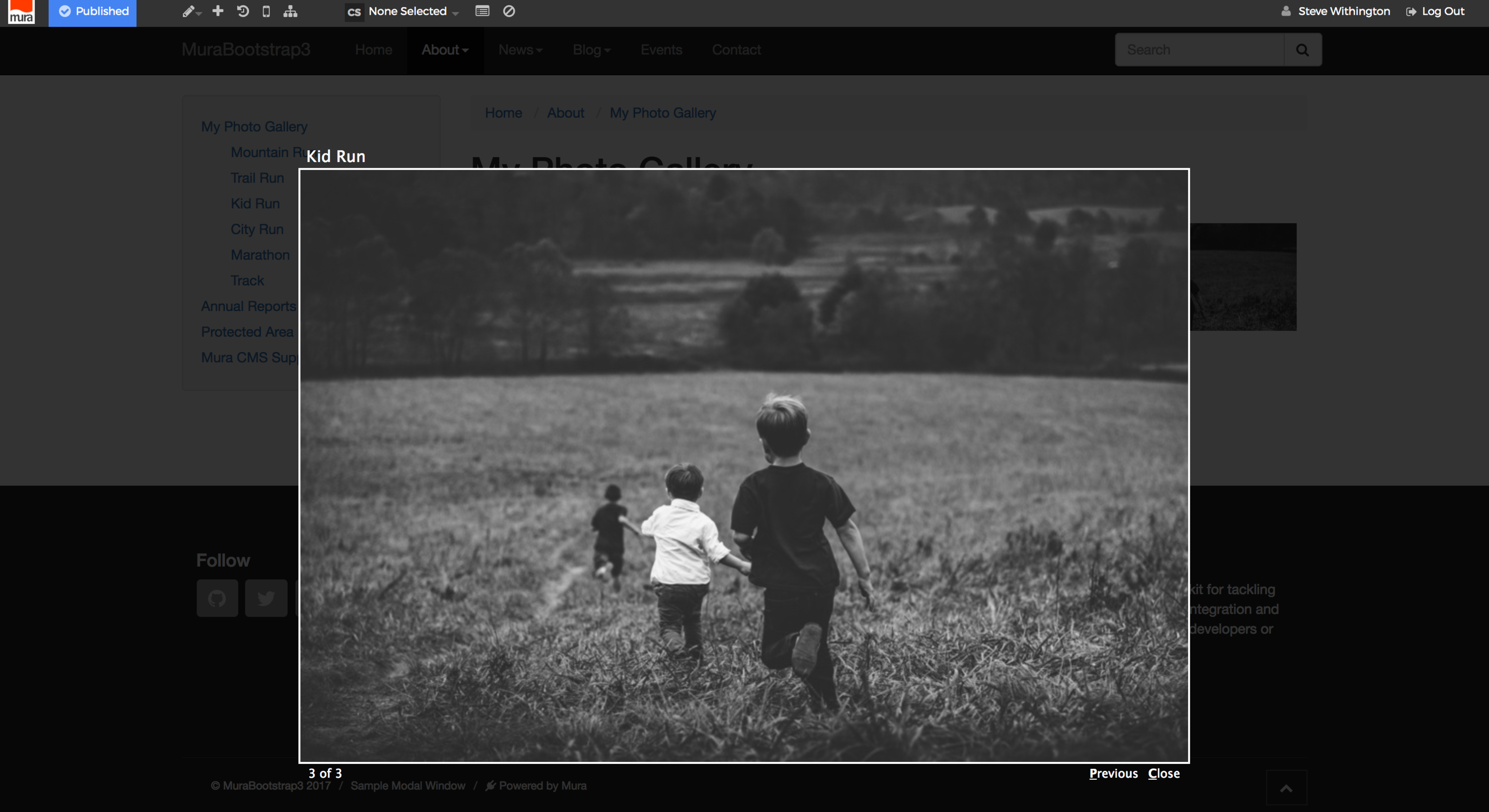Content Types
In Mura CMS, it's important to understand that there are different types of content. For example, sometimes you may want to create a traditional "page" of content, where there's a body area of text and images. Other times, you may want to add a "file" such as a PDF document, image file, or a link to another website.
One very important distinction here is that each content type has several attributes and features such as the ability to use categories, tags, and control whether or not the item will display or not, or even restrict access to the information to specific group(s). Please take a moment and review each of the basic content types listed below.
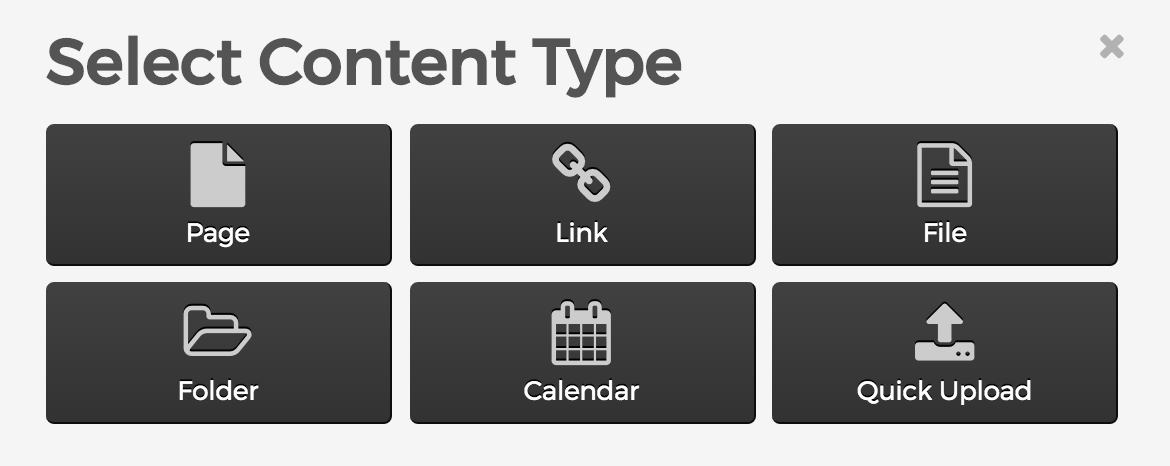
Page
Page content types are the website pages of your site. These are the most commonly used content types containing text, images, and links.
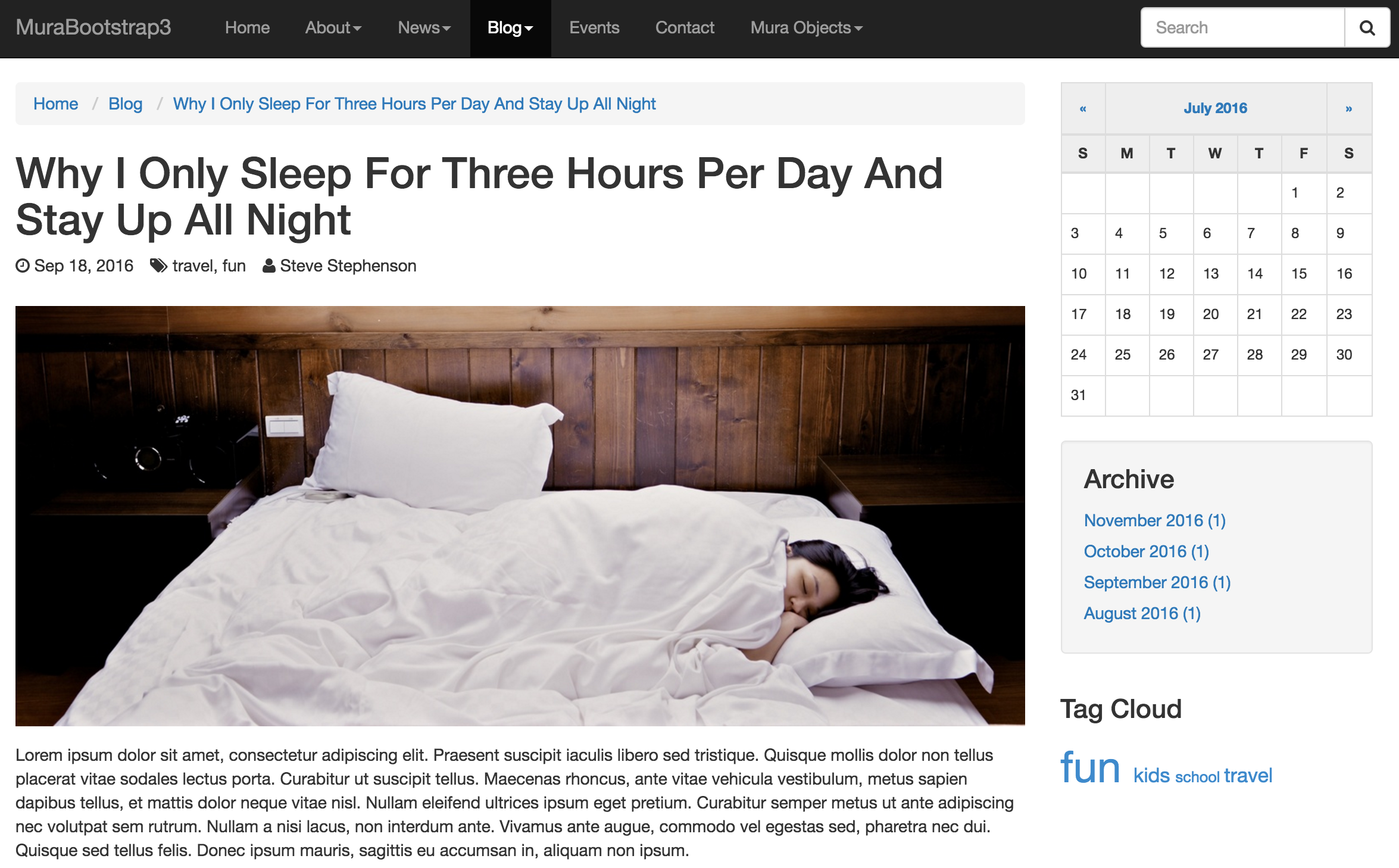
Link
Link content types are simply URL links. They can be used to link to another section of your existing website, or to external websites.
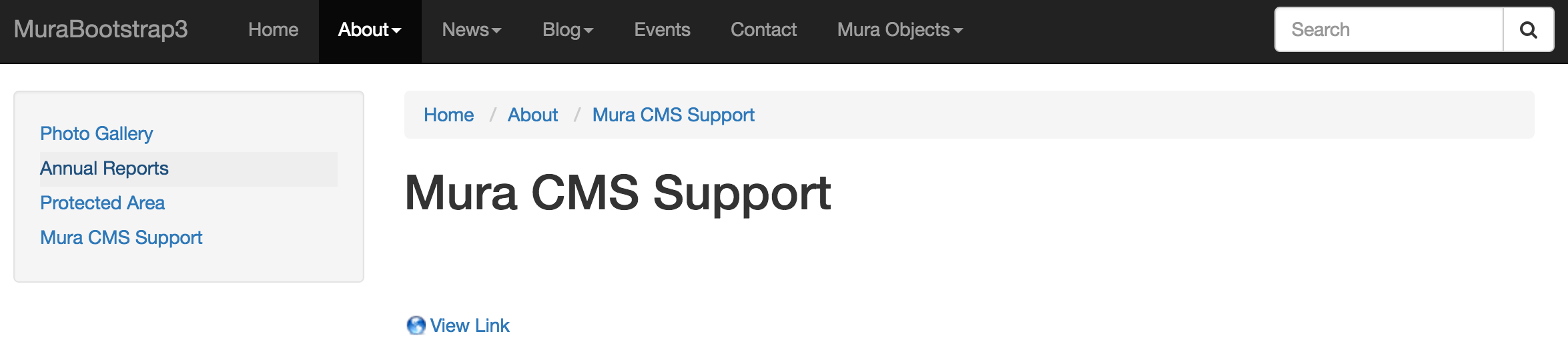
File
File content types are specifically any kind of file type that the system administrator has allowed Mura CMS to manage. File icons are used to denote most of the common file types such PDF, Word, Excel, Zip, and many others.
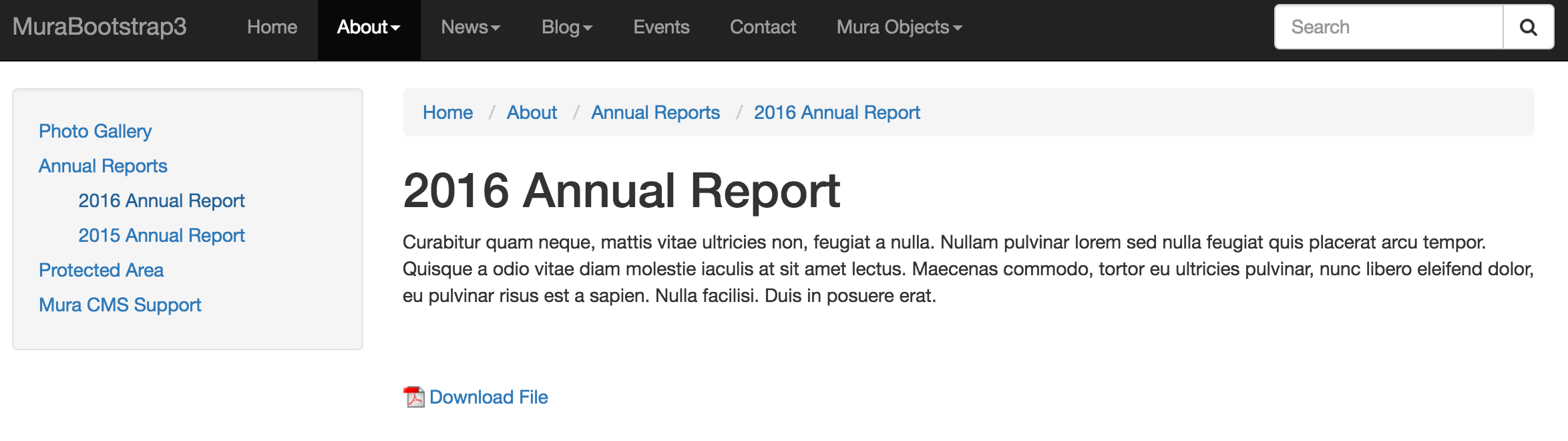
Folder
Folder content types allow you to aggregate related content into a defined group. Folders are most often used for sections of the site that may contain "news" or "blog" type content. For example, folders typically display the "title" and "summary" fields of each content item that lives directly beneath it, and pagination occurs automatically. Folders are also configurable to display several other fields such as the content release date, categories, tags, how many items to display per page, and more. The folder’s “body” area will appear above the listing of content that lives beneath it.
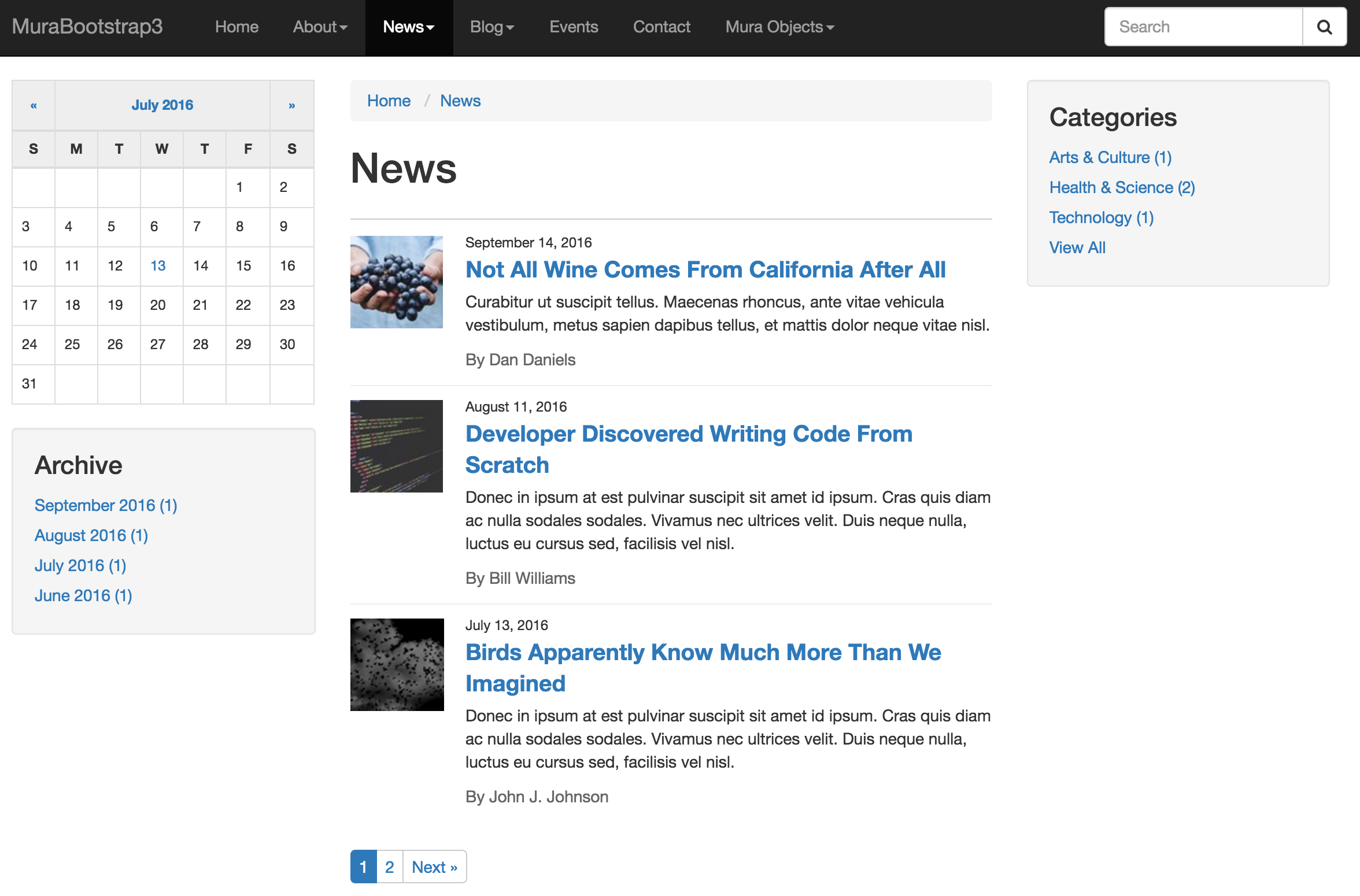
Calendar
Calendar content types allow you to display scheduled content in a traditional calendar format. Content placed directly under a "calendar" is scheduled by its "schedule" and has a number of configurable options such as whether or not the item should repeat, the frequency of when it should display, and more.
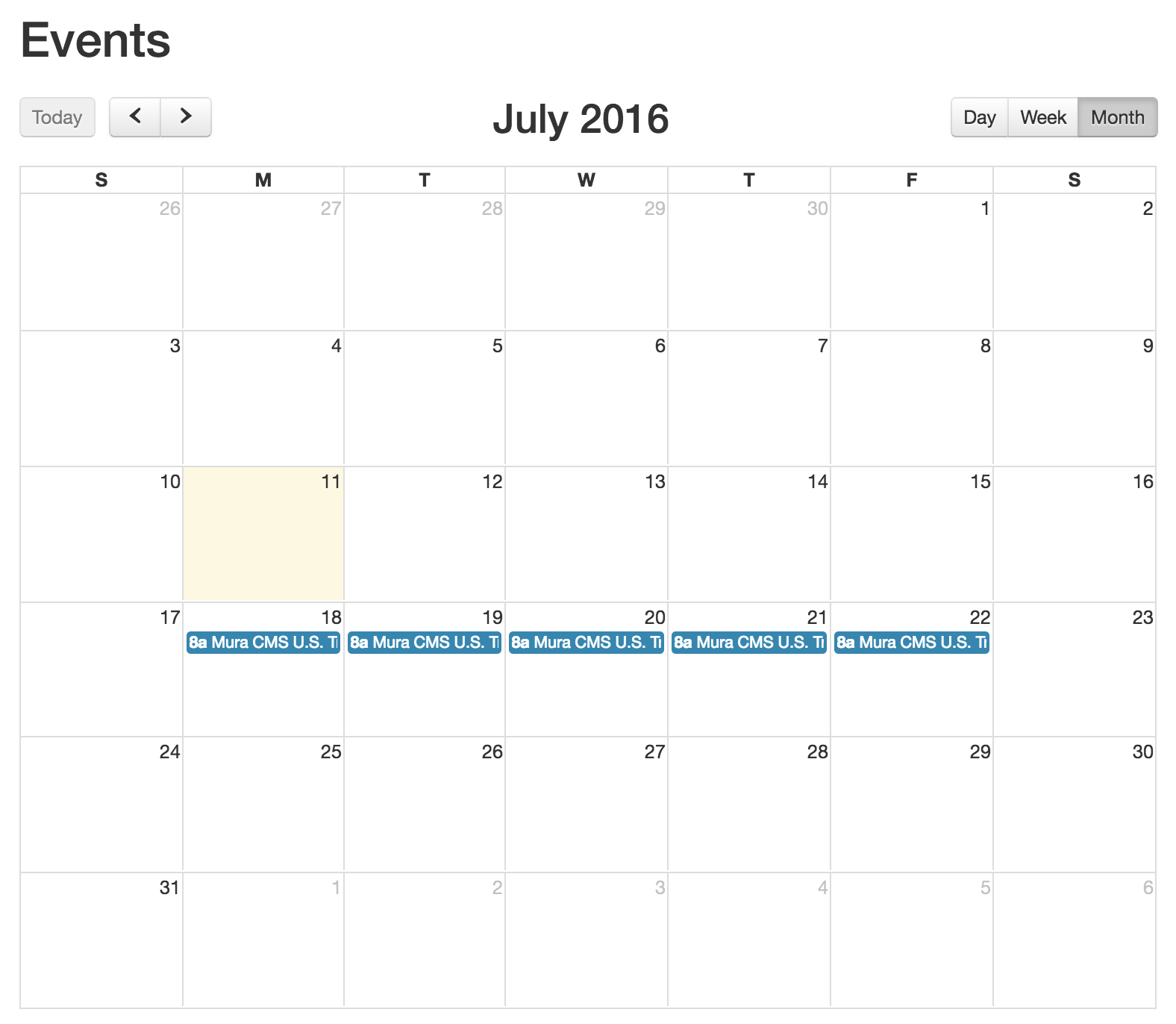
Quick Upload
Quick Upload is not a content type. Rather, it's a way to upload multiple files, such as images and/or documents, all at once instead of having to upload each item individually. This is very useful when you wish to create a gallery of images, or even a library of documents.
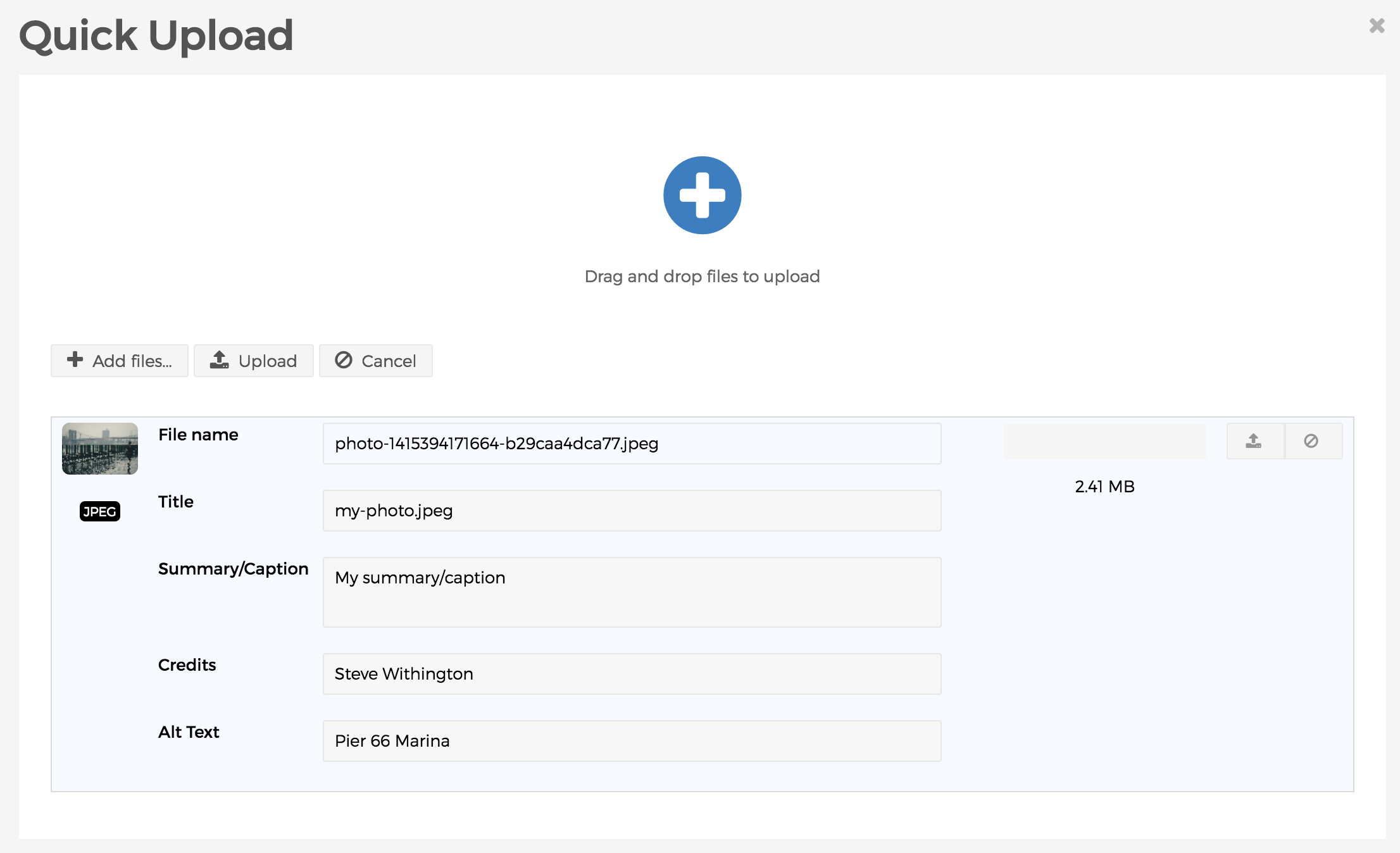
Custom Content Types
Custom Content Types may also be created by your website development team in order to accommodate unique data specific to your organizations requirements or needs. For example, maybe your organization hosts a large number of YouTube videos. In that case, a developer might use "class extensions" to create a special content type called "YouTube" which collects the URL to the video, and other important information about that video. Then, using custom code in your theme or via a plugin, the content may be displayed in a special way on the front end of your site.
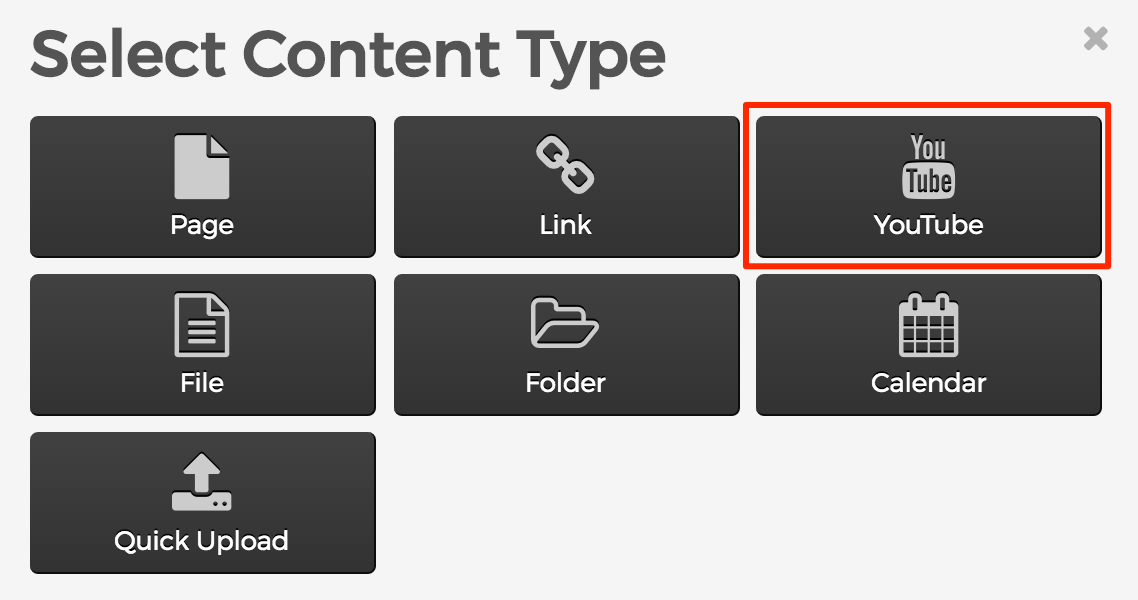
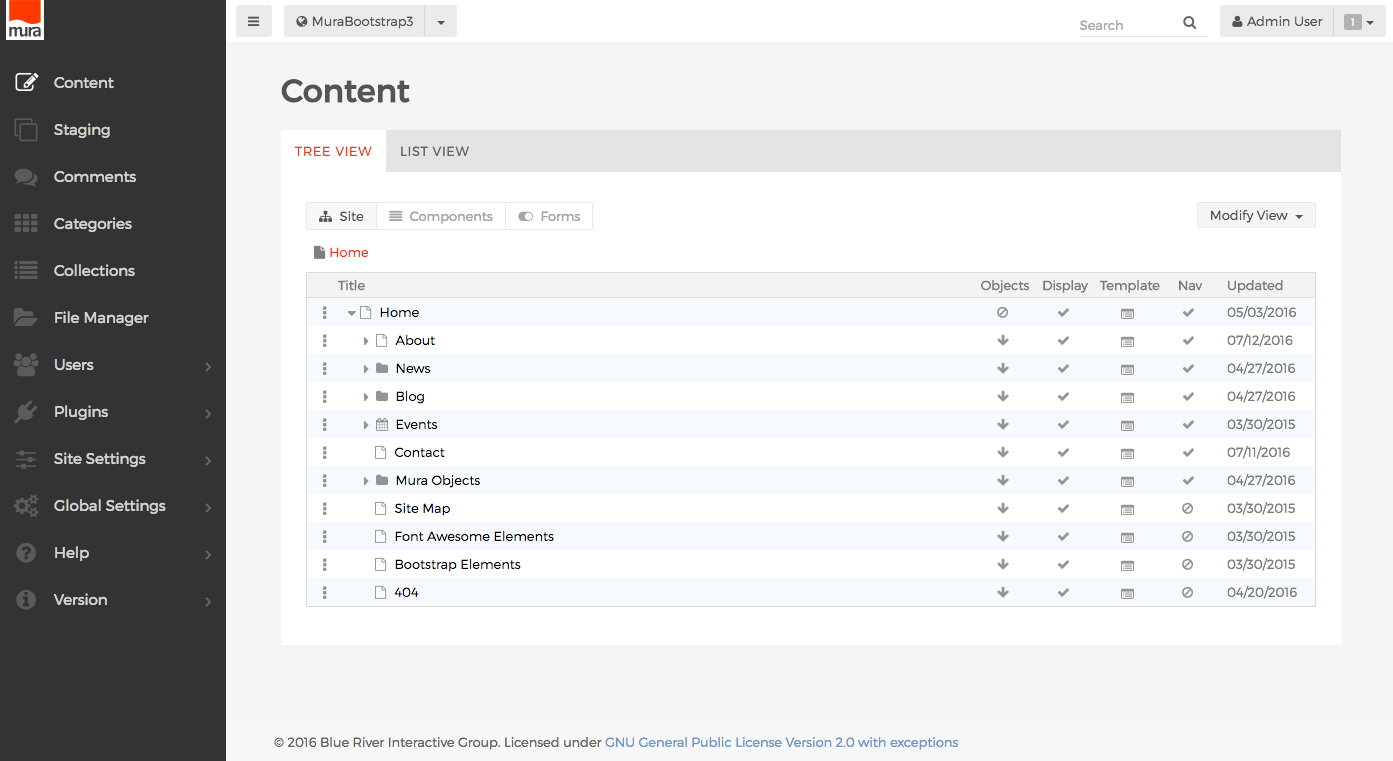
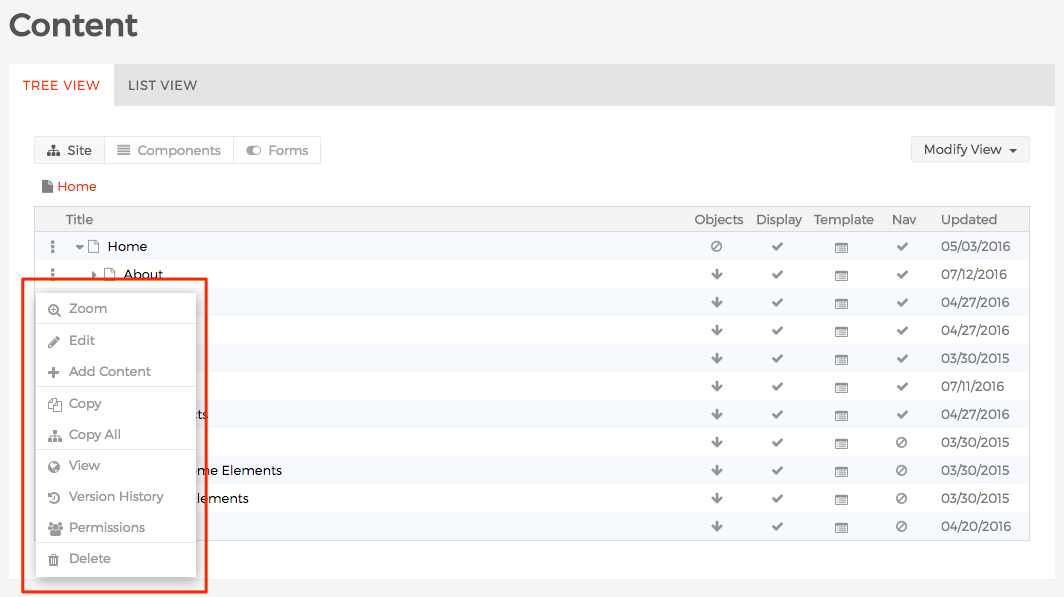
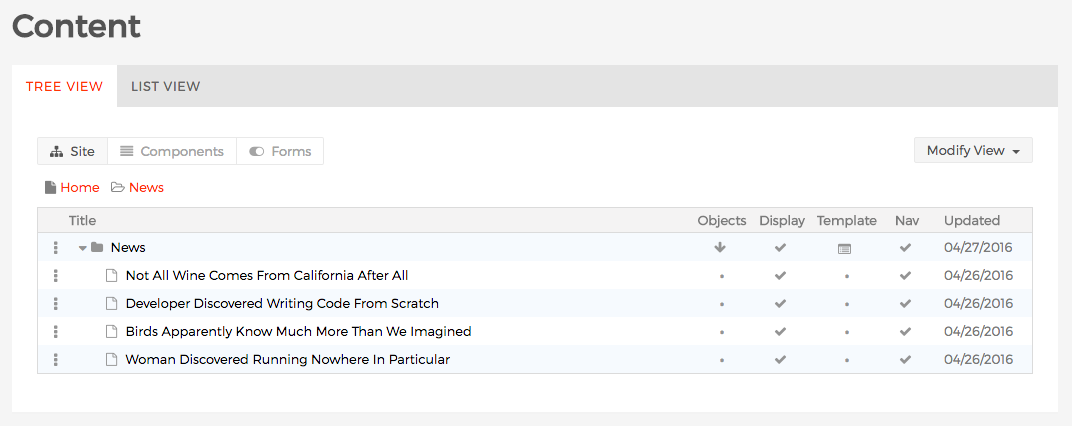
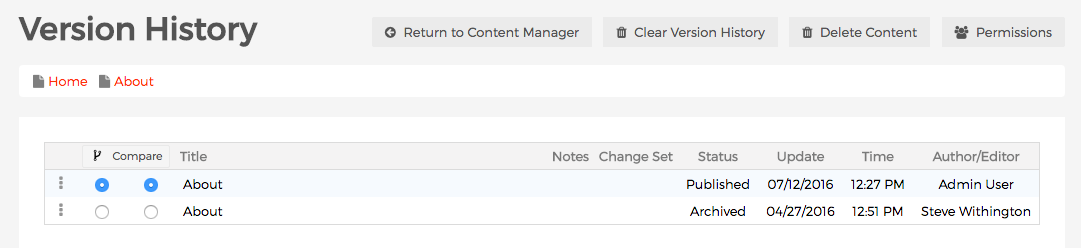
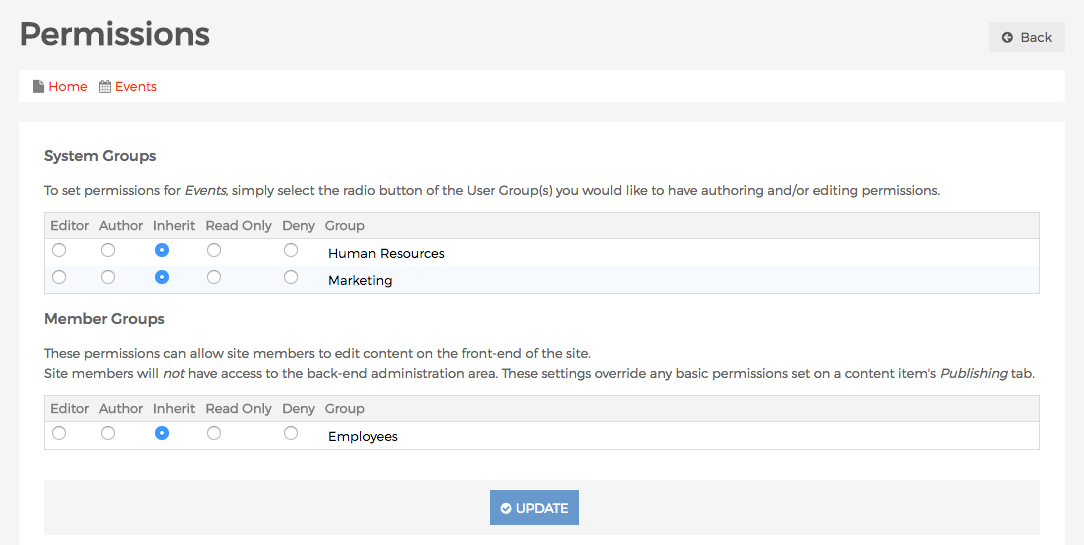
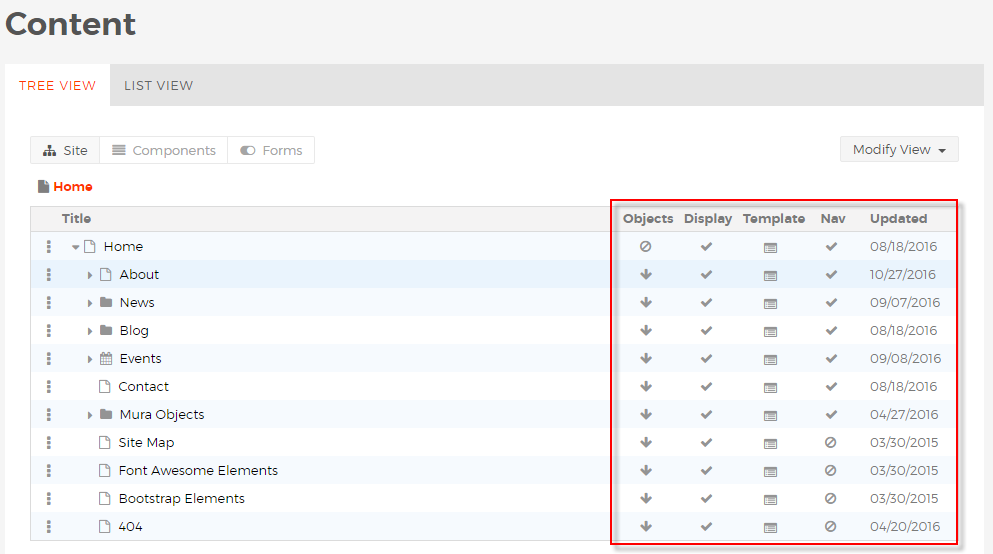

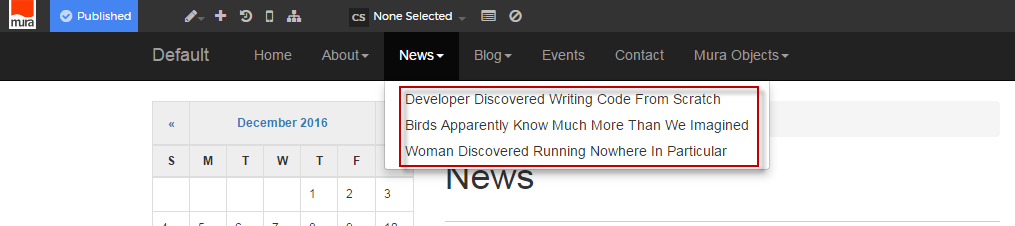
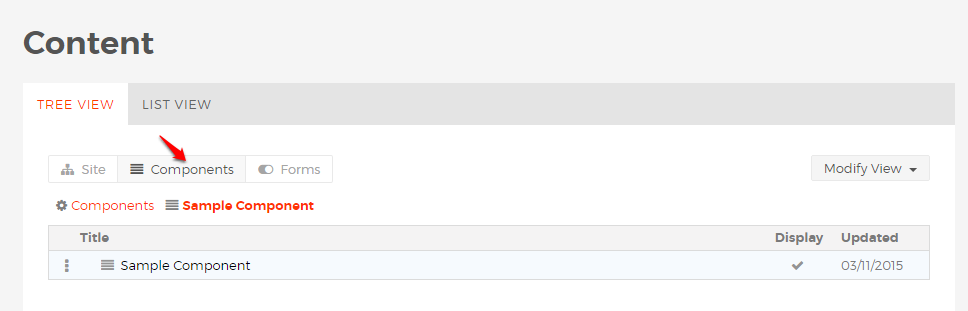
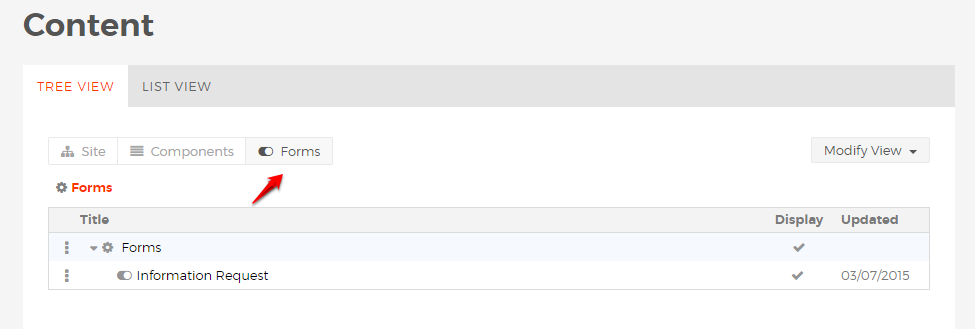
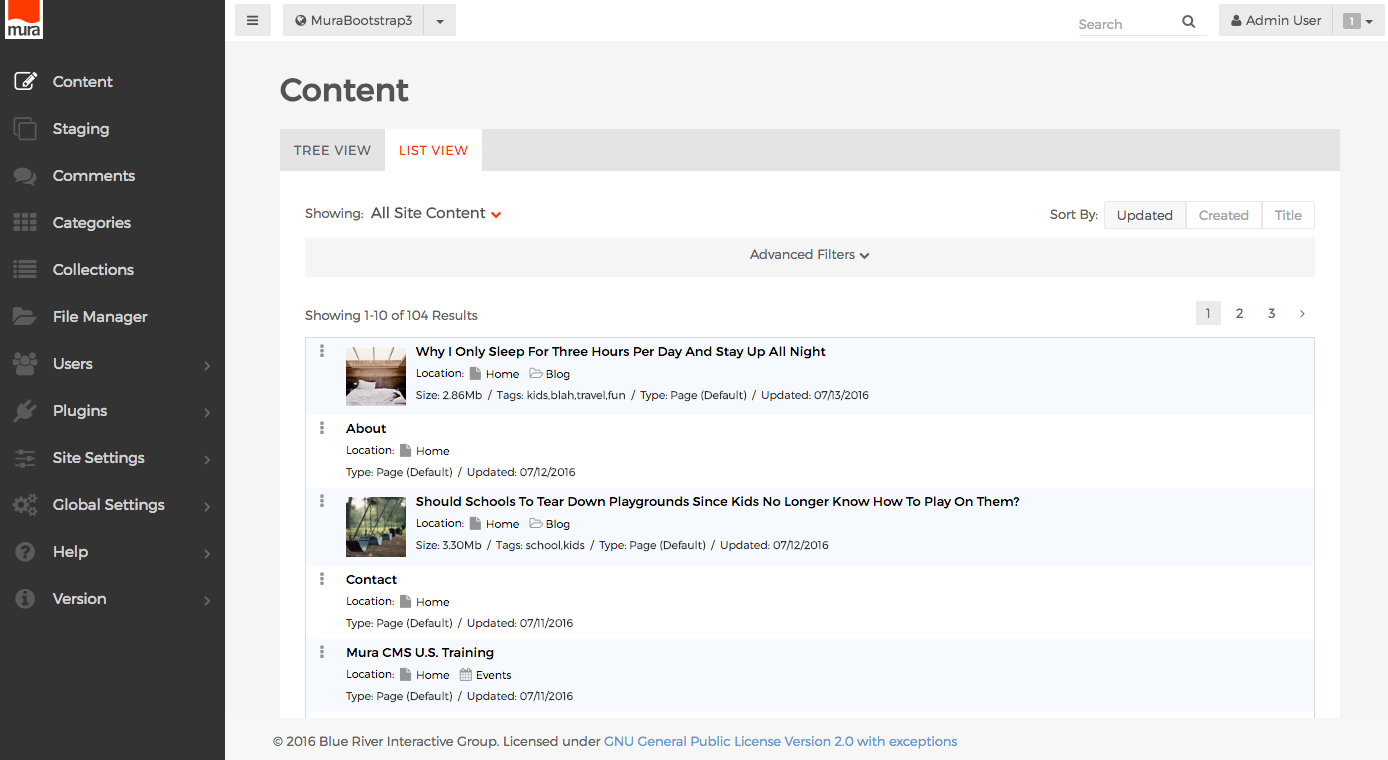
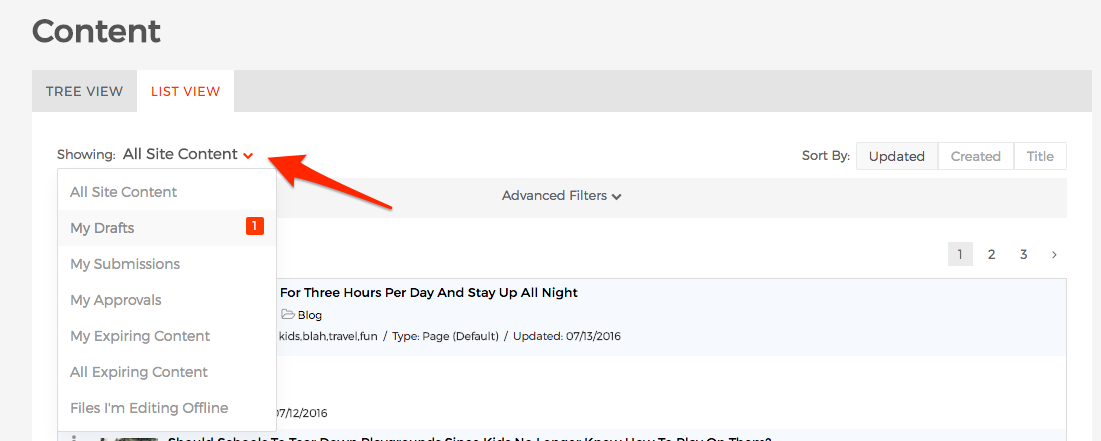
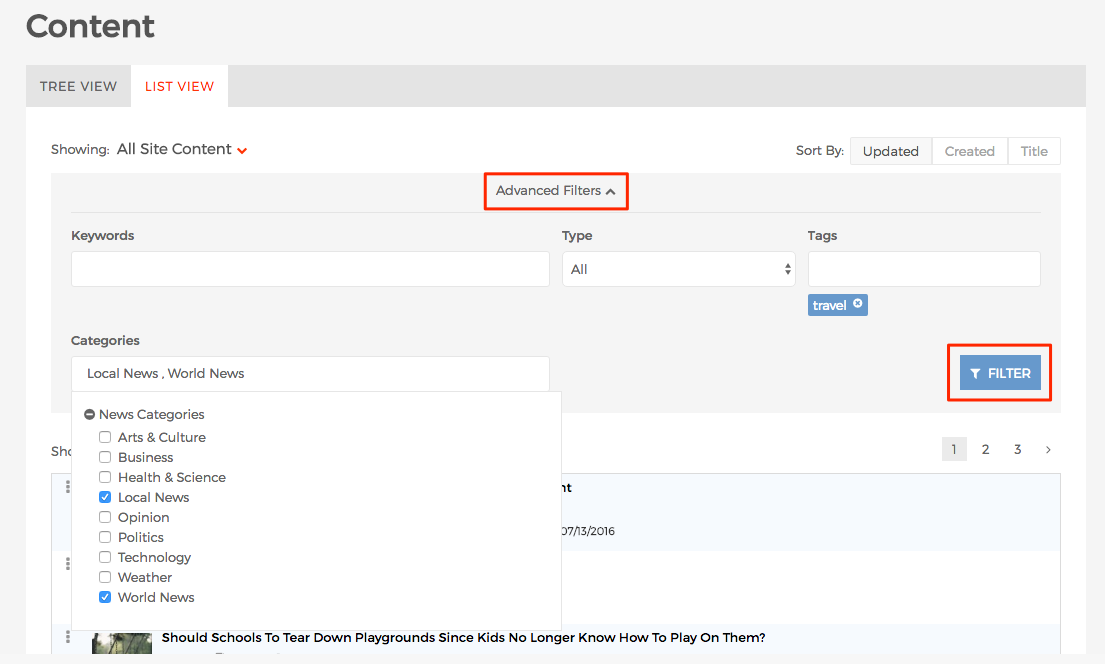

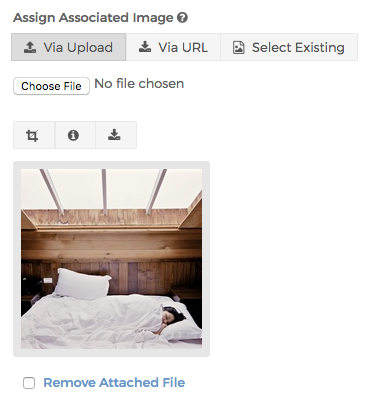
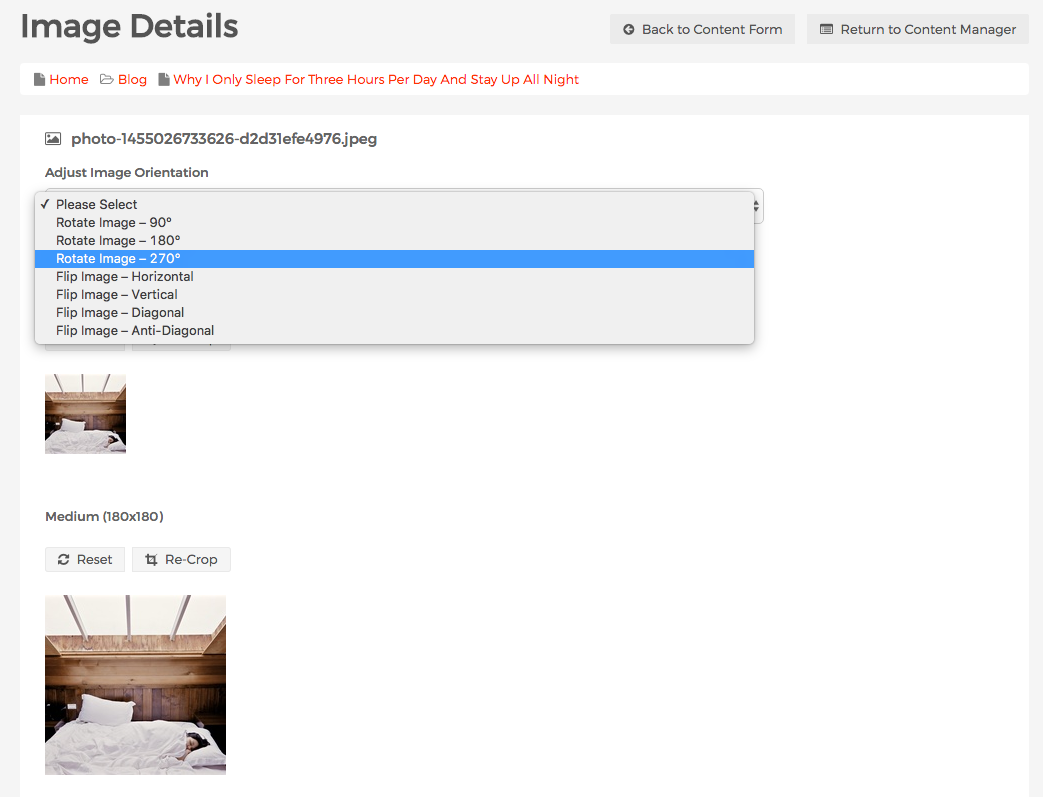
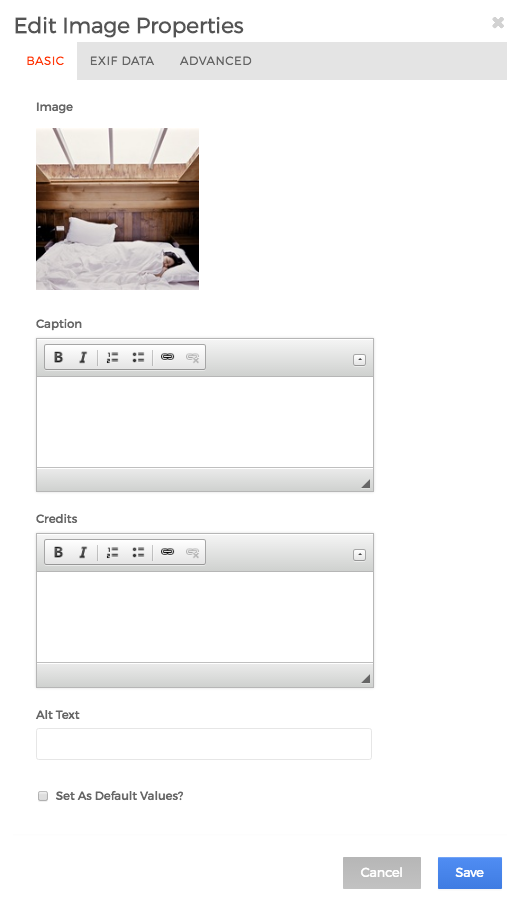
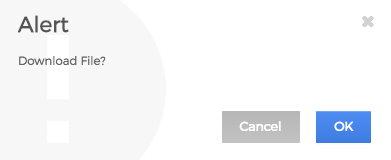


 button or using the Alt+- (minus) keyboard shortcut. In order to return to the full toolbar view, press the same button or keyboard shortcut again.
button or using the Alt+- (minus) keyboard shortcut. In order to return to the full toolbar view, press the same button or keyboard shortcut again.