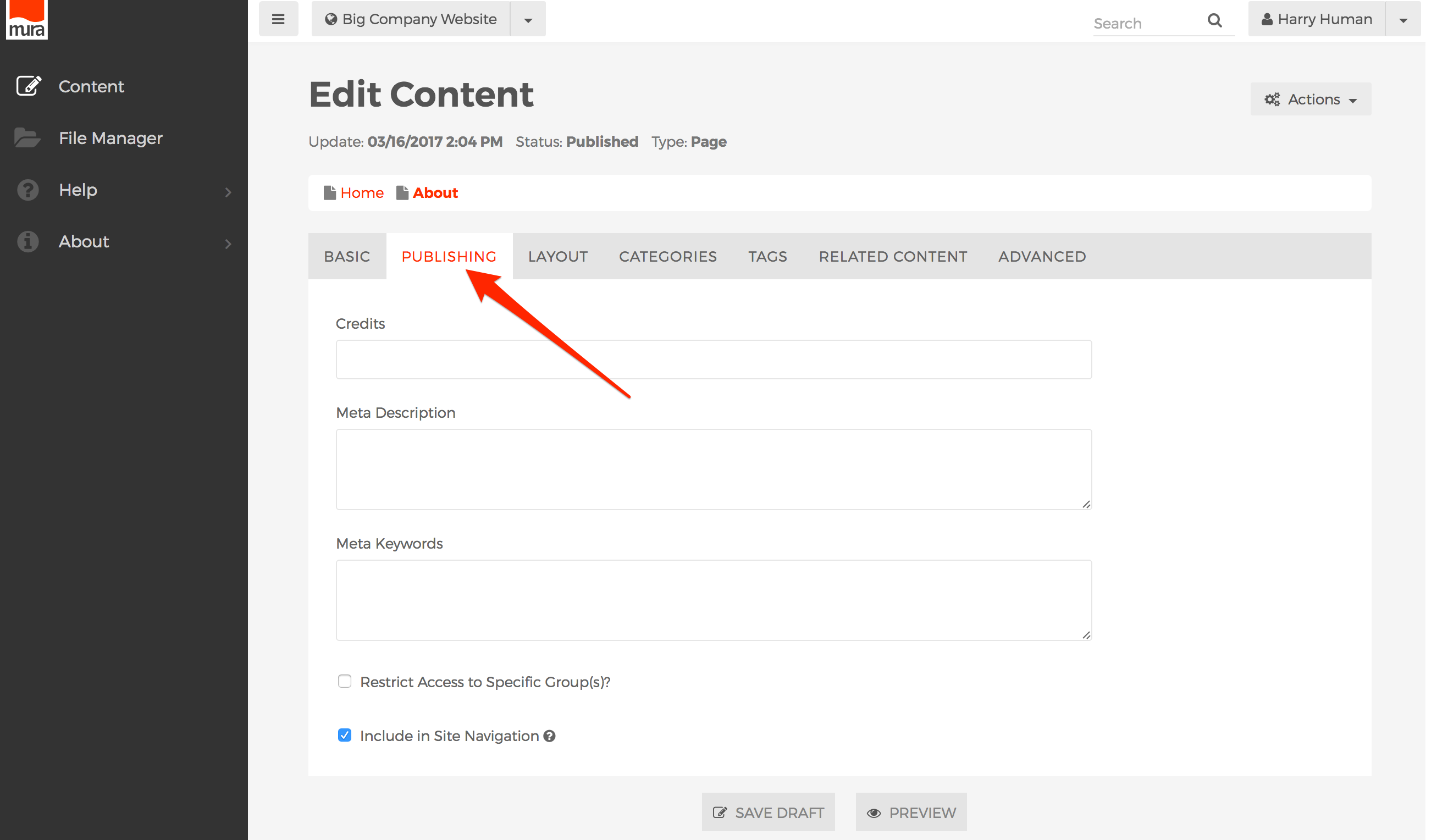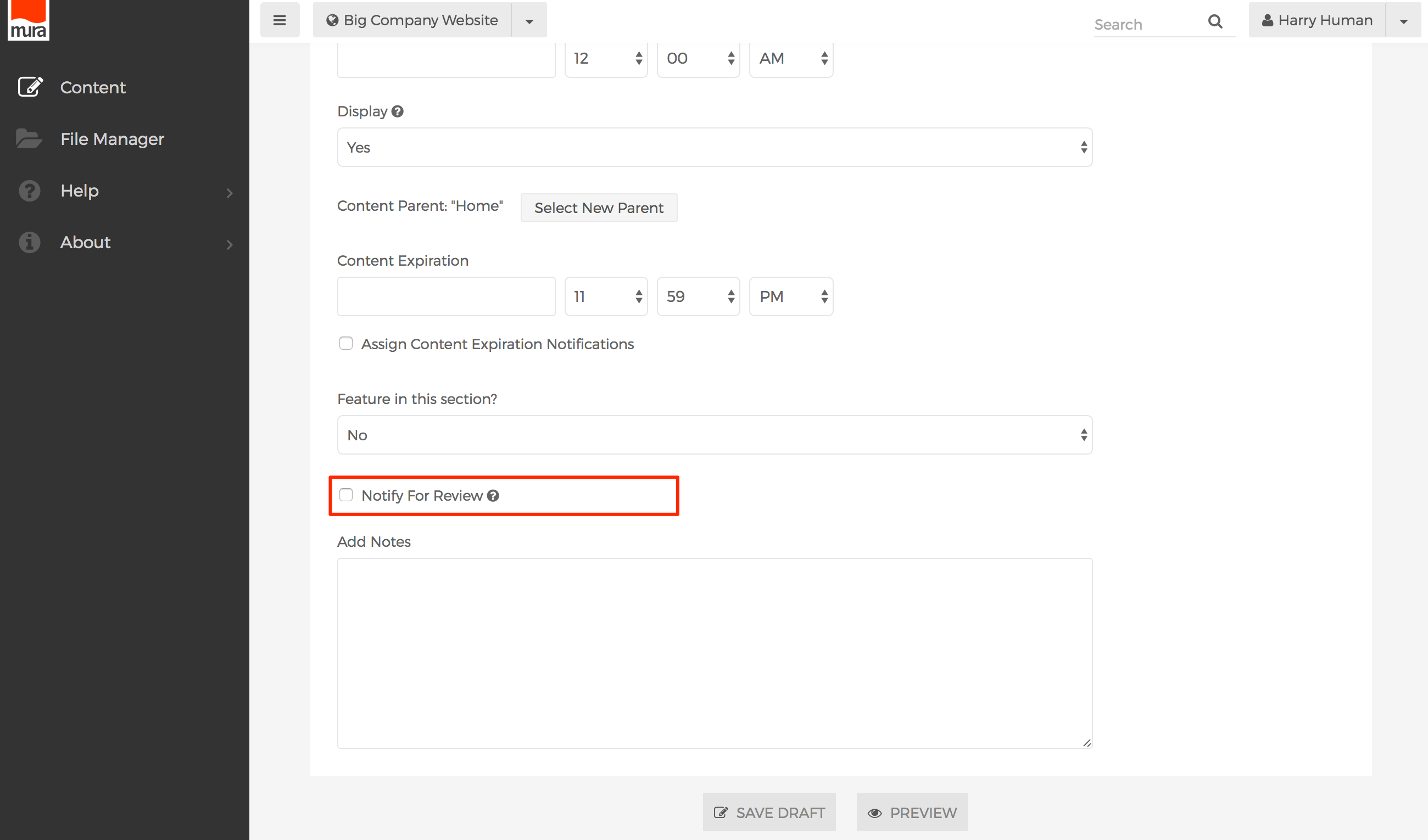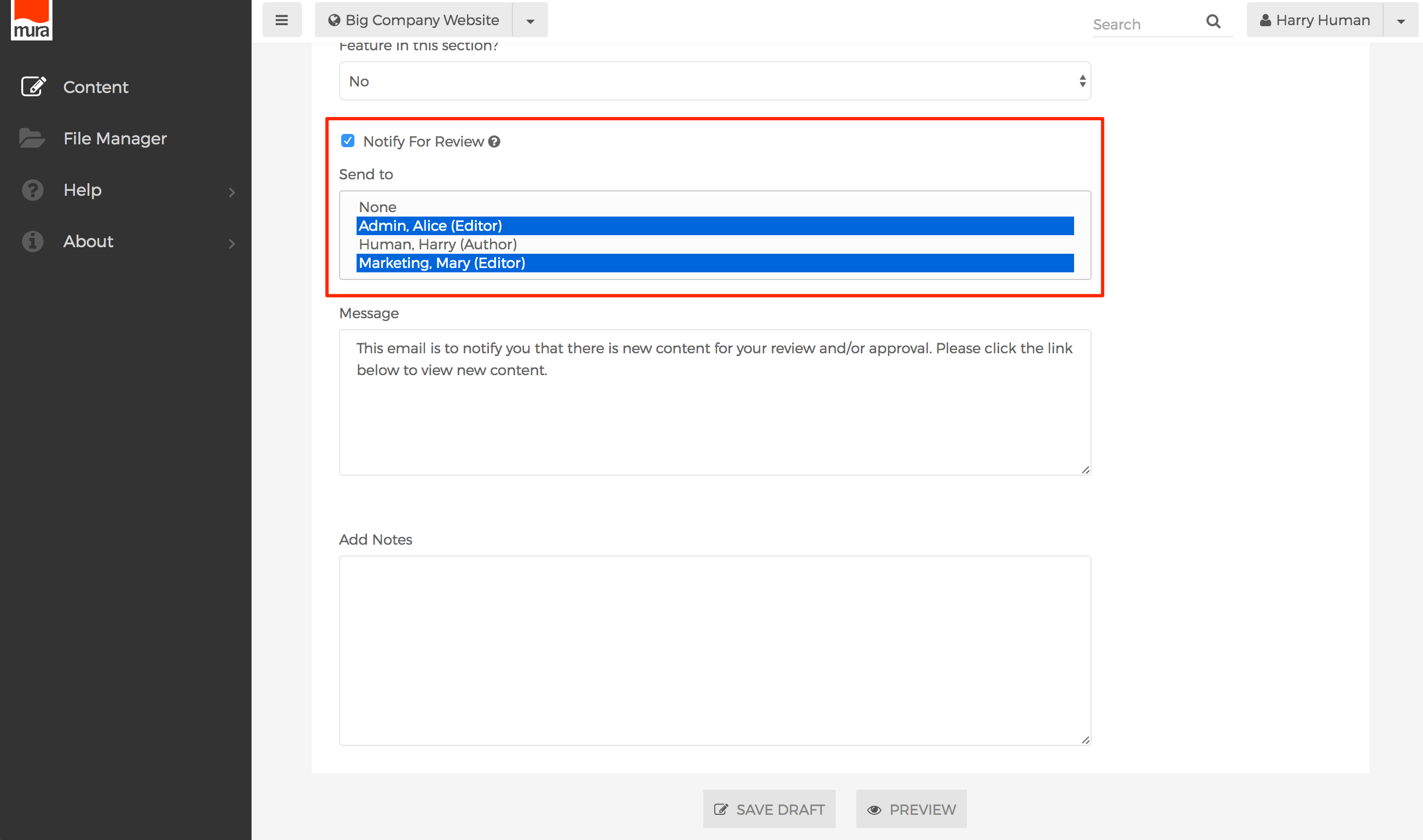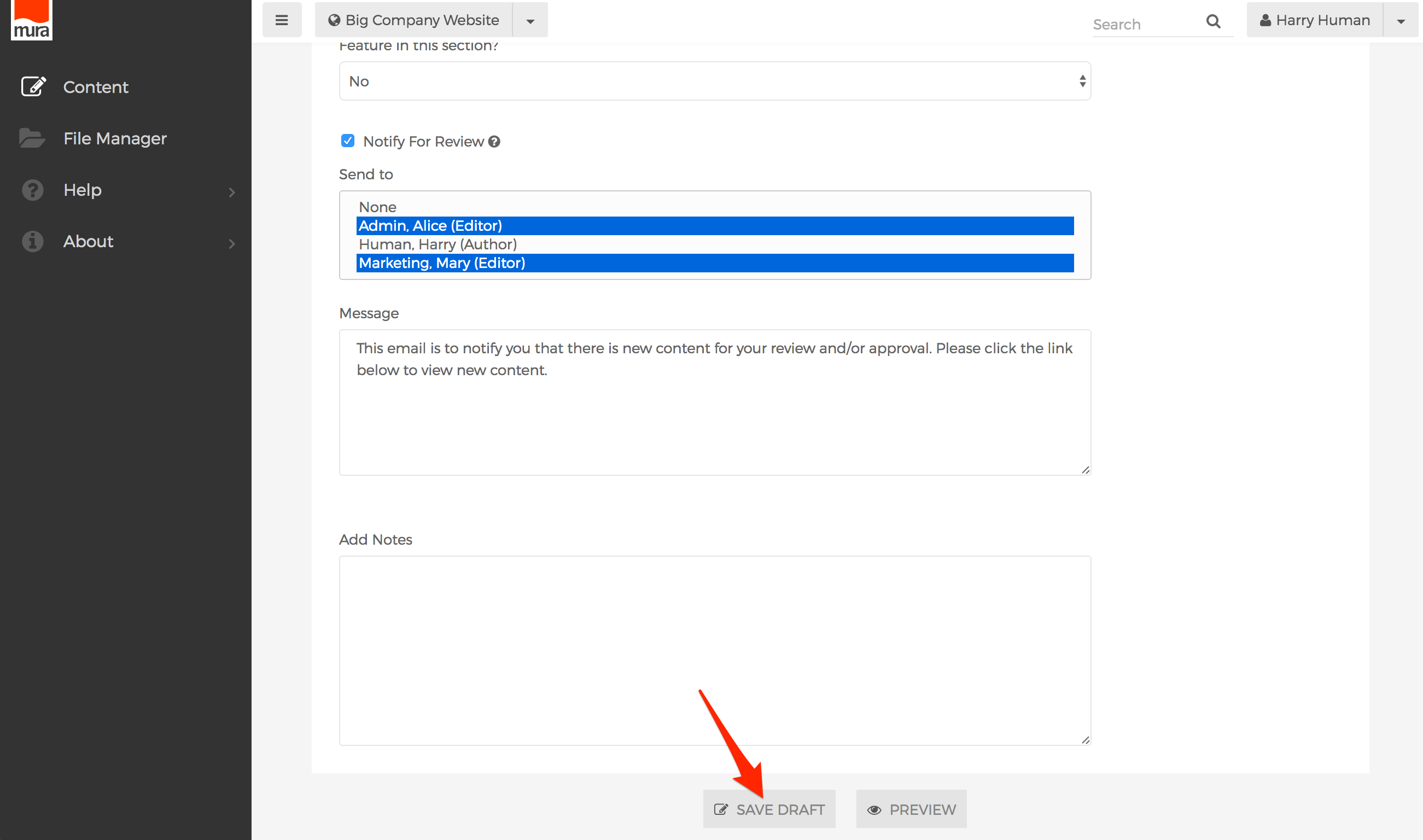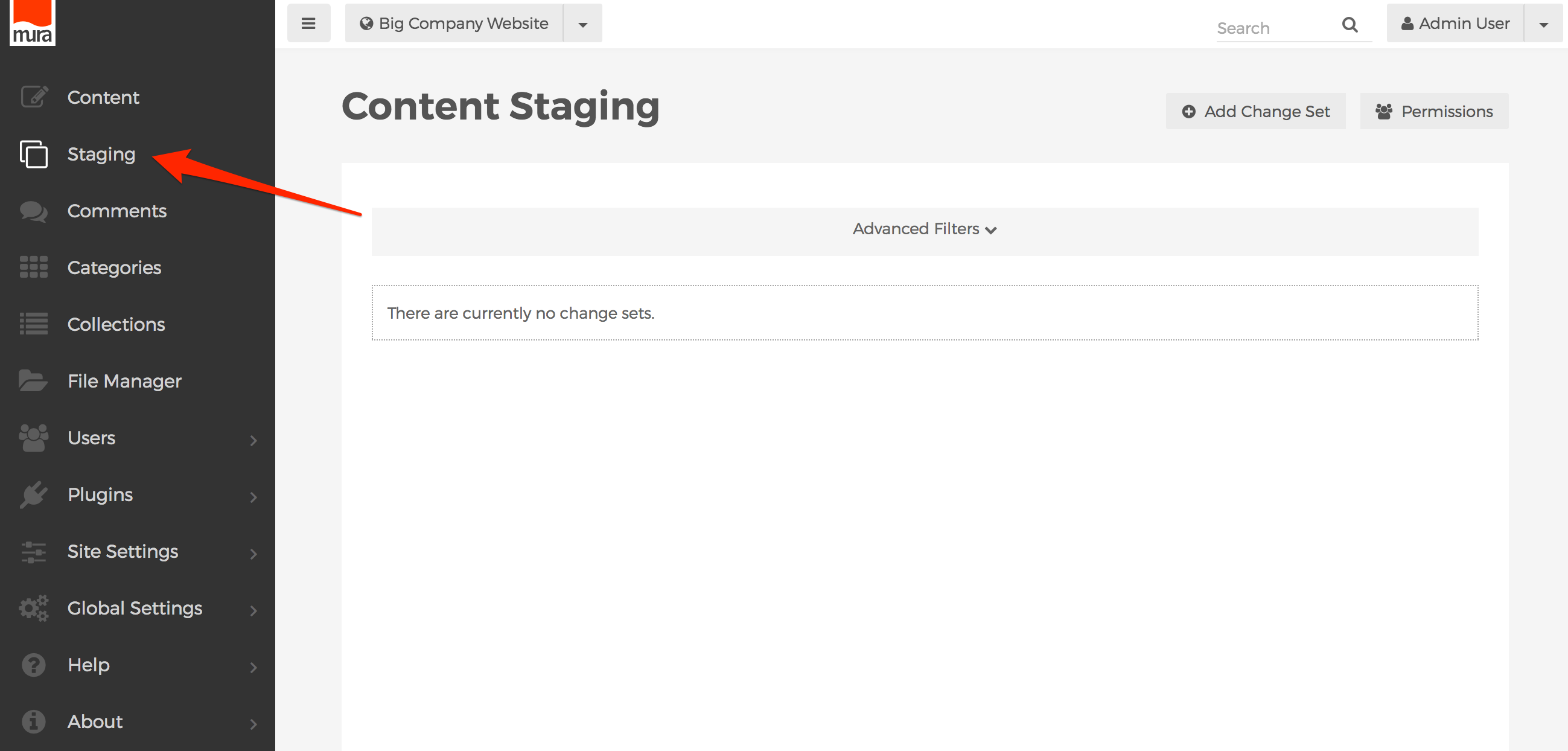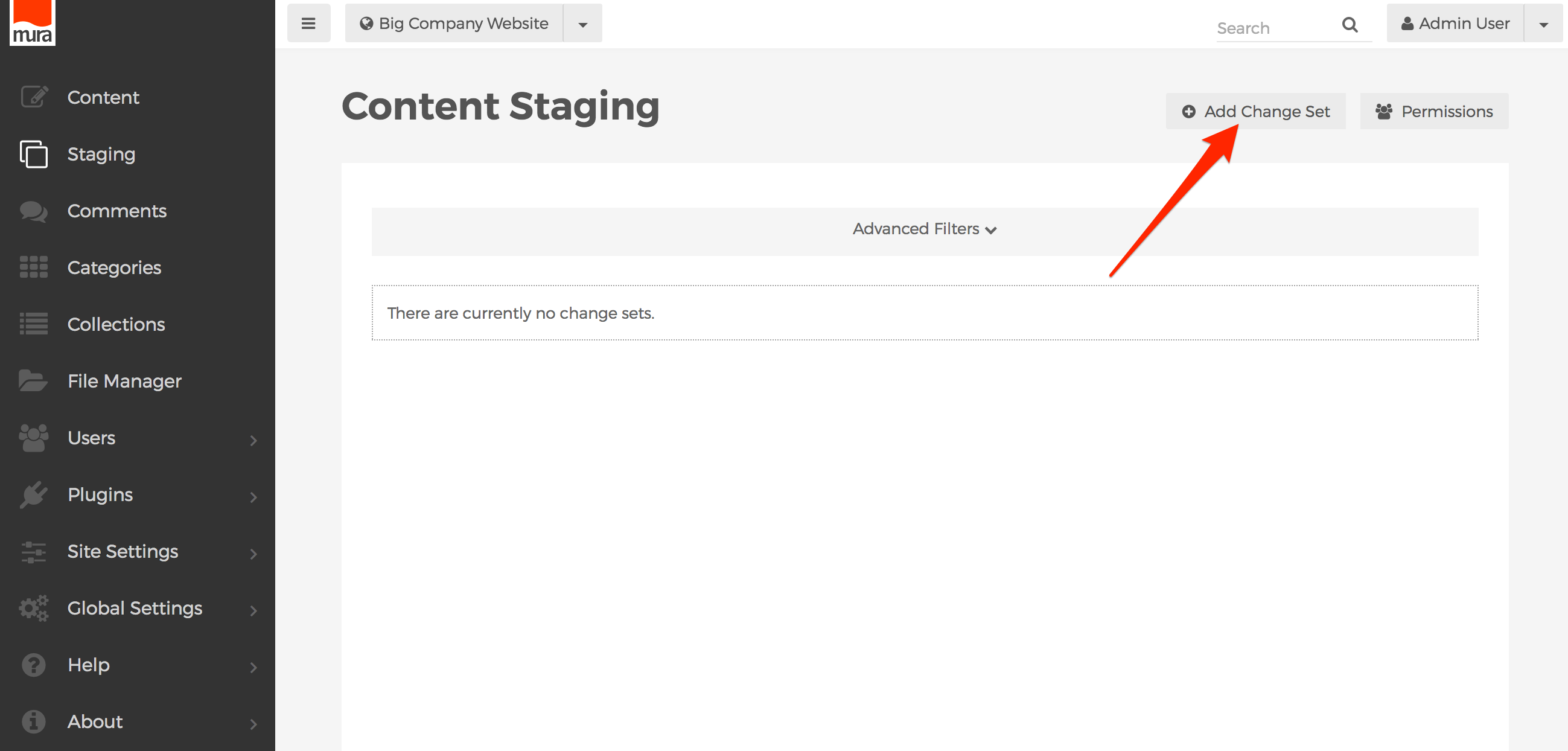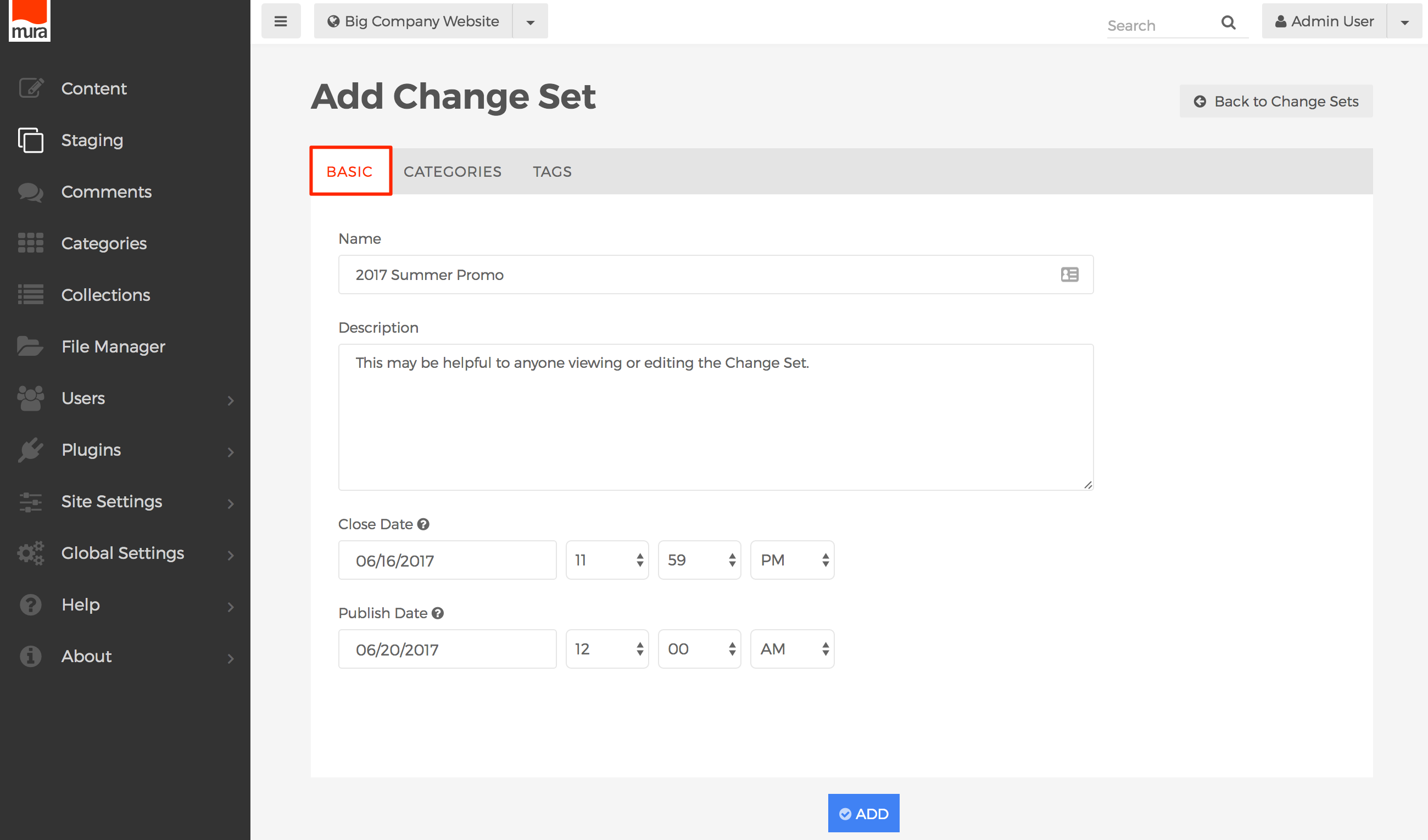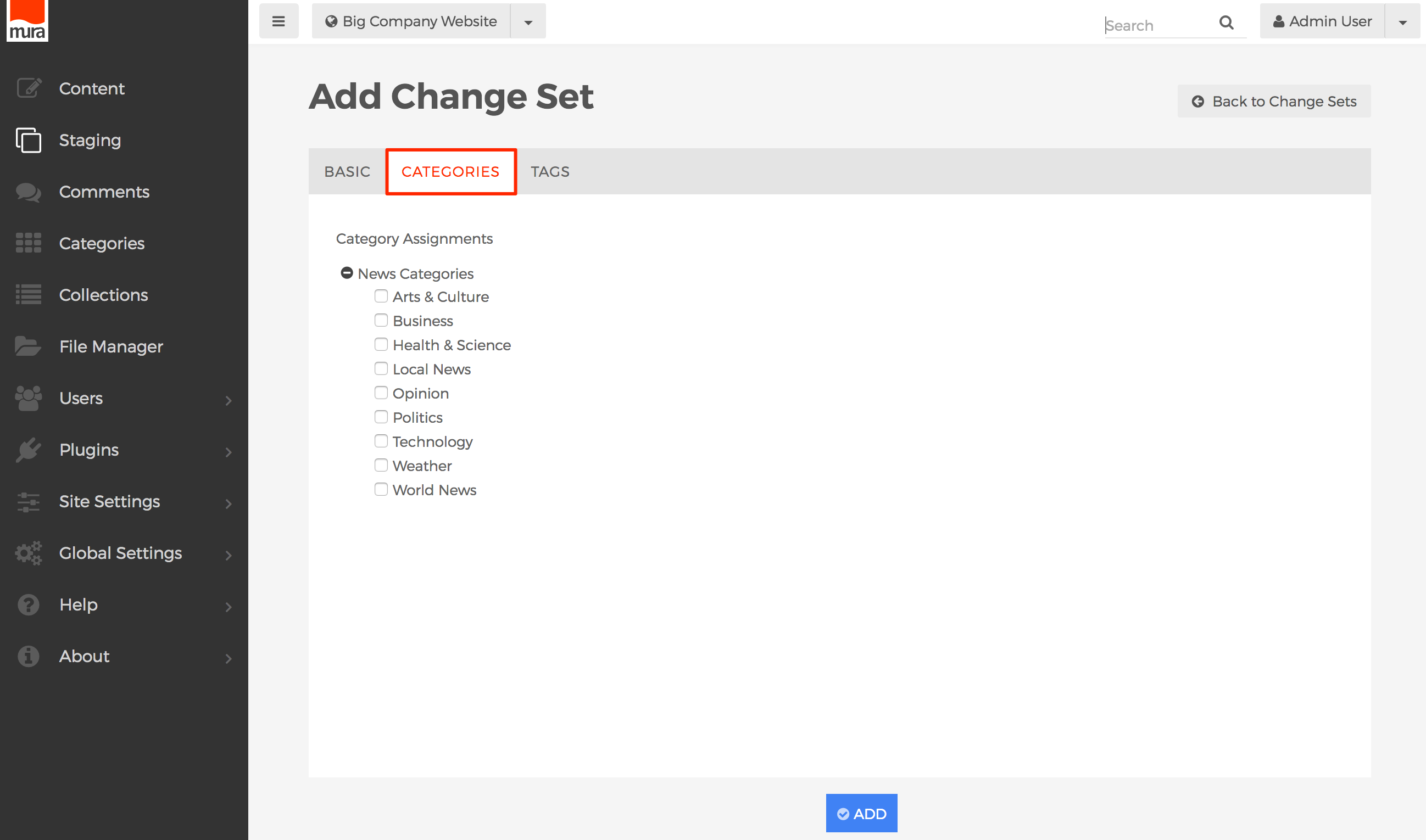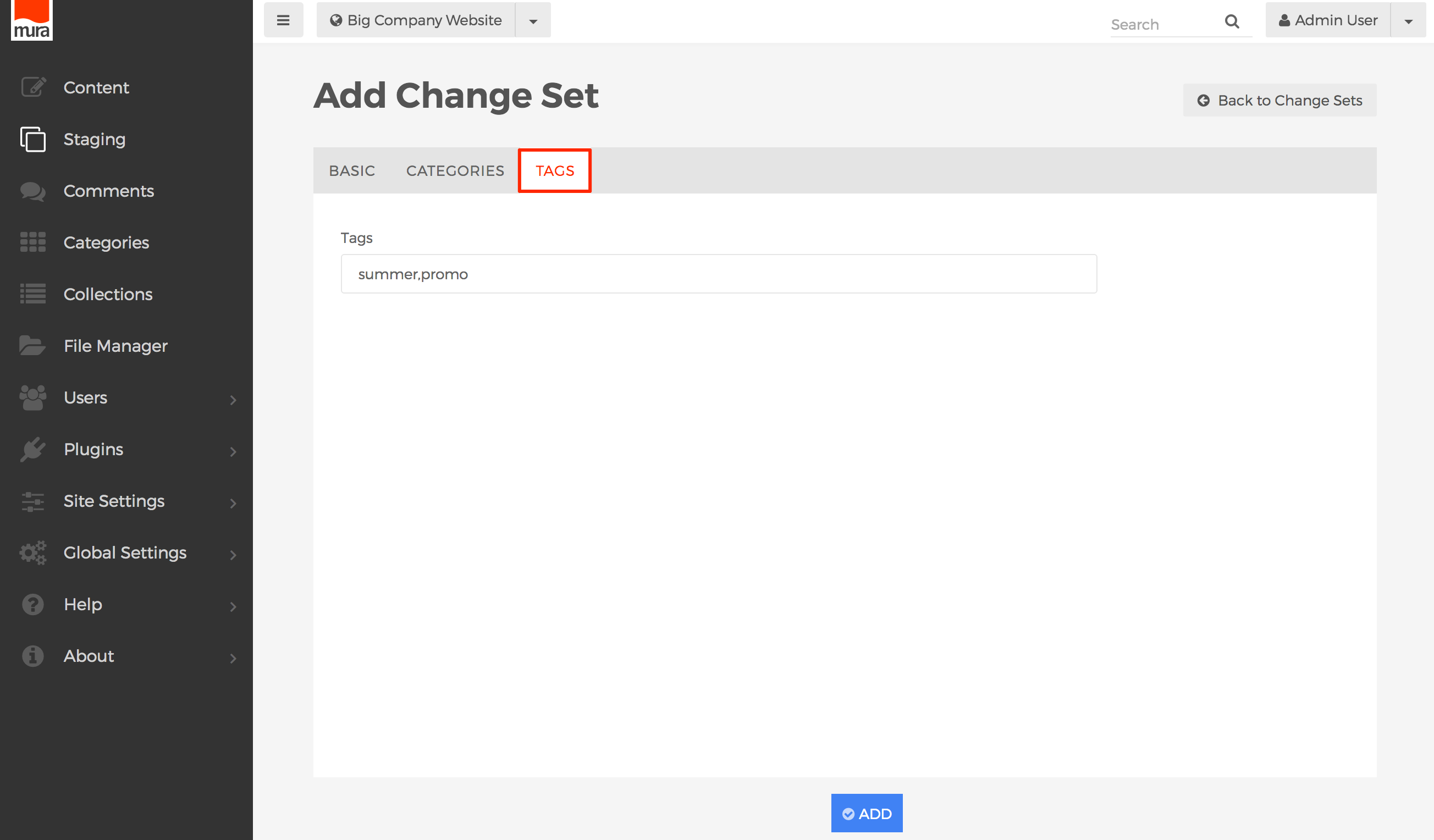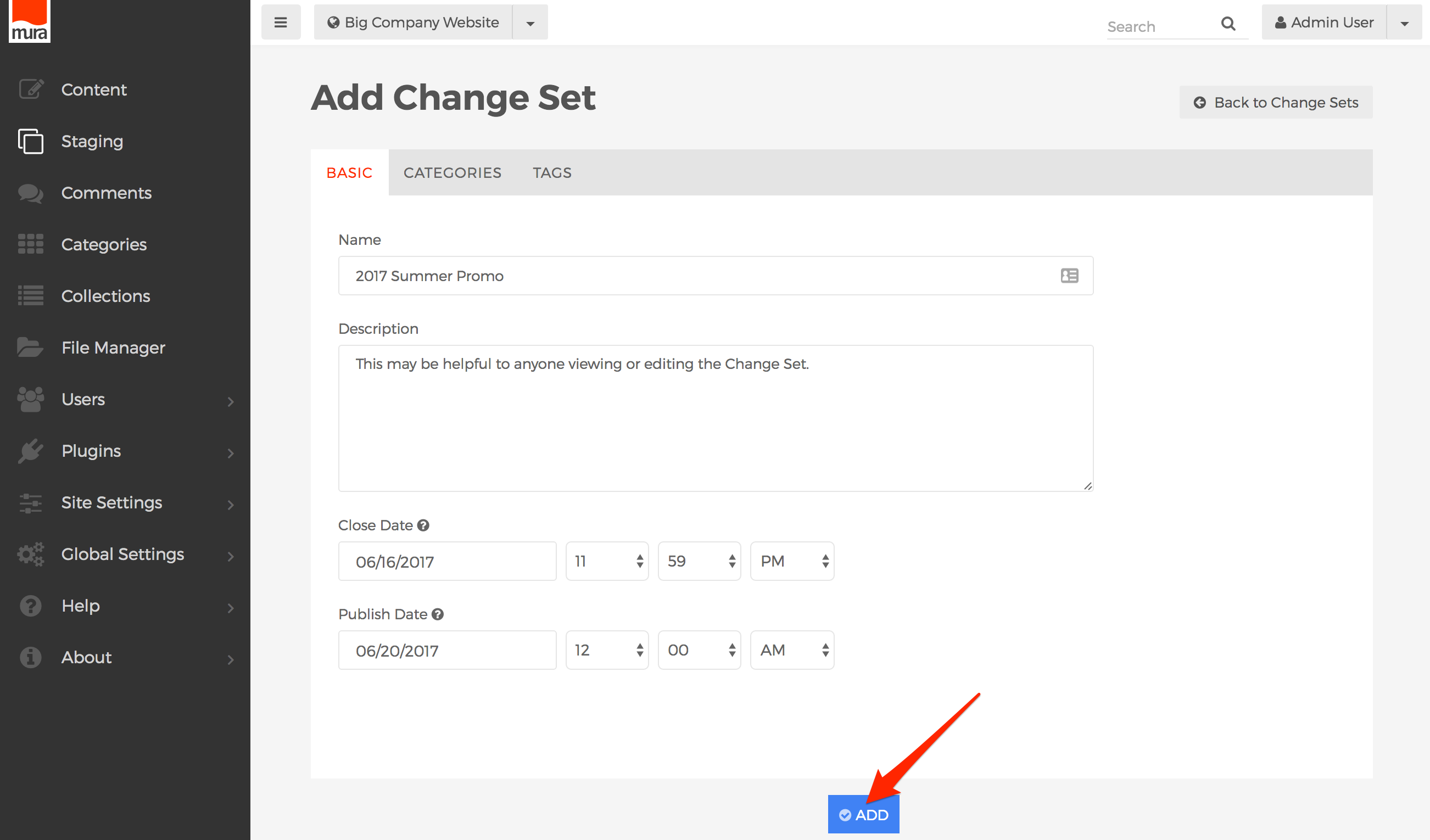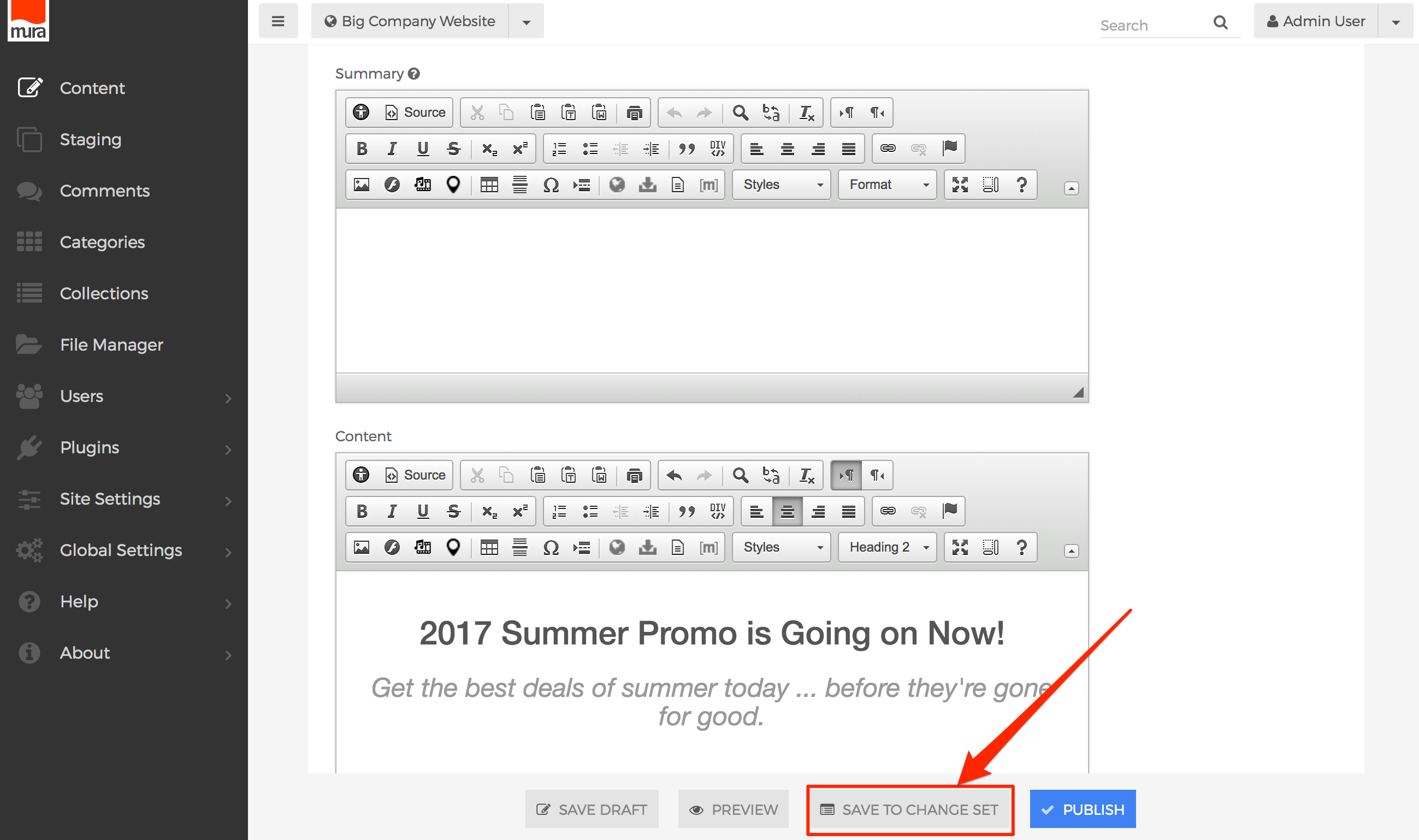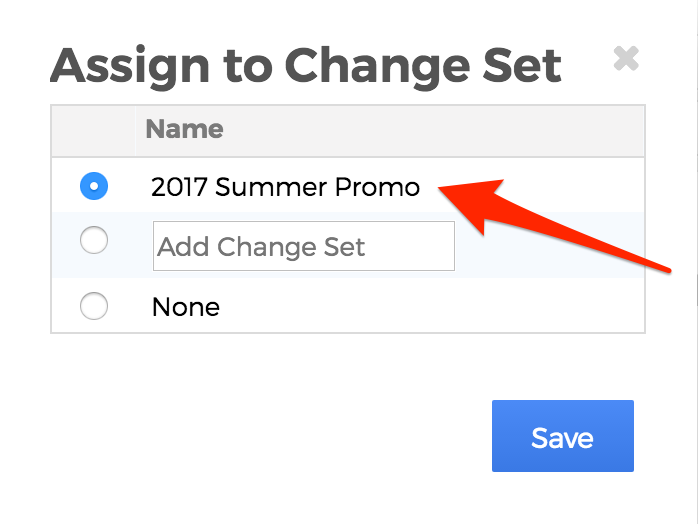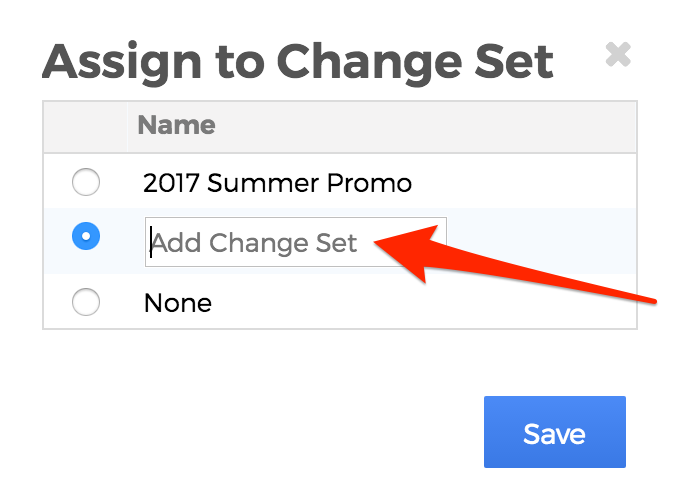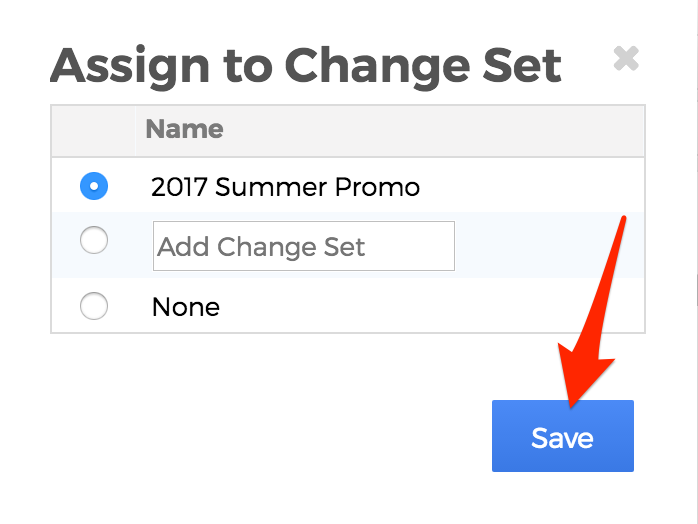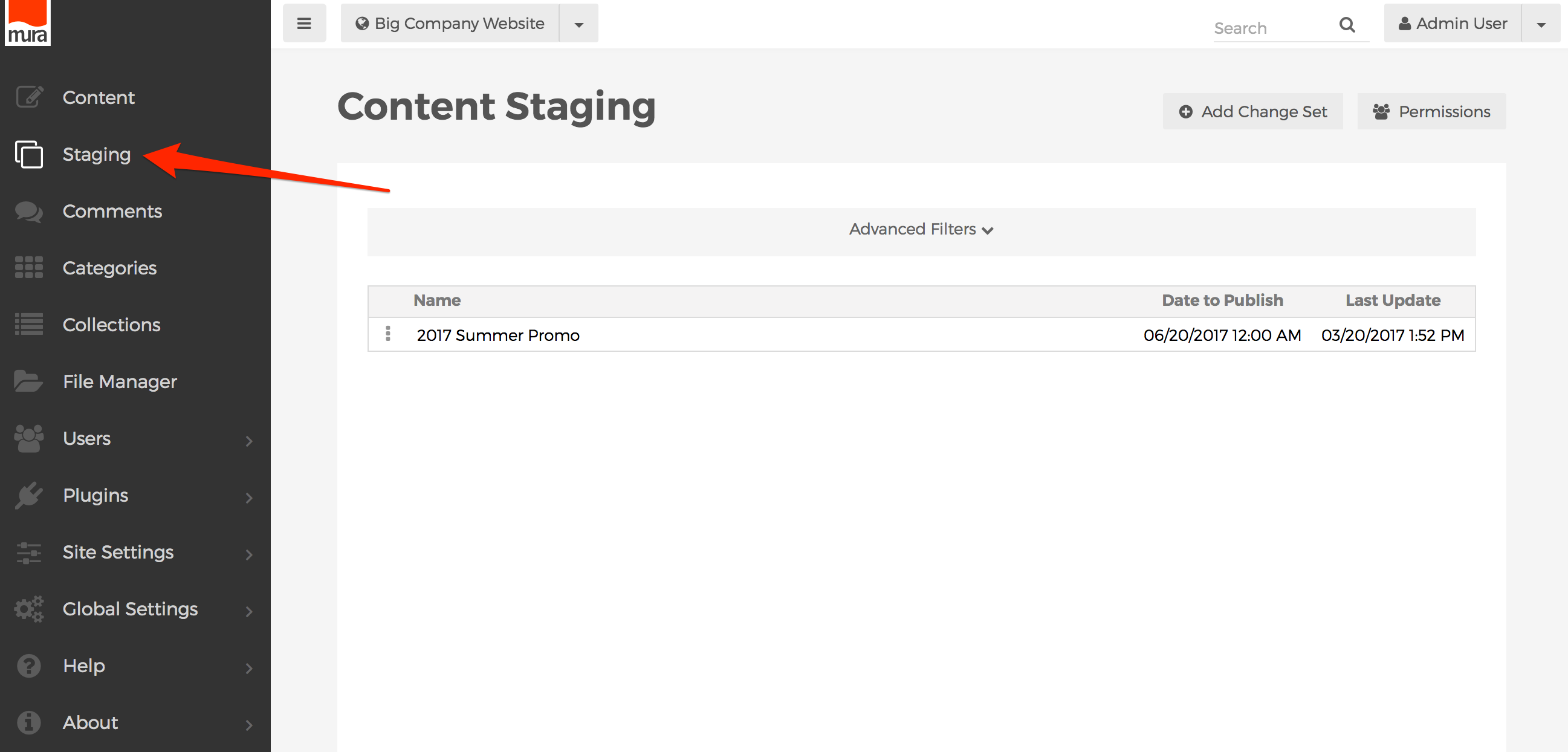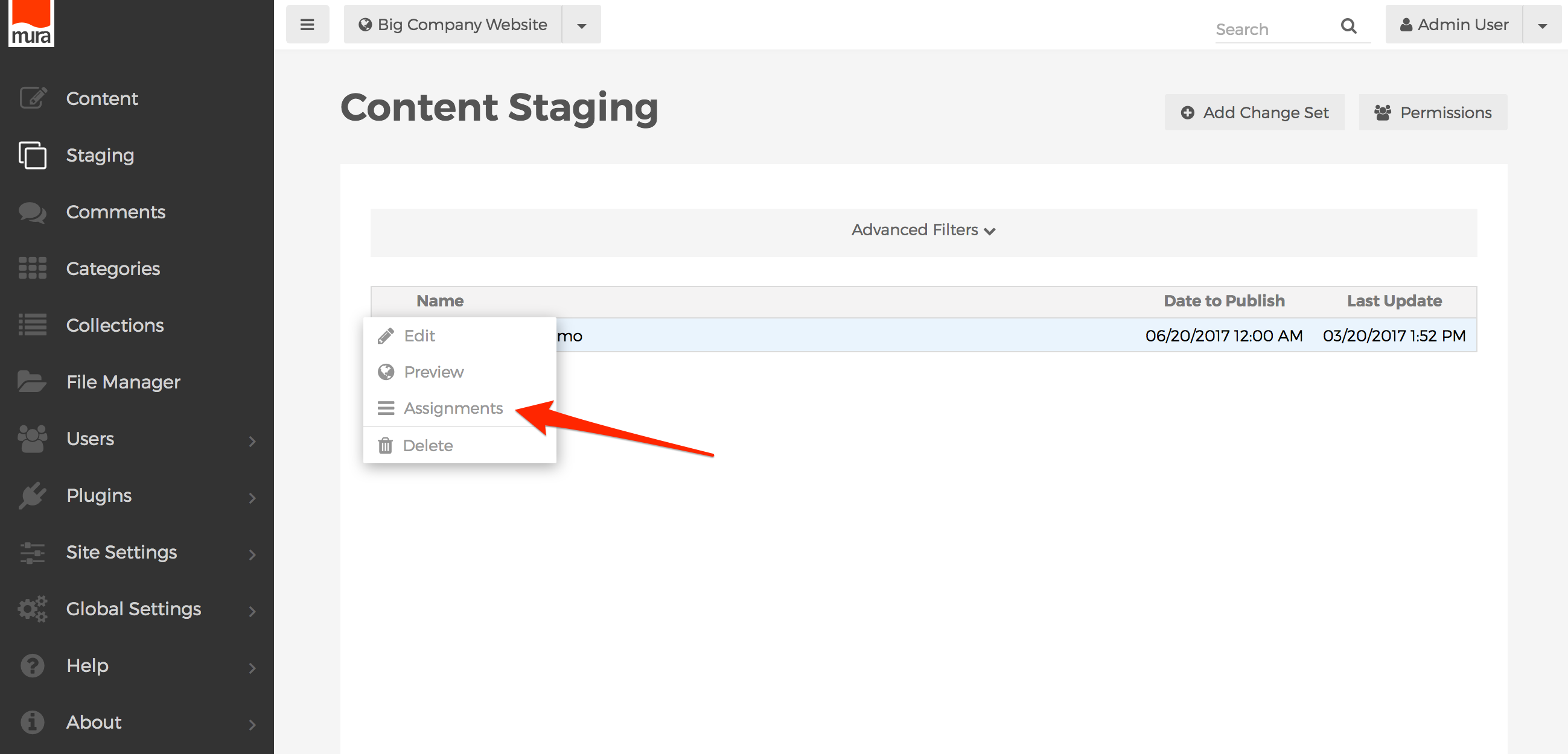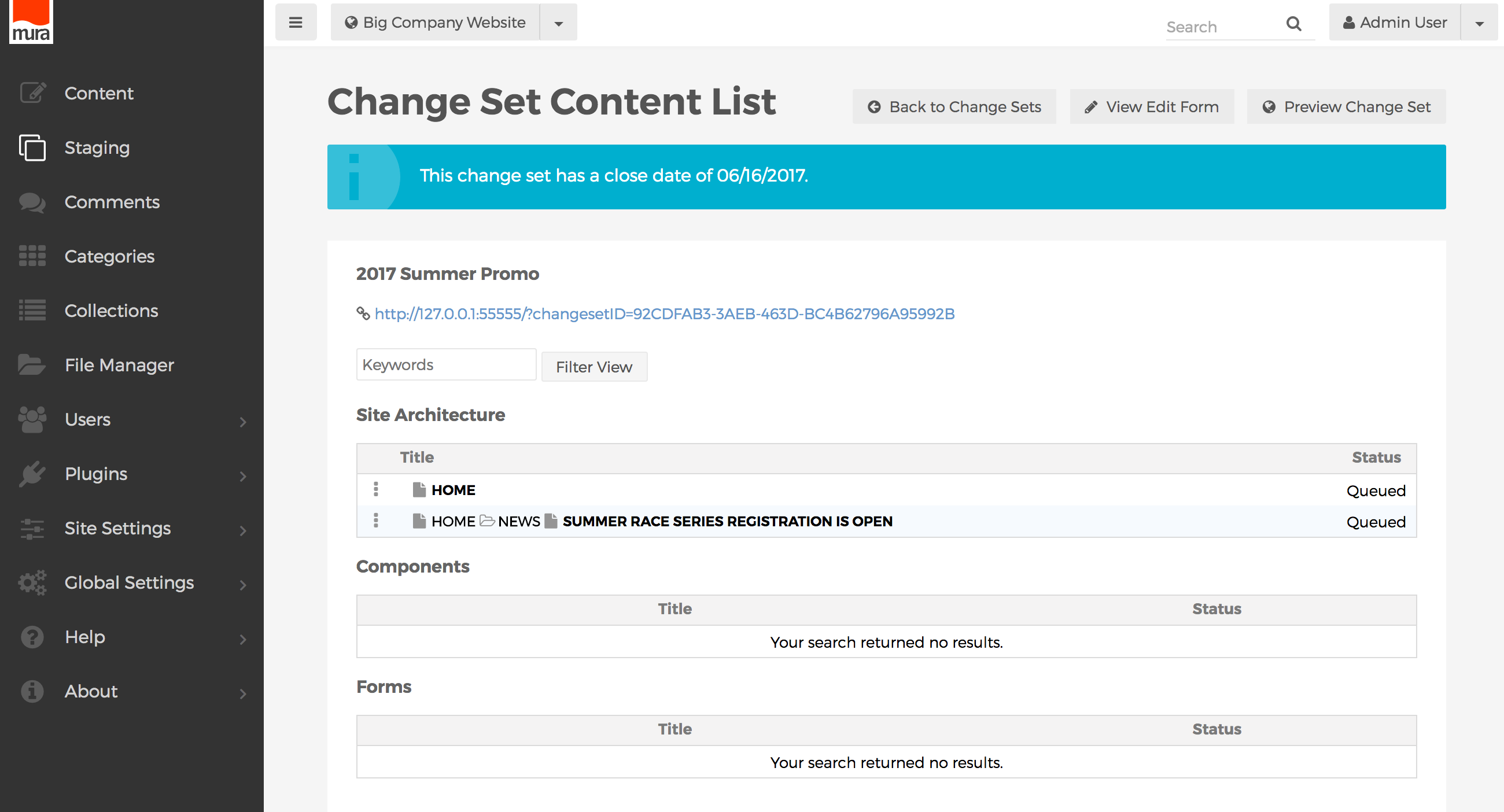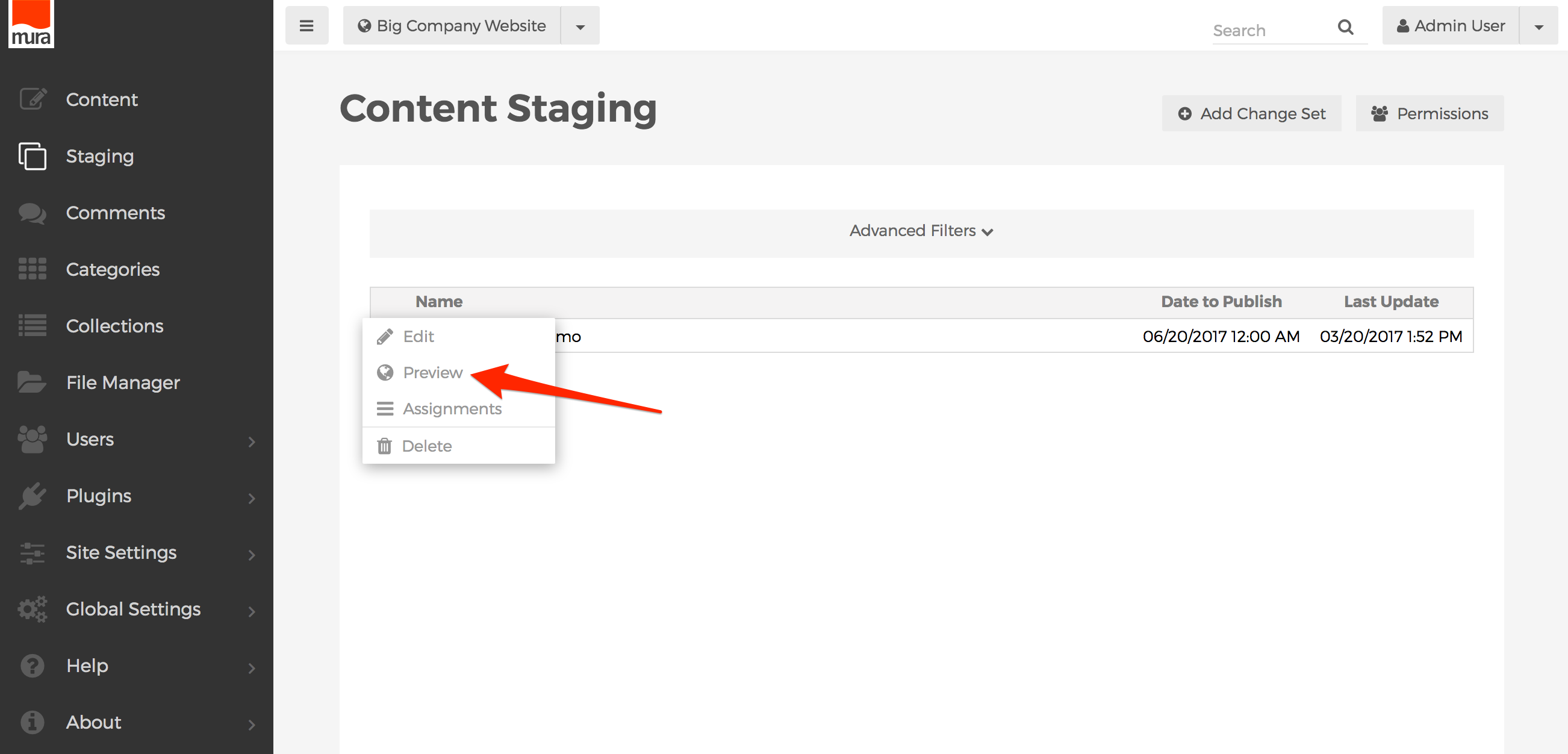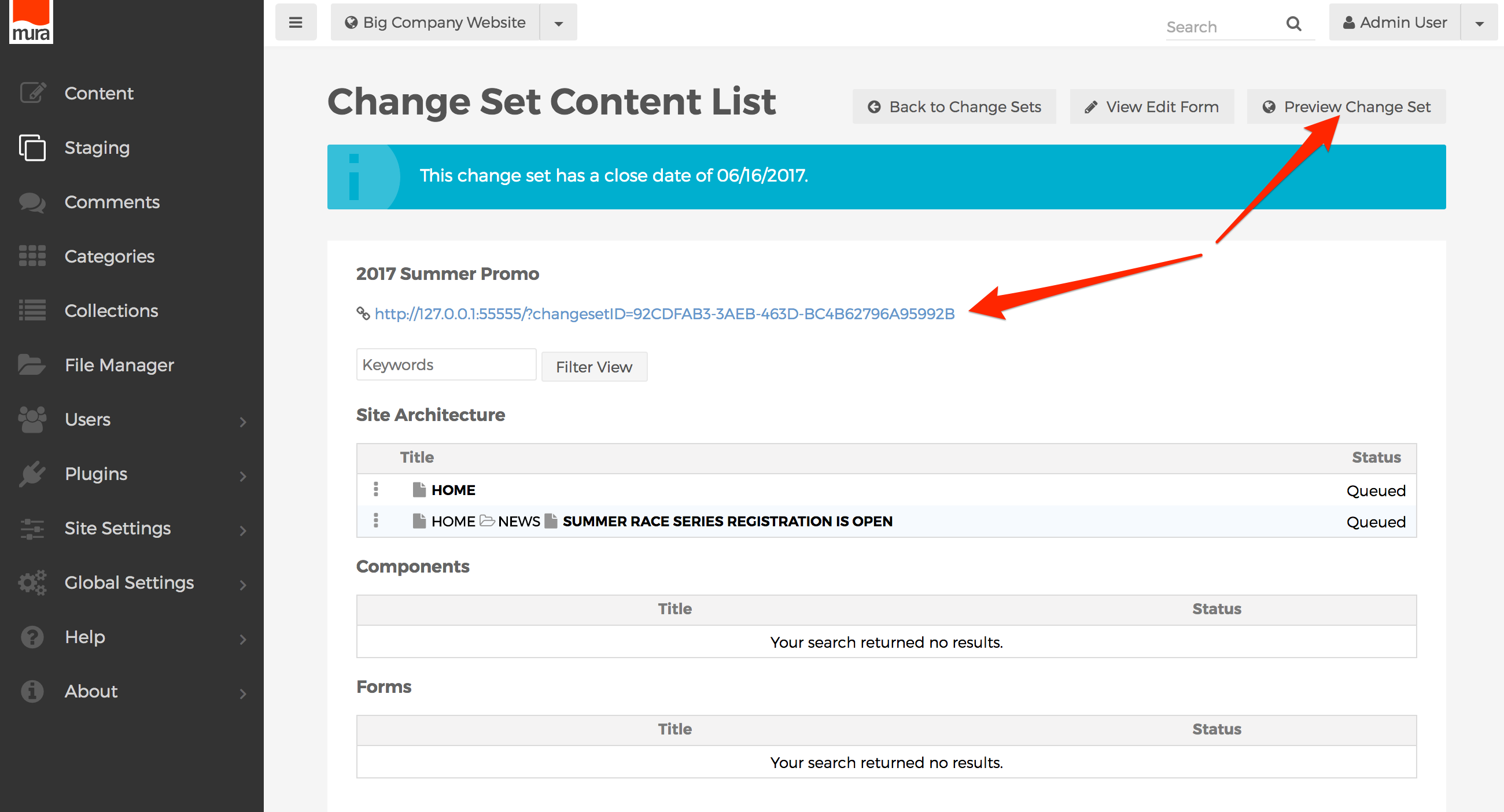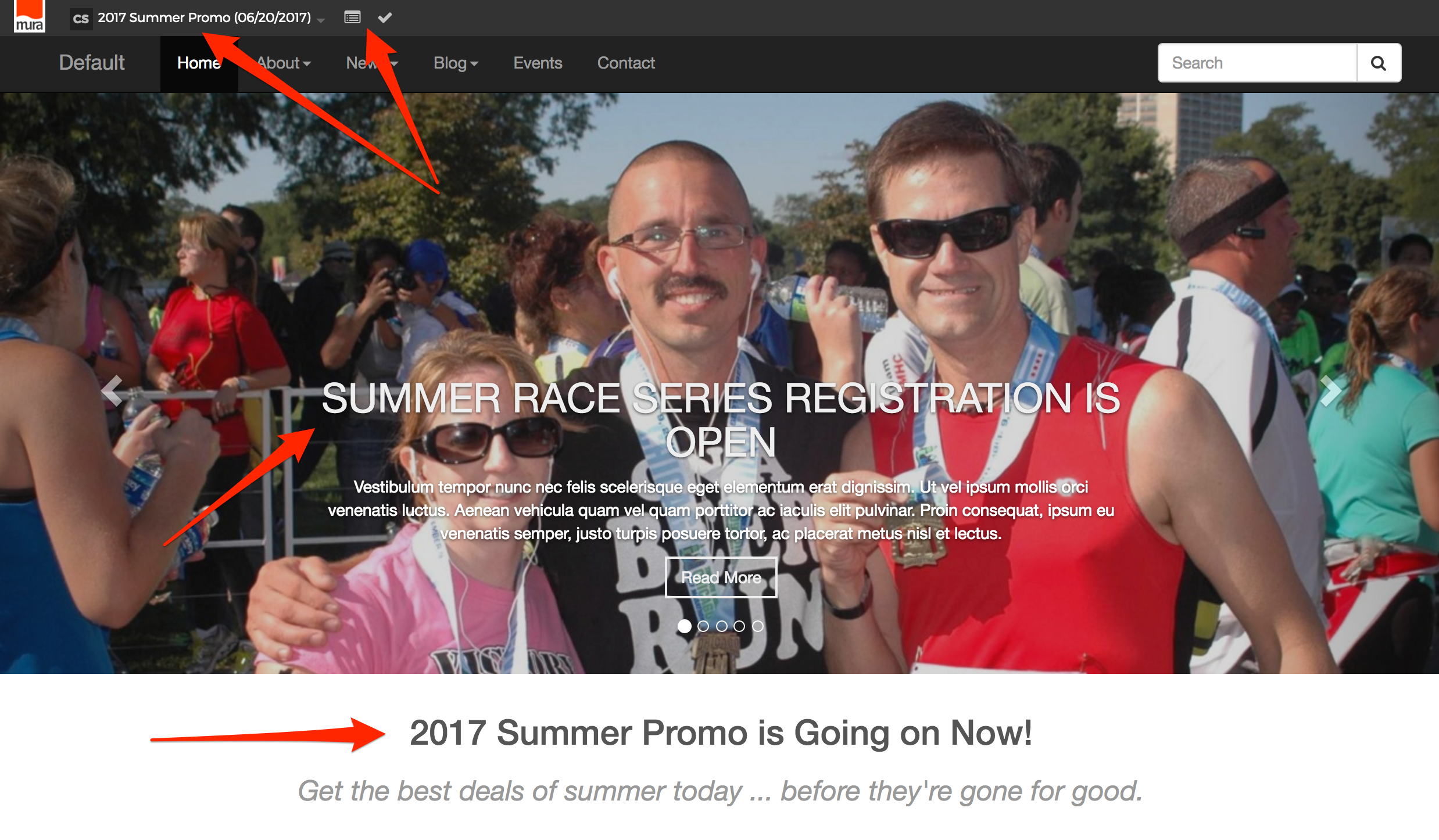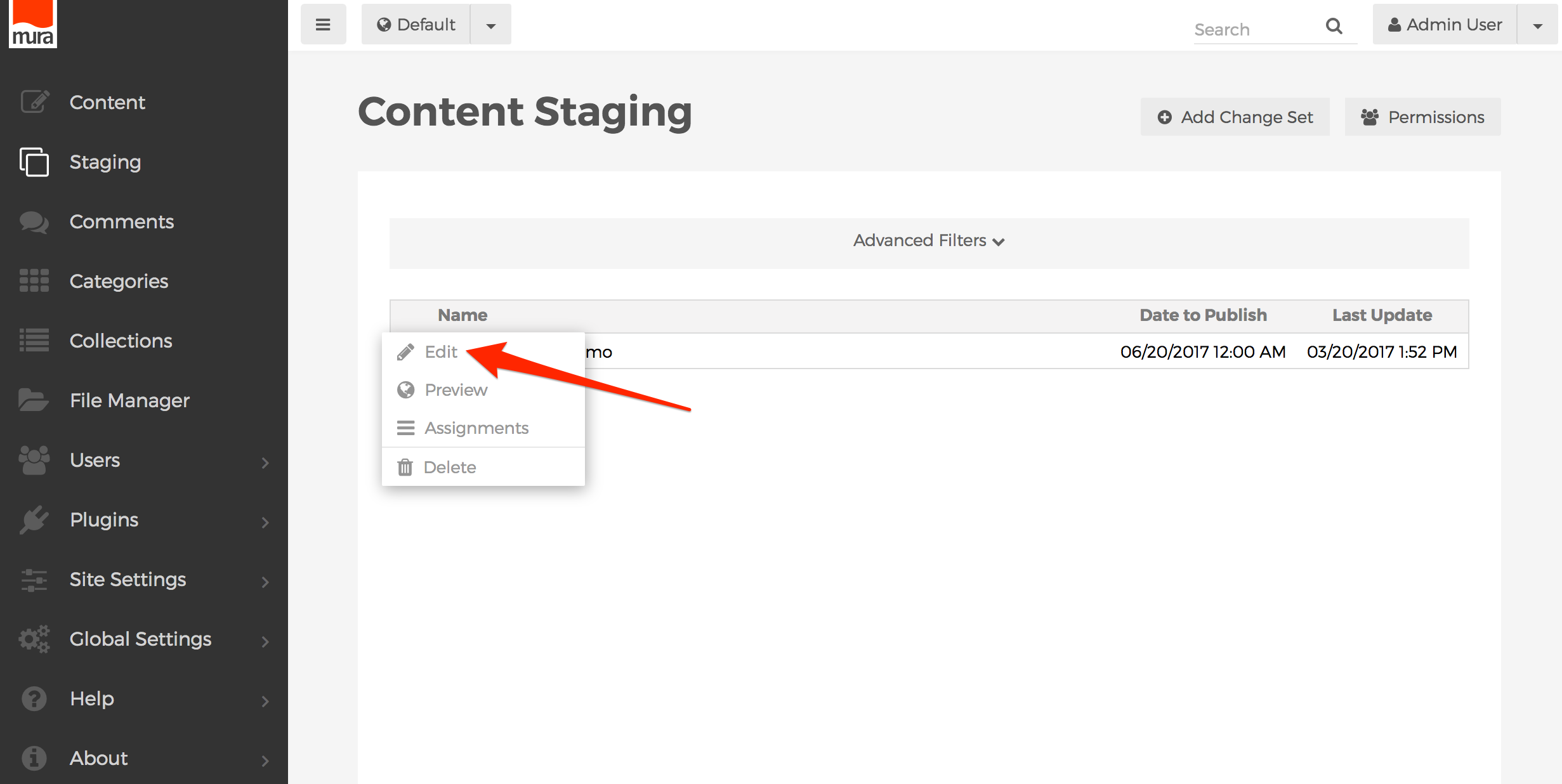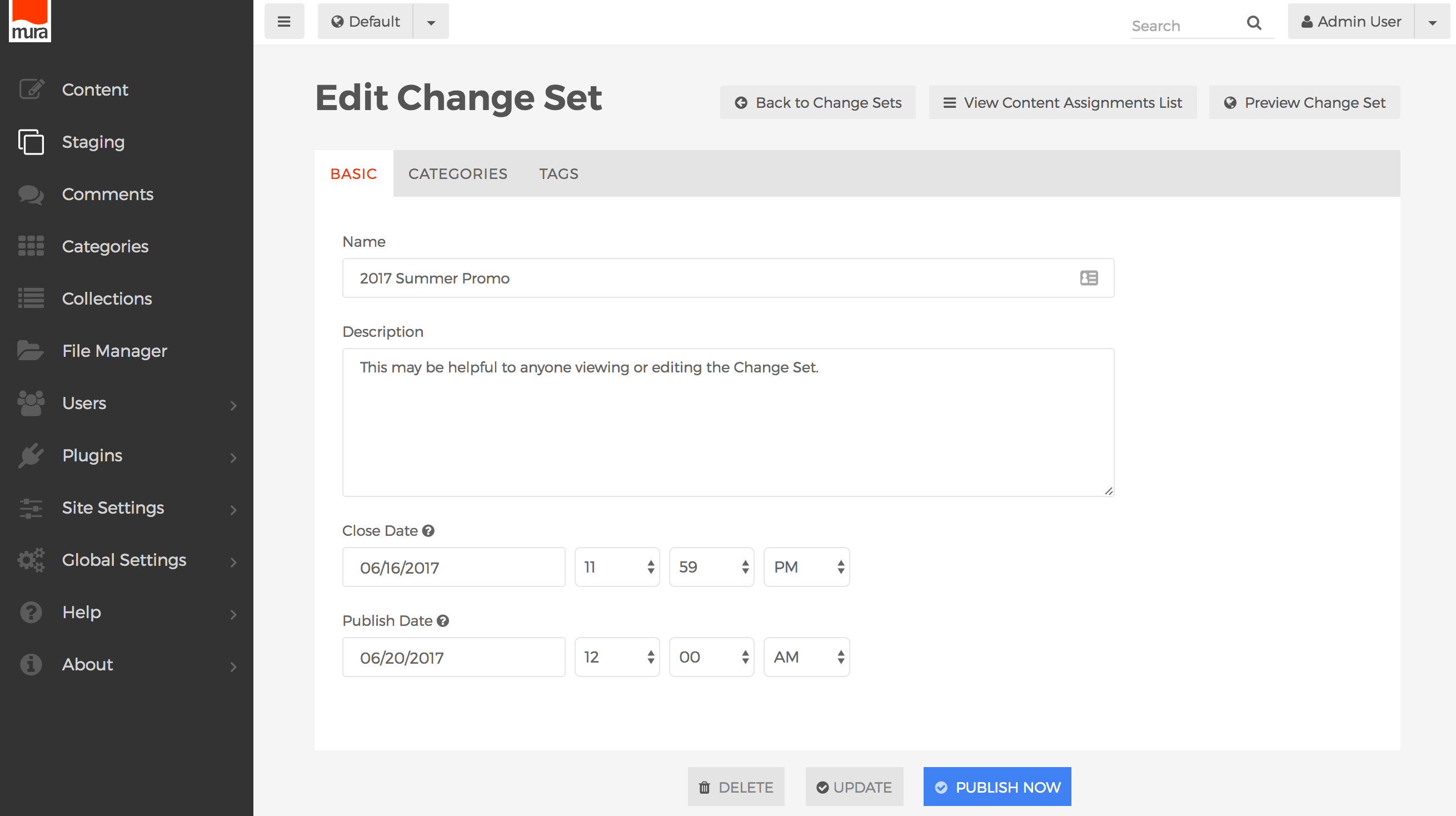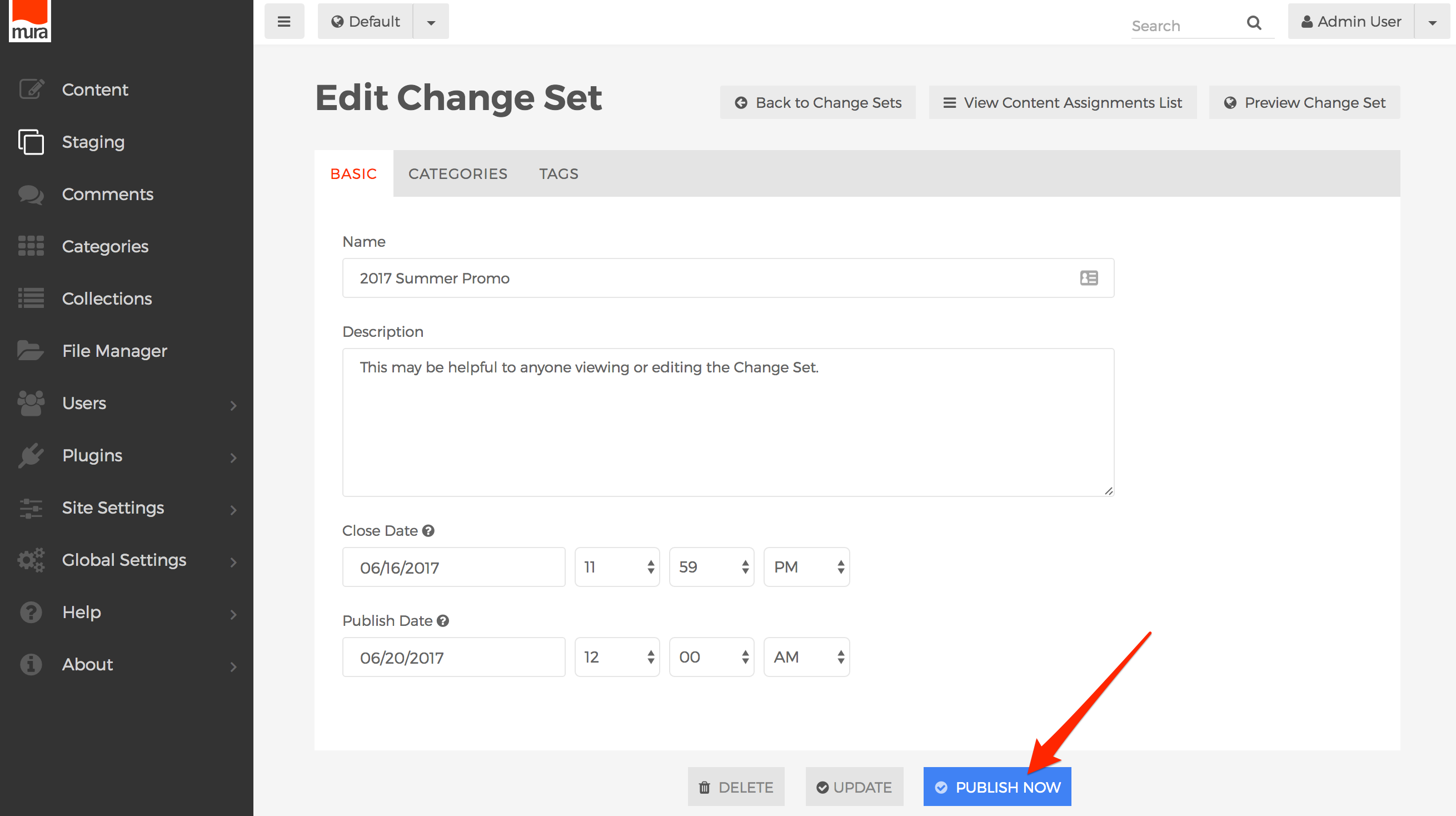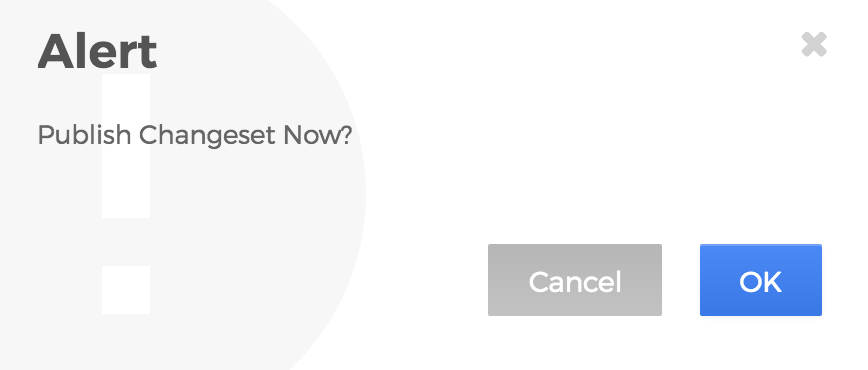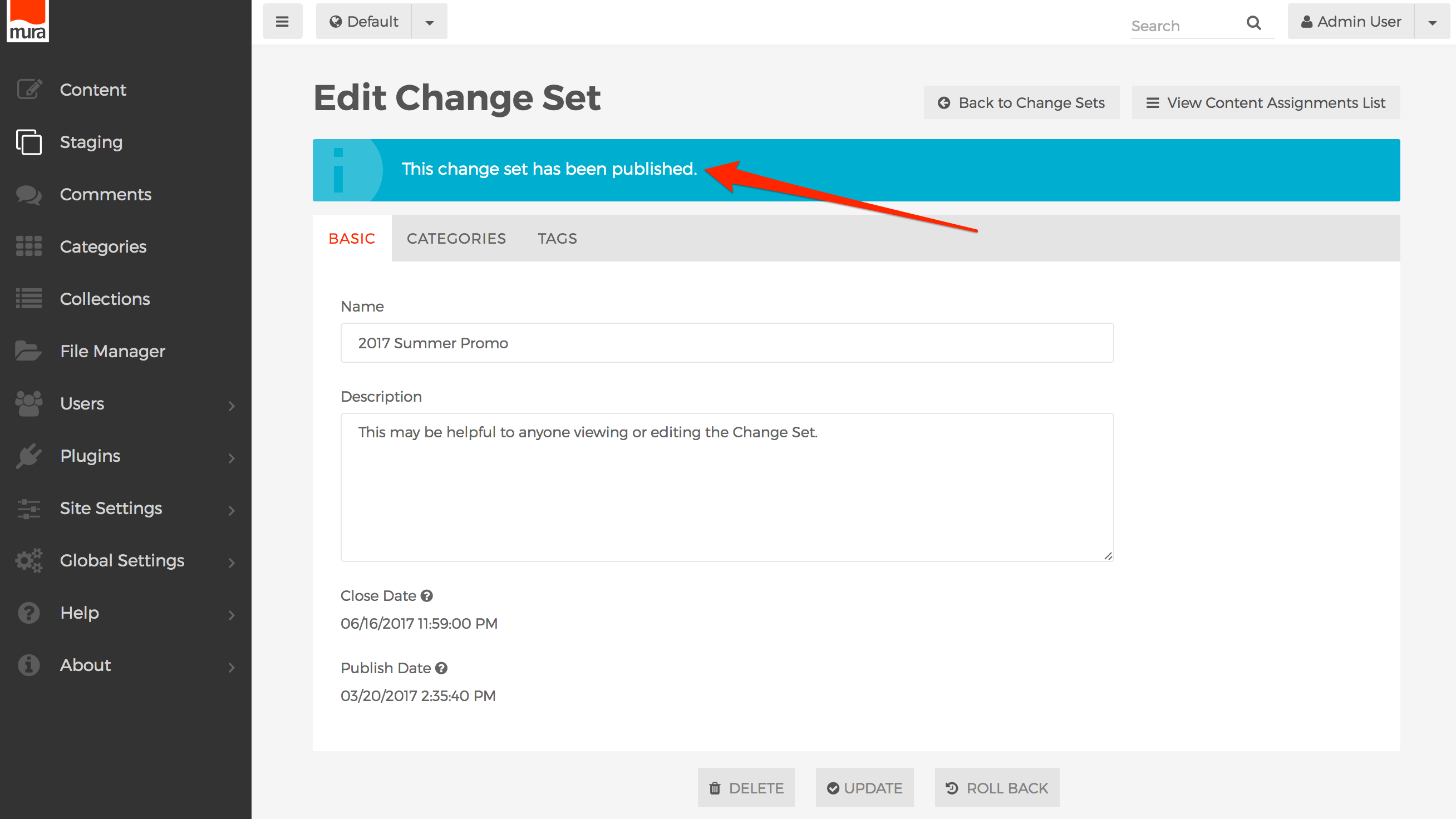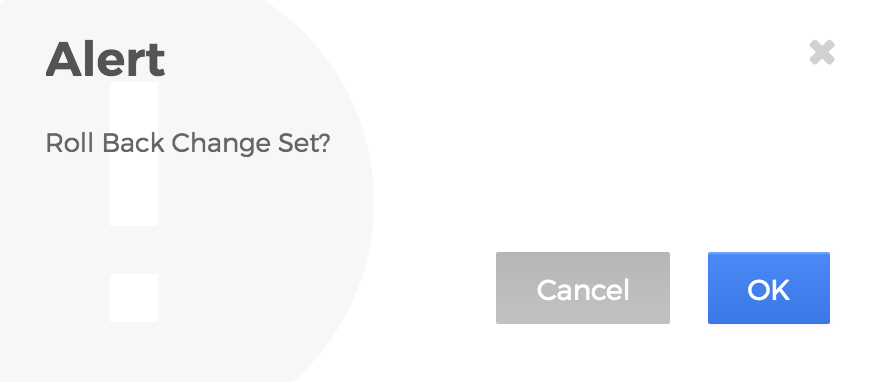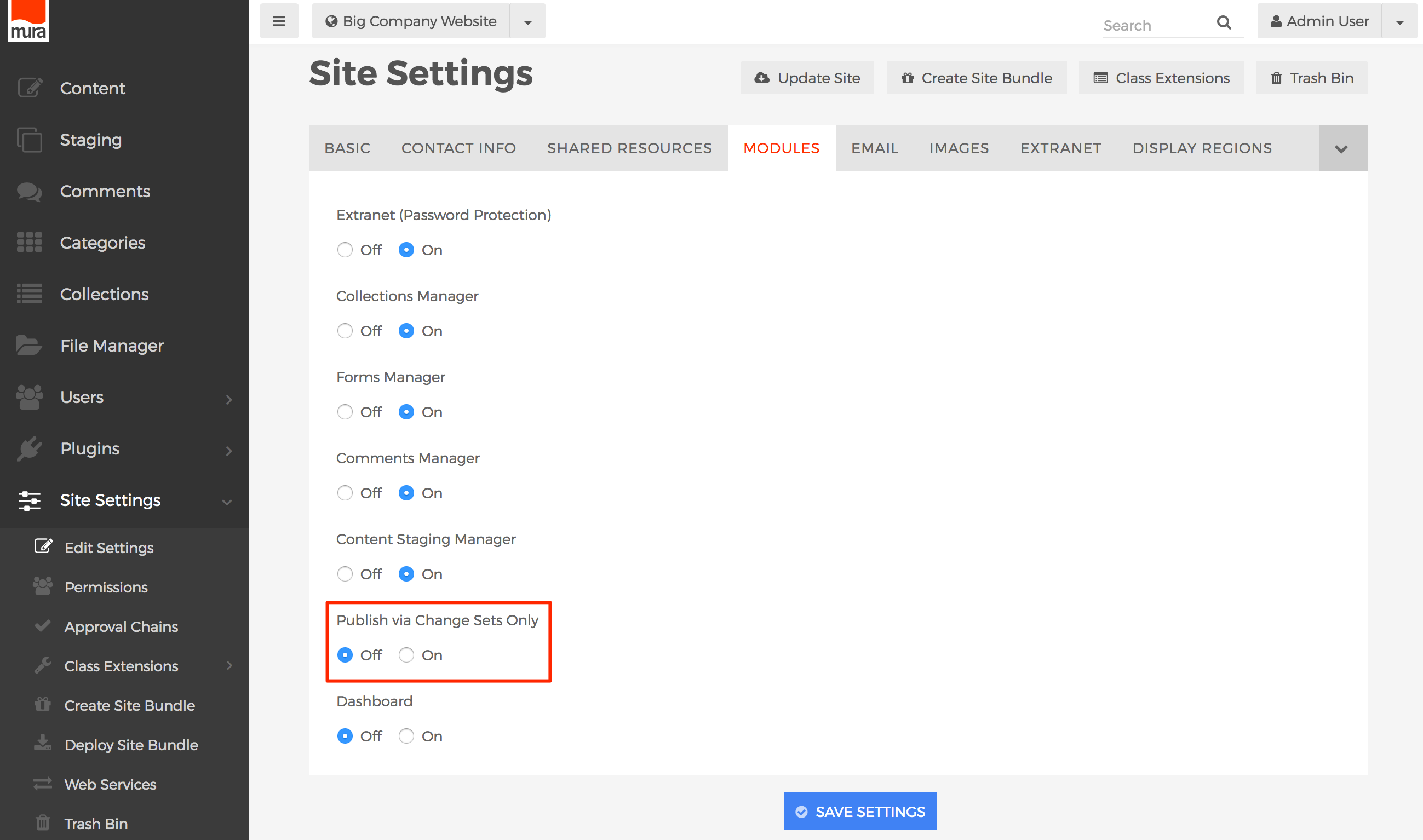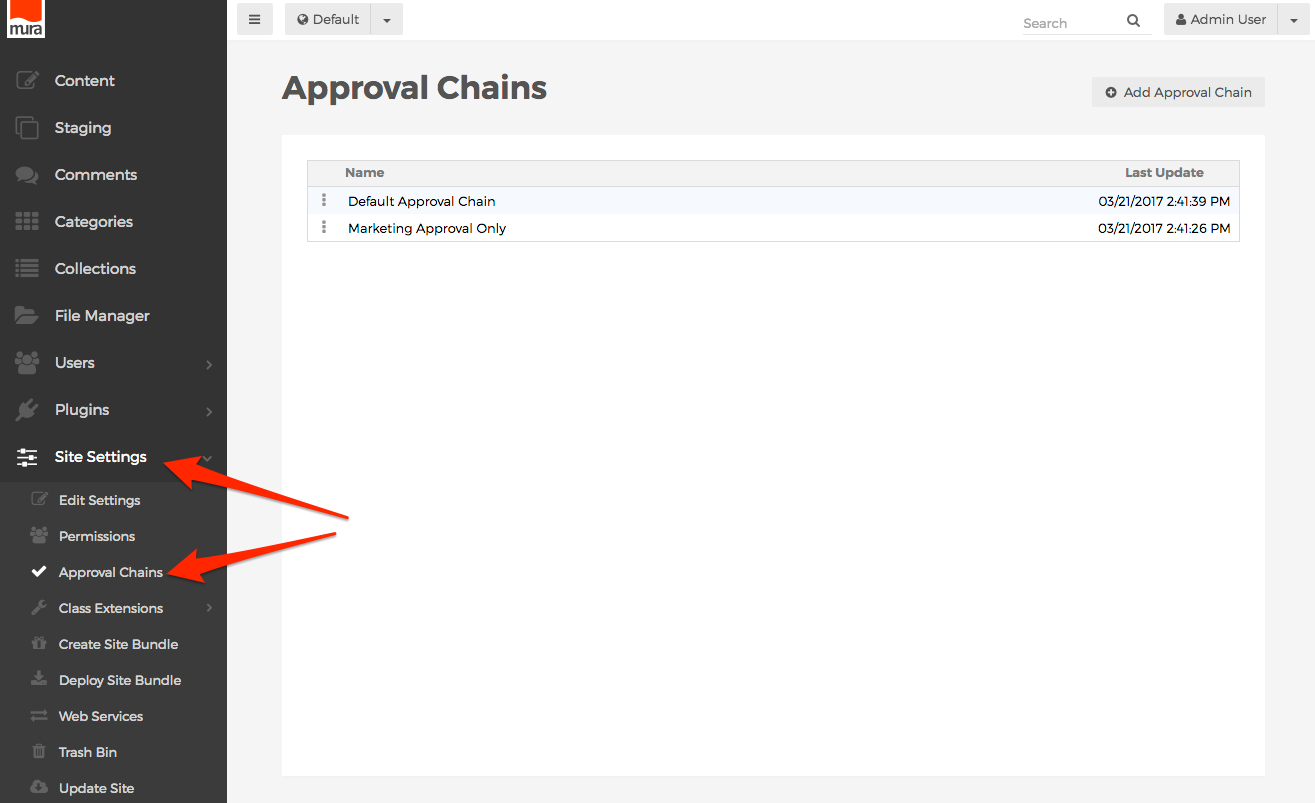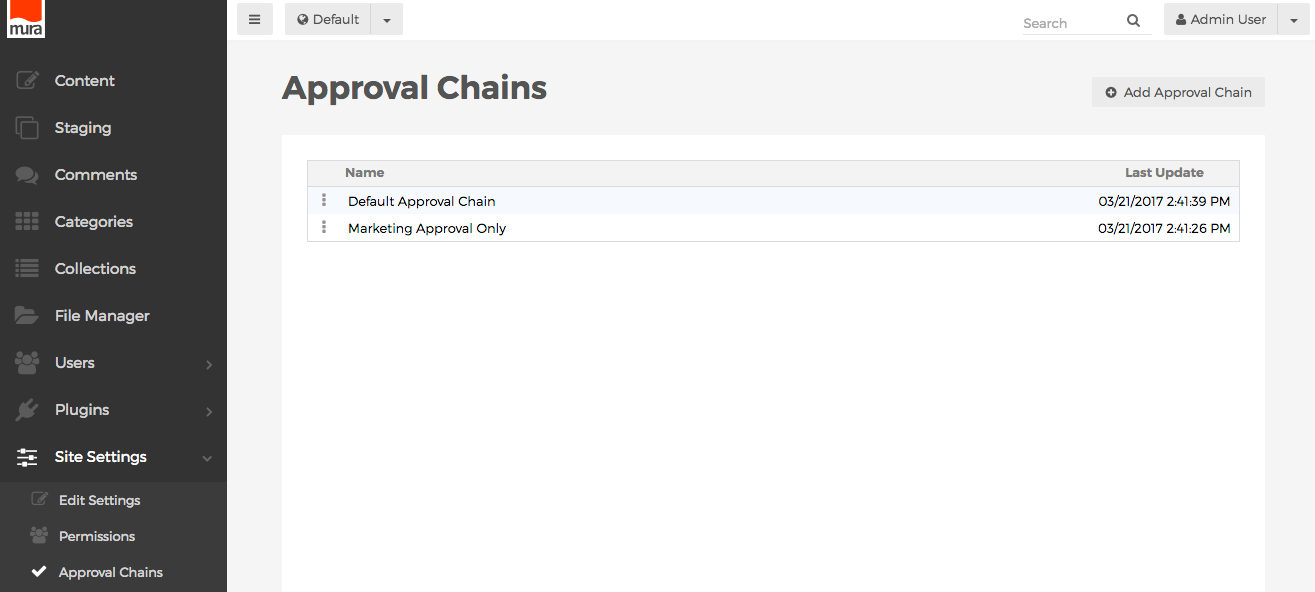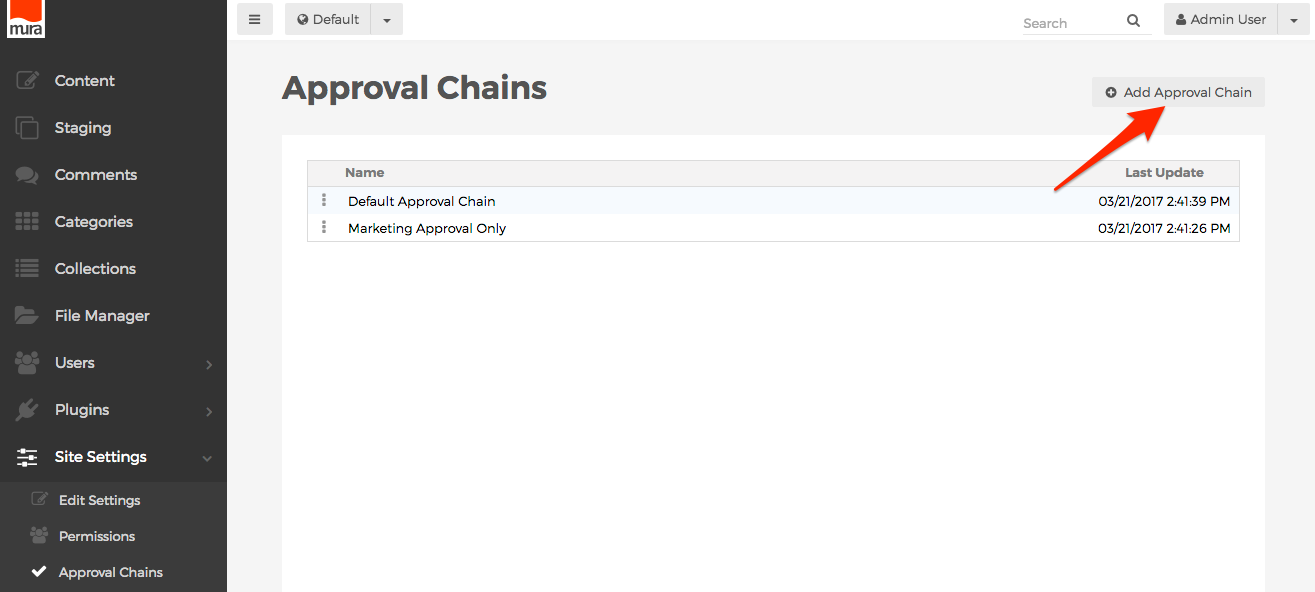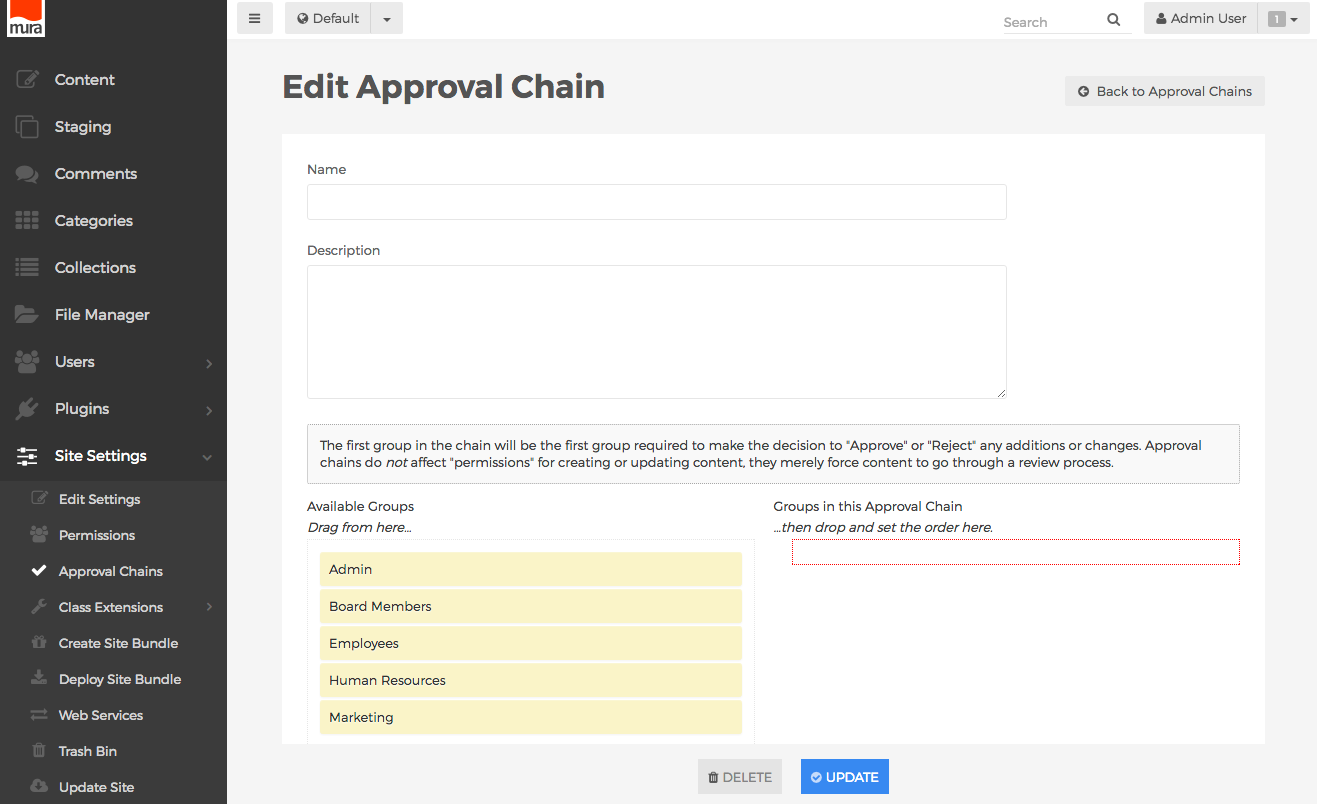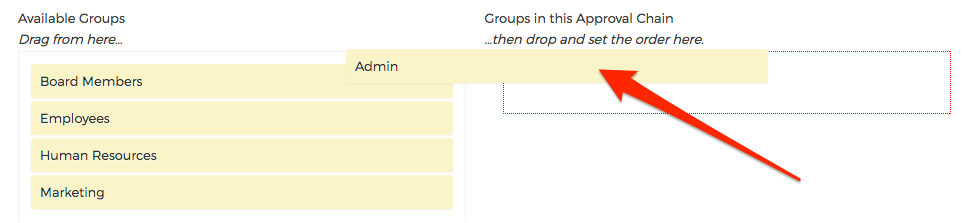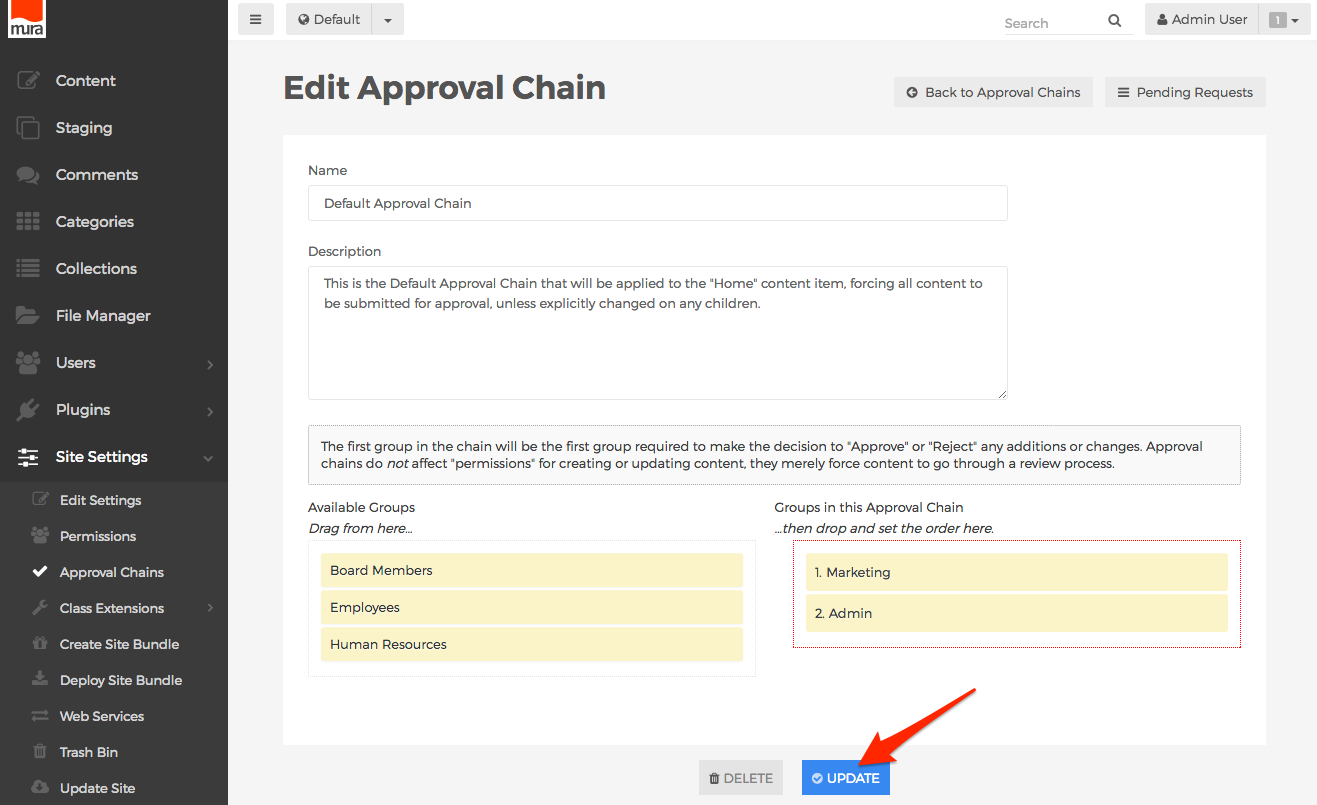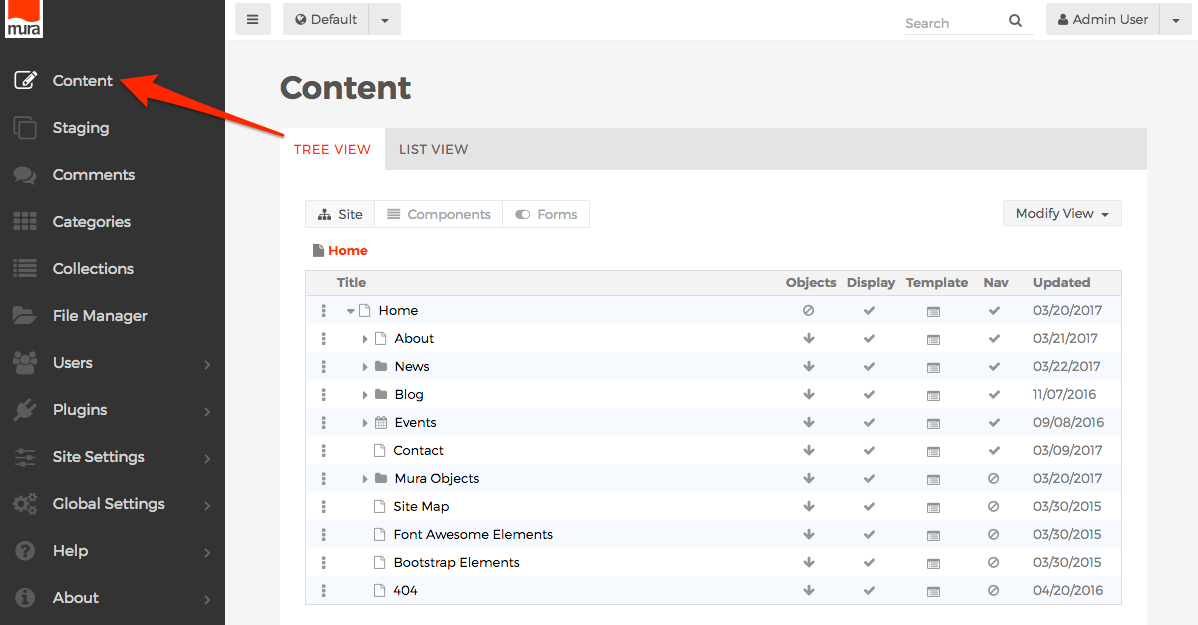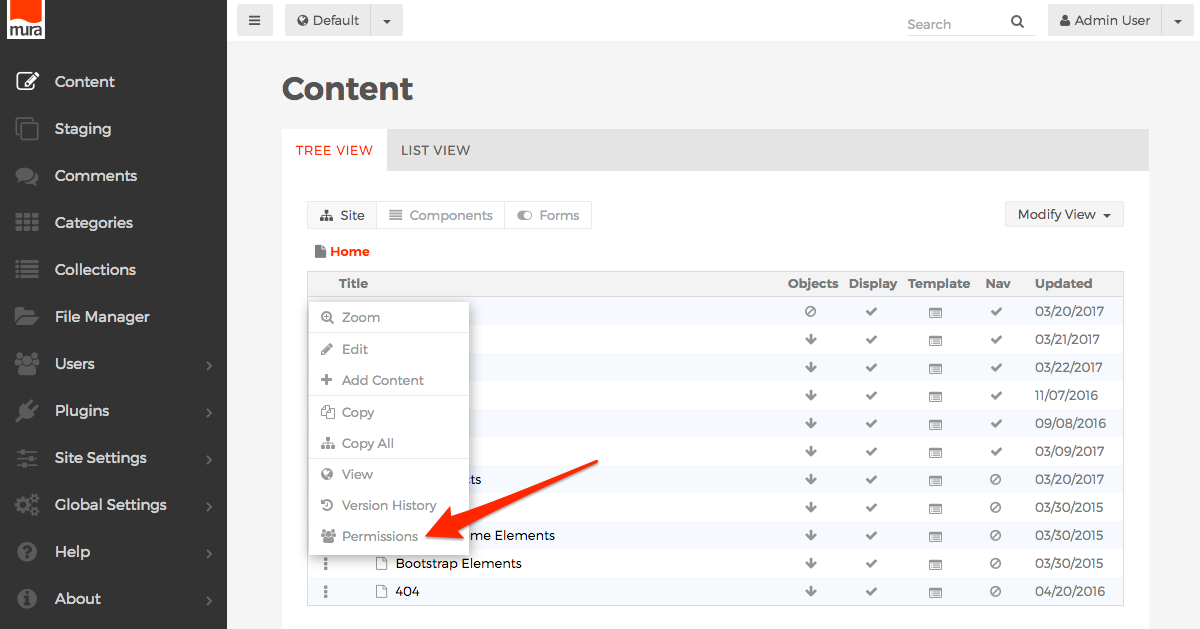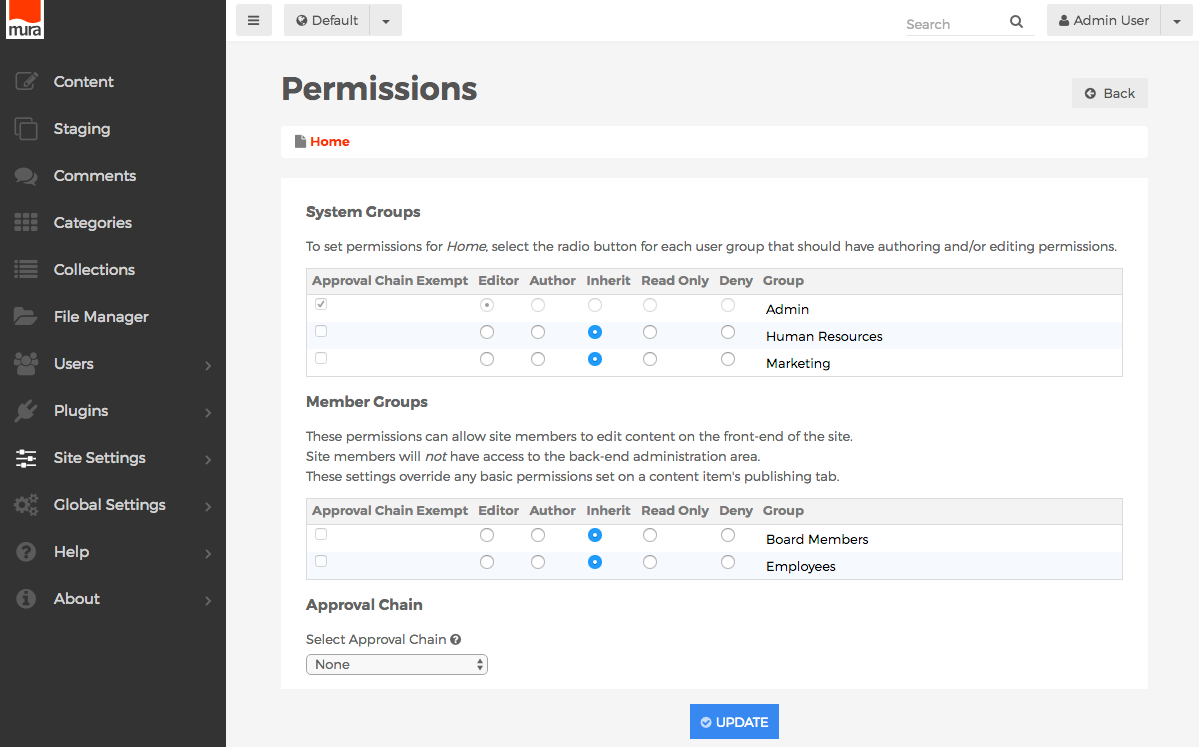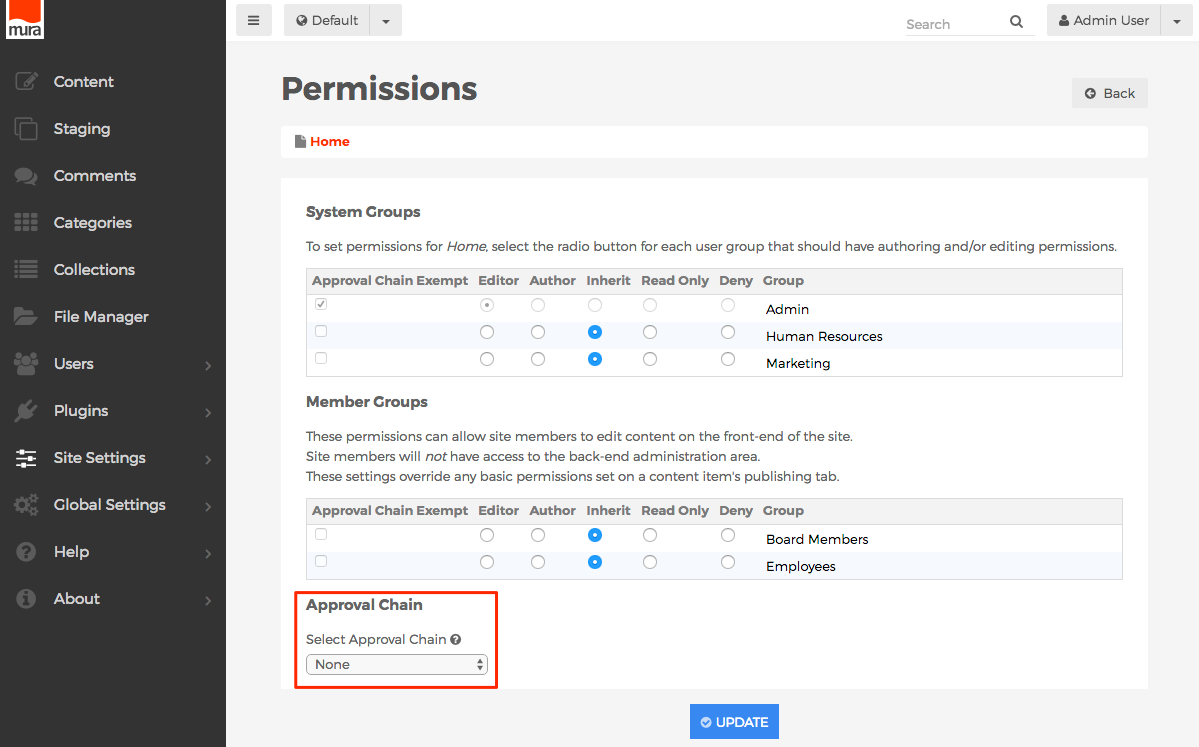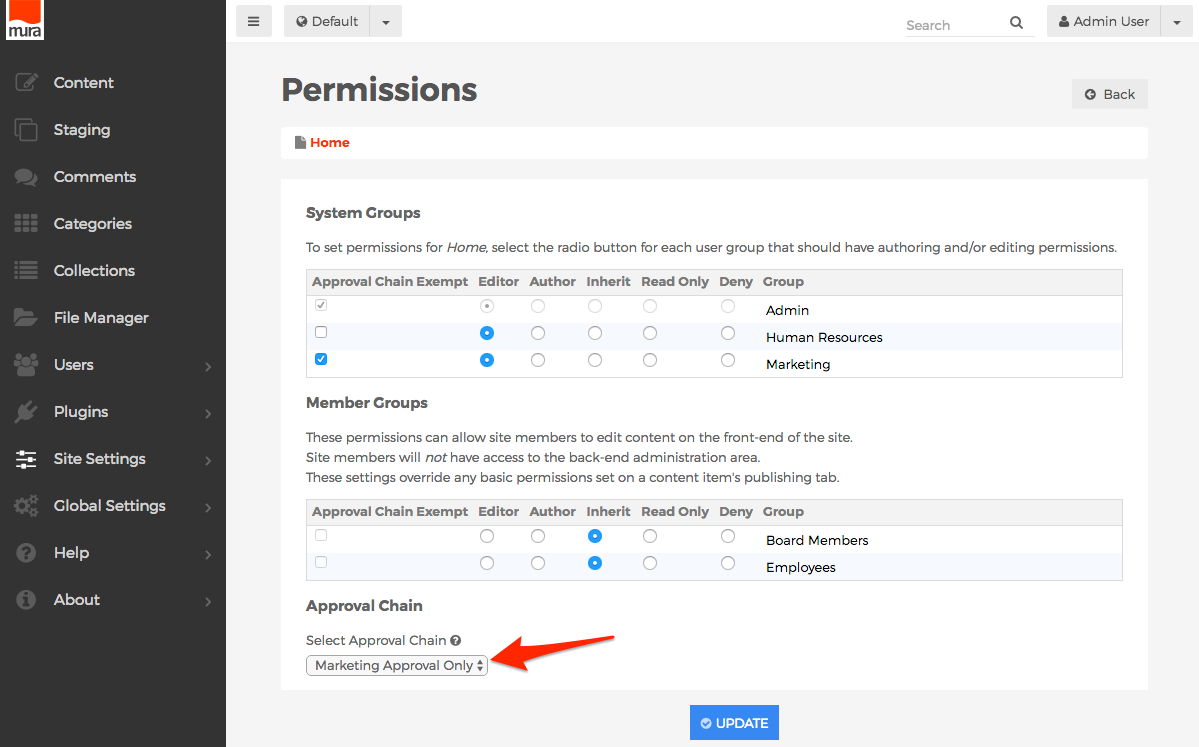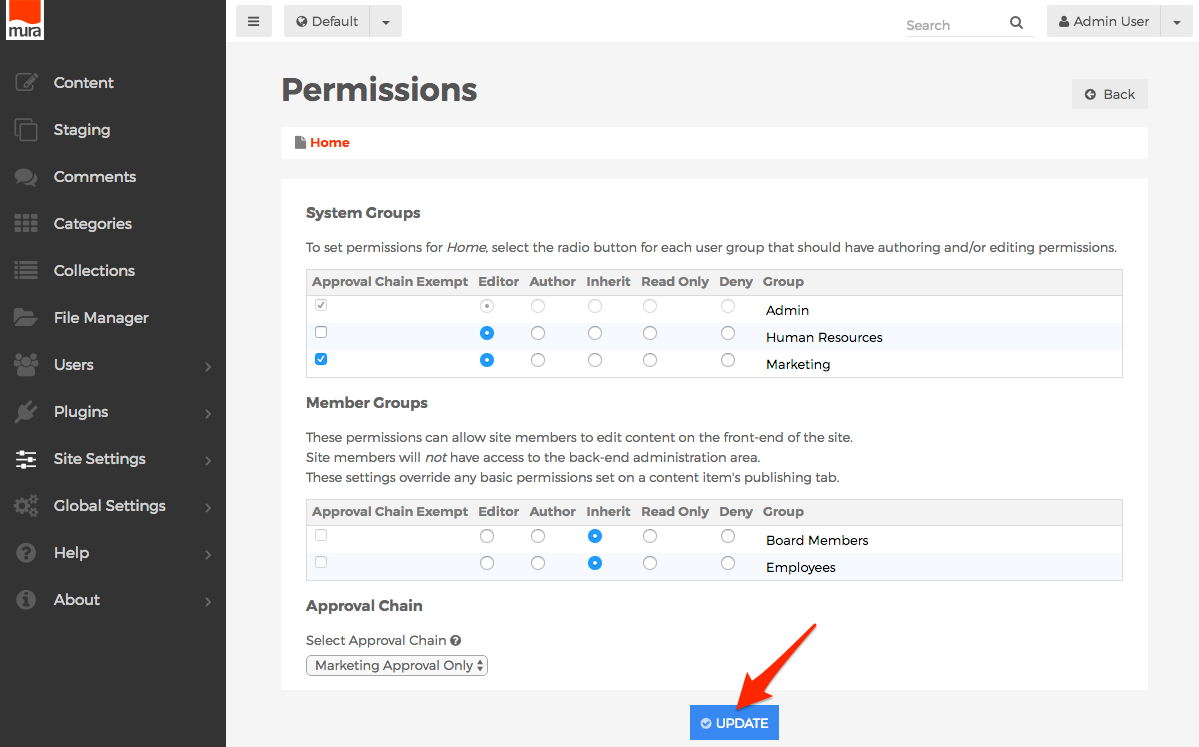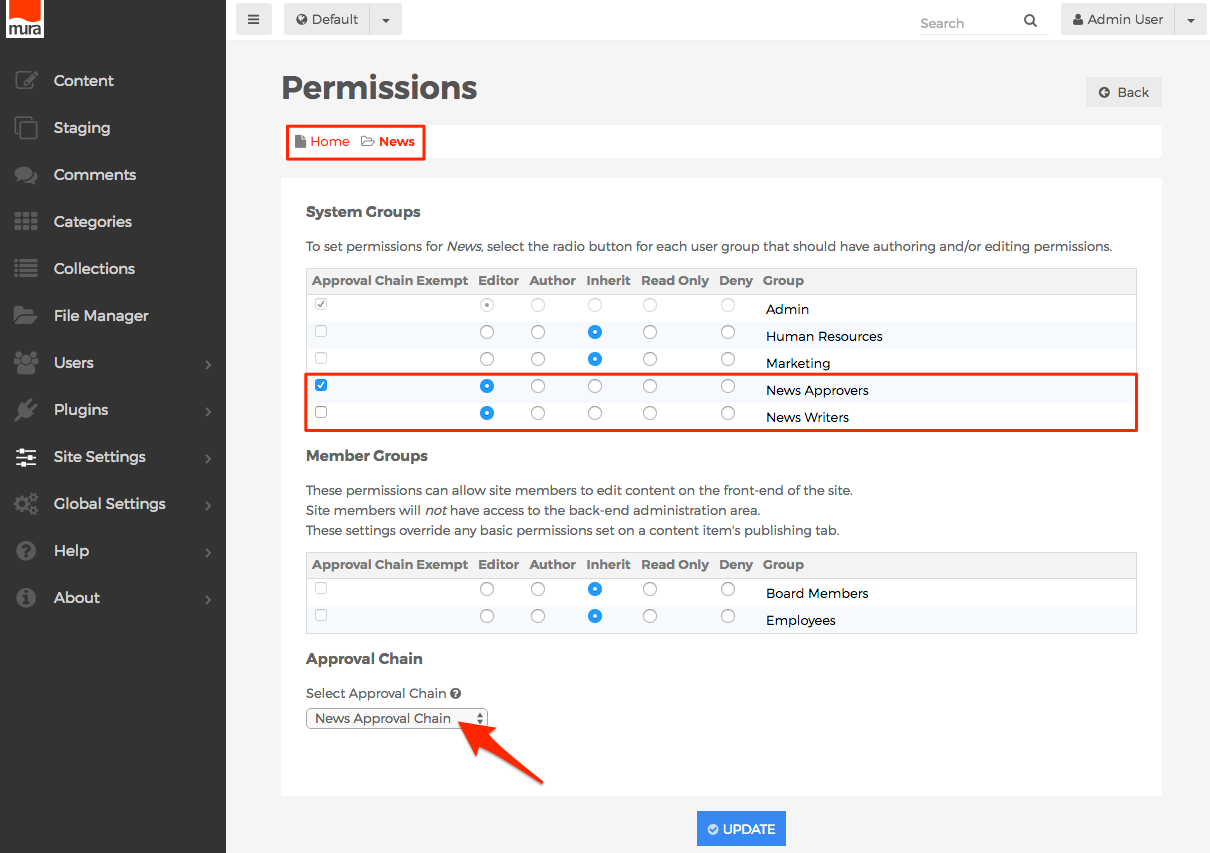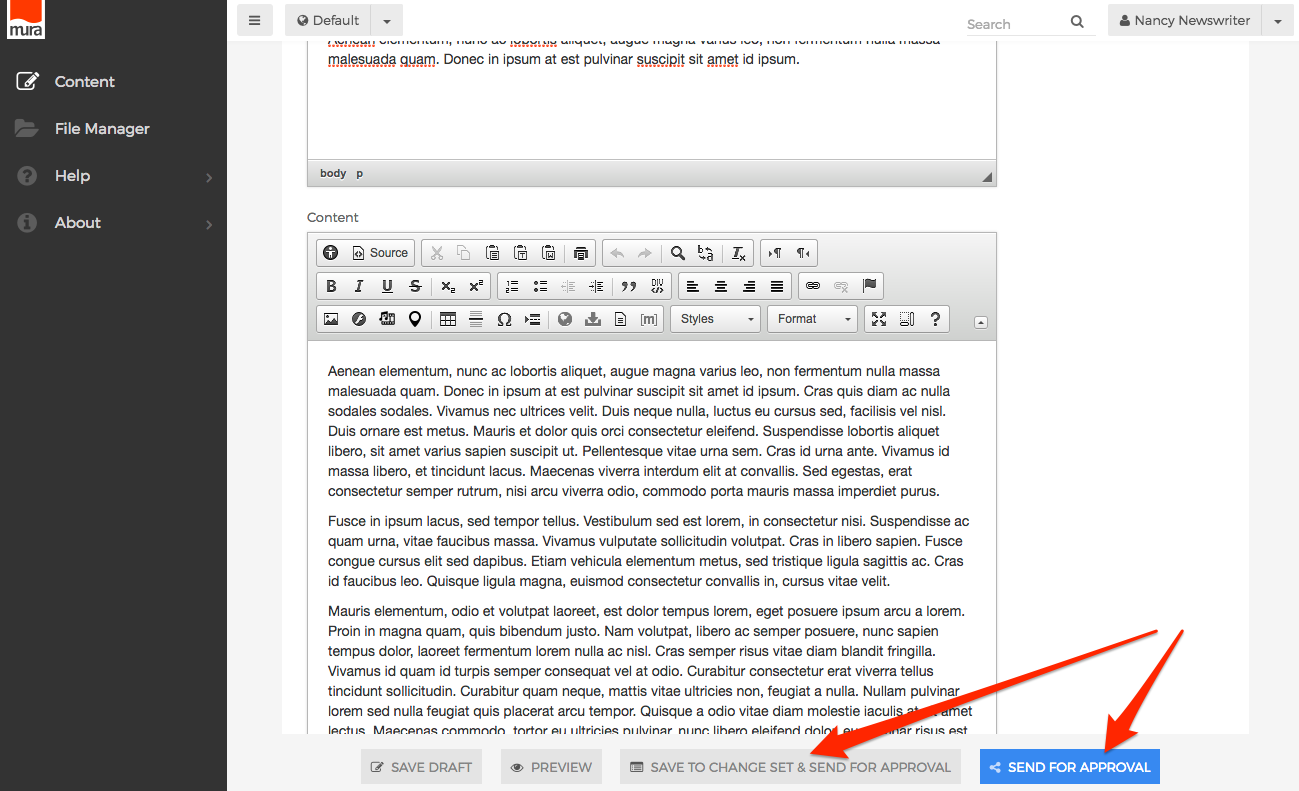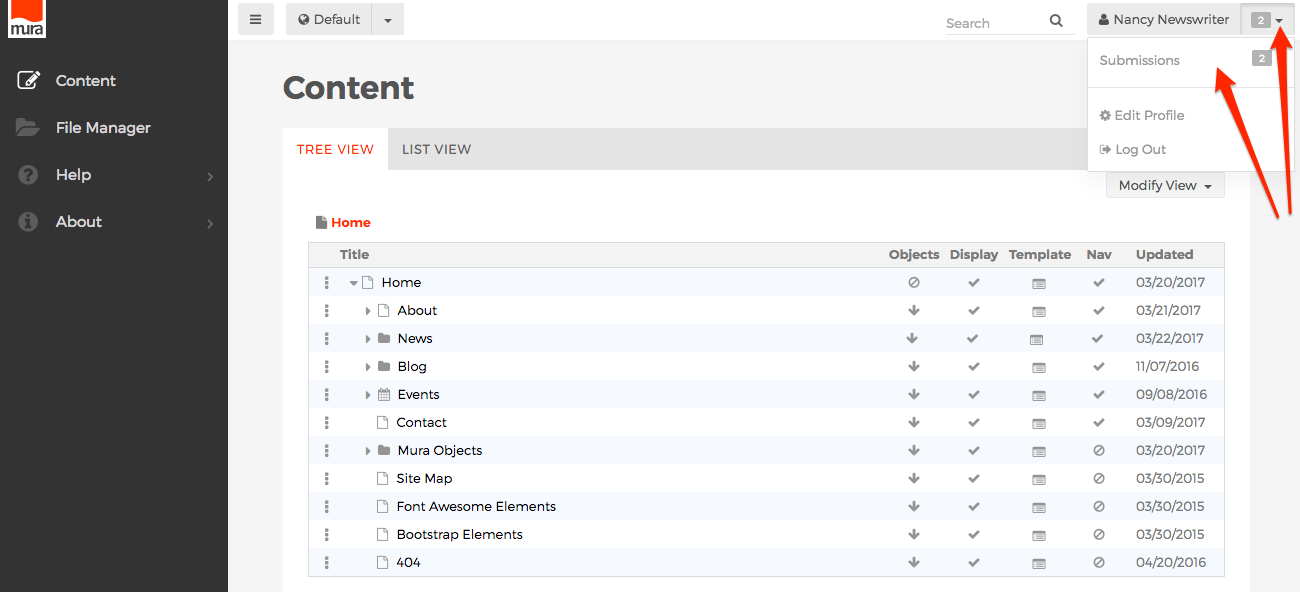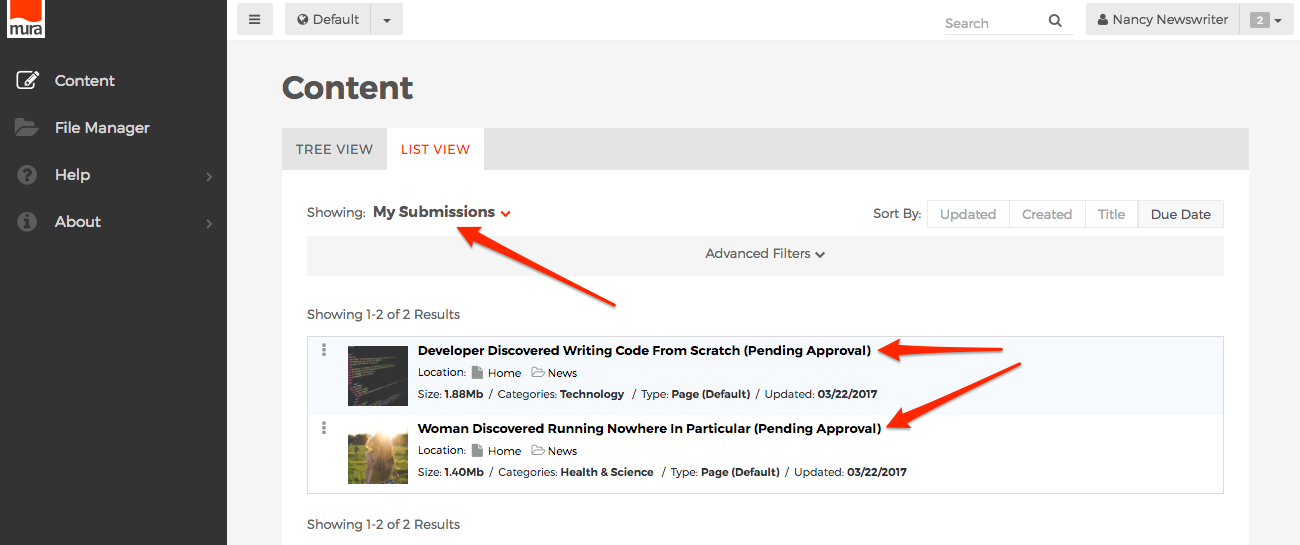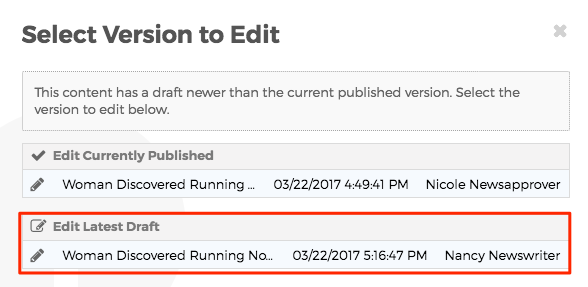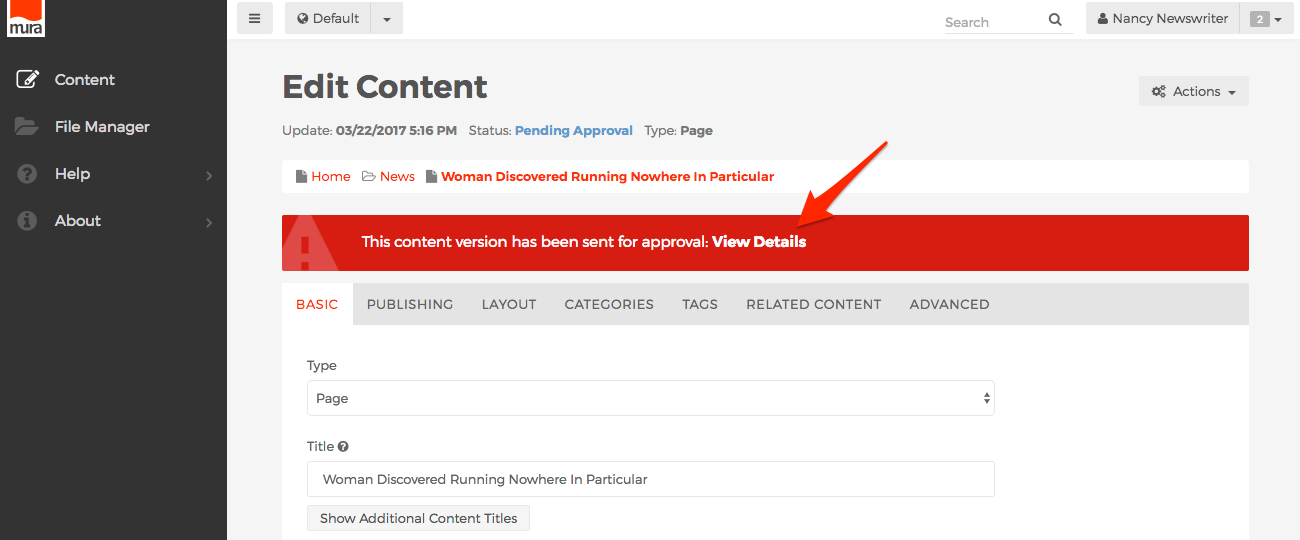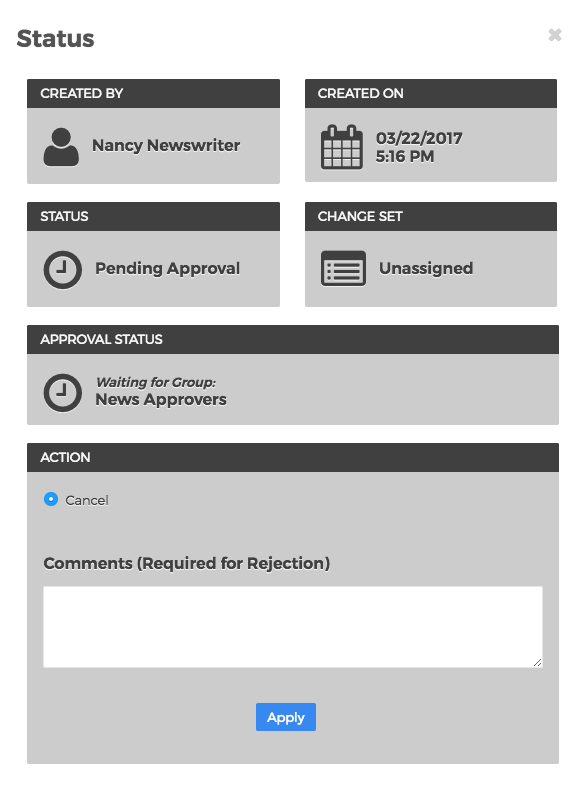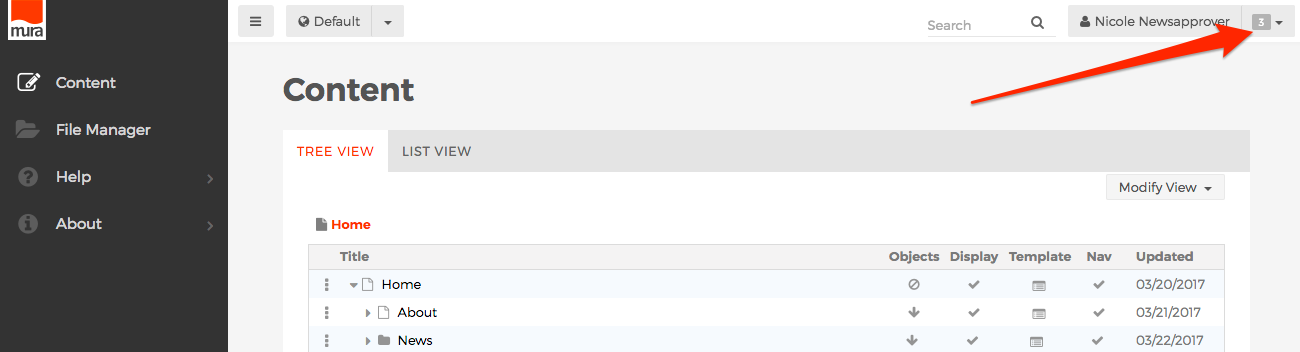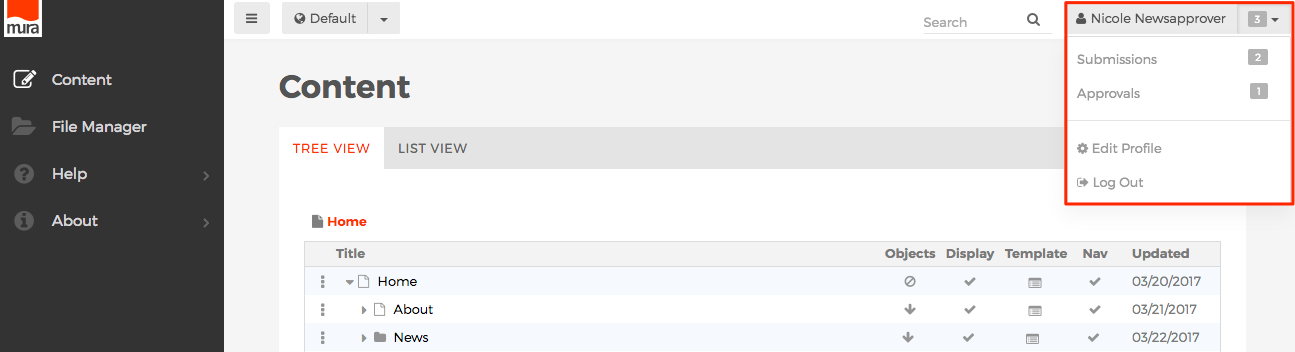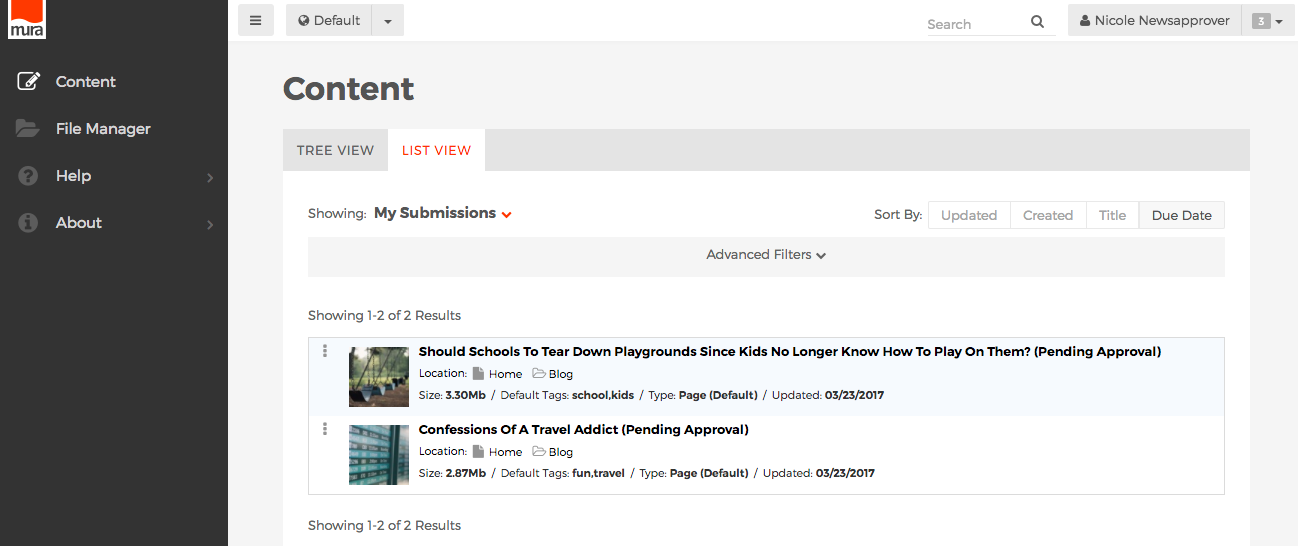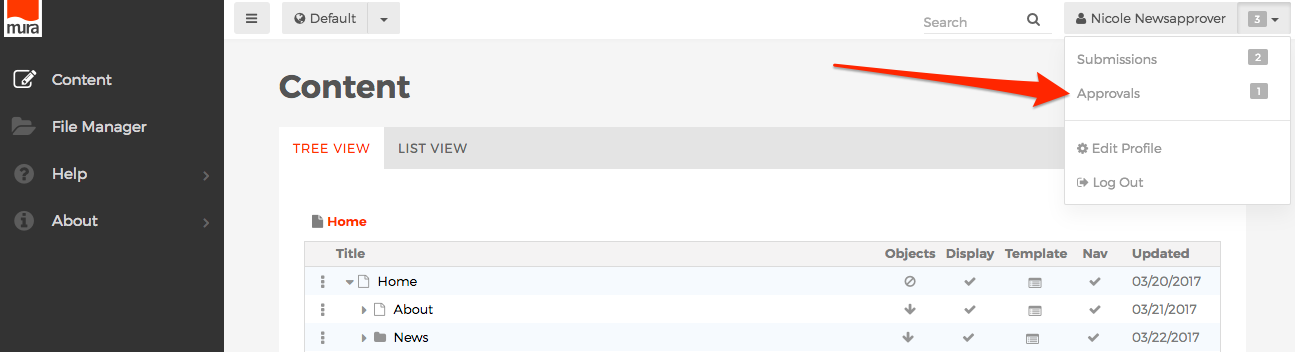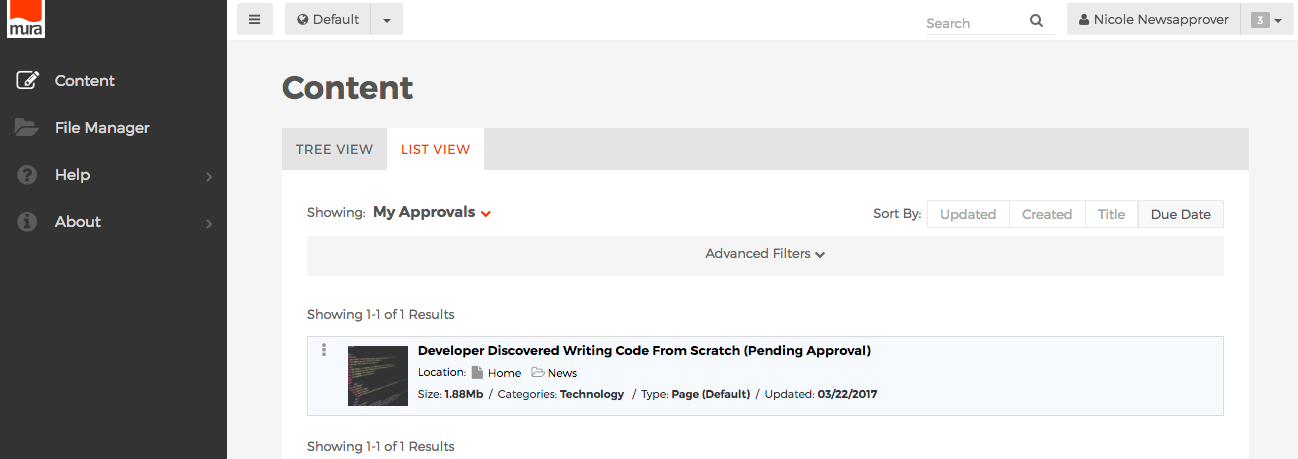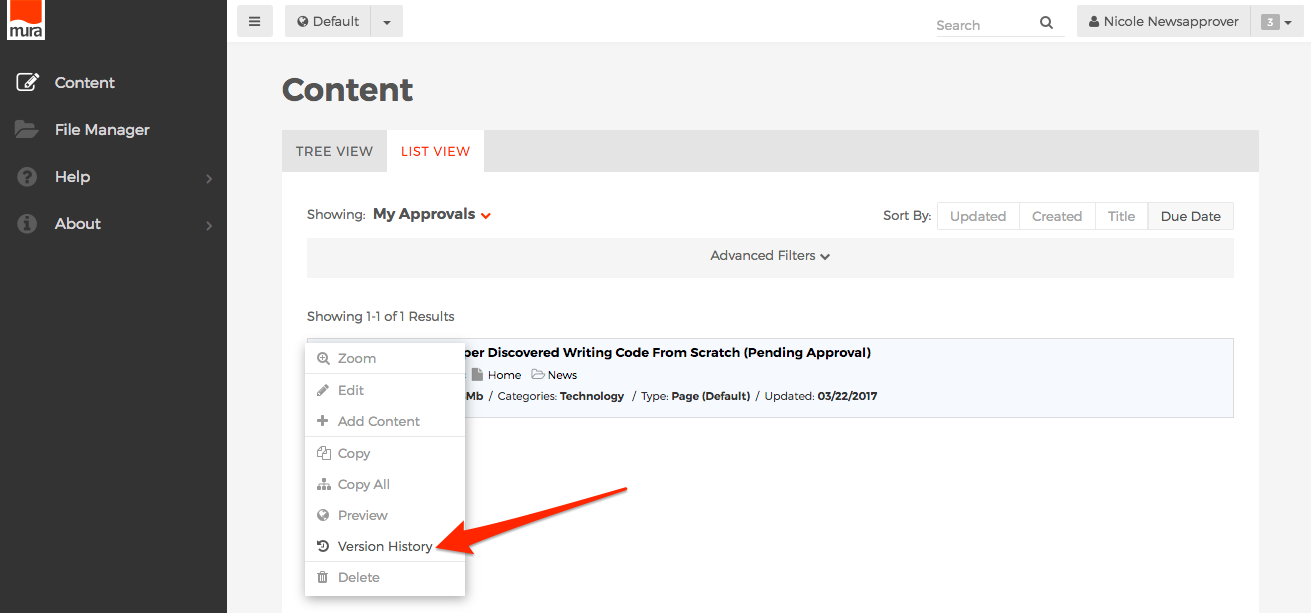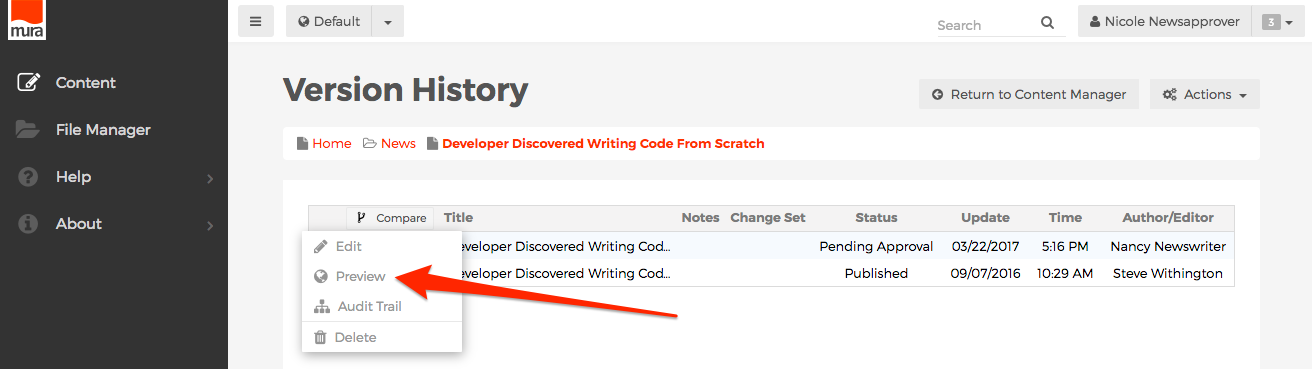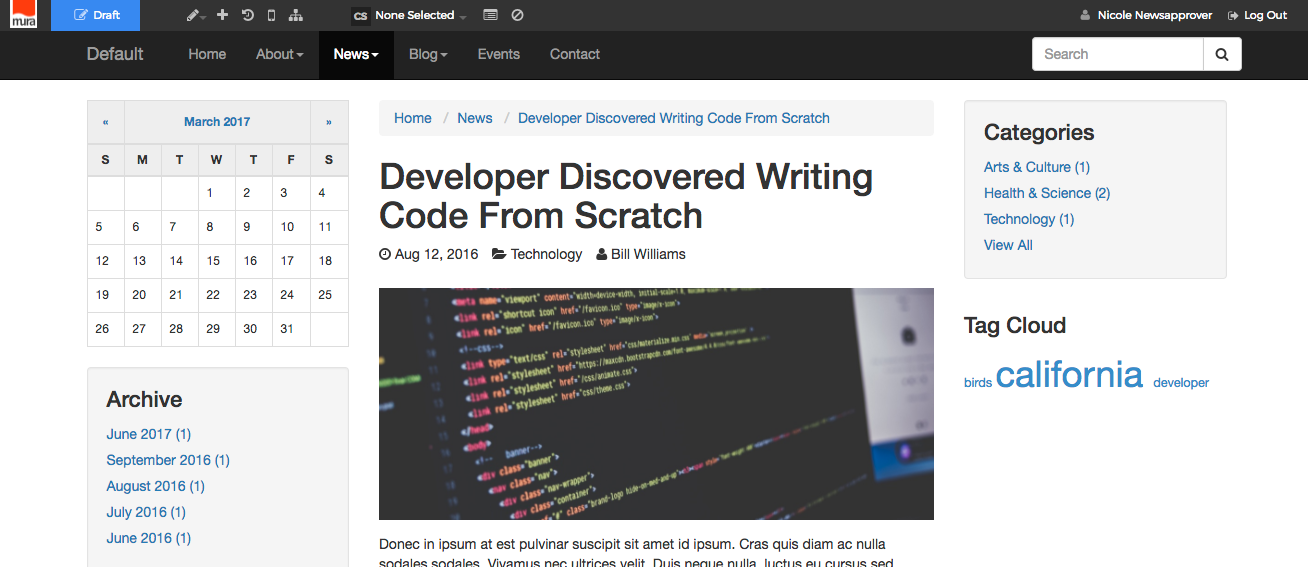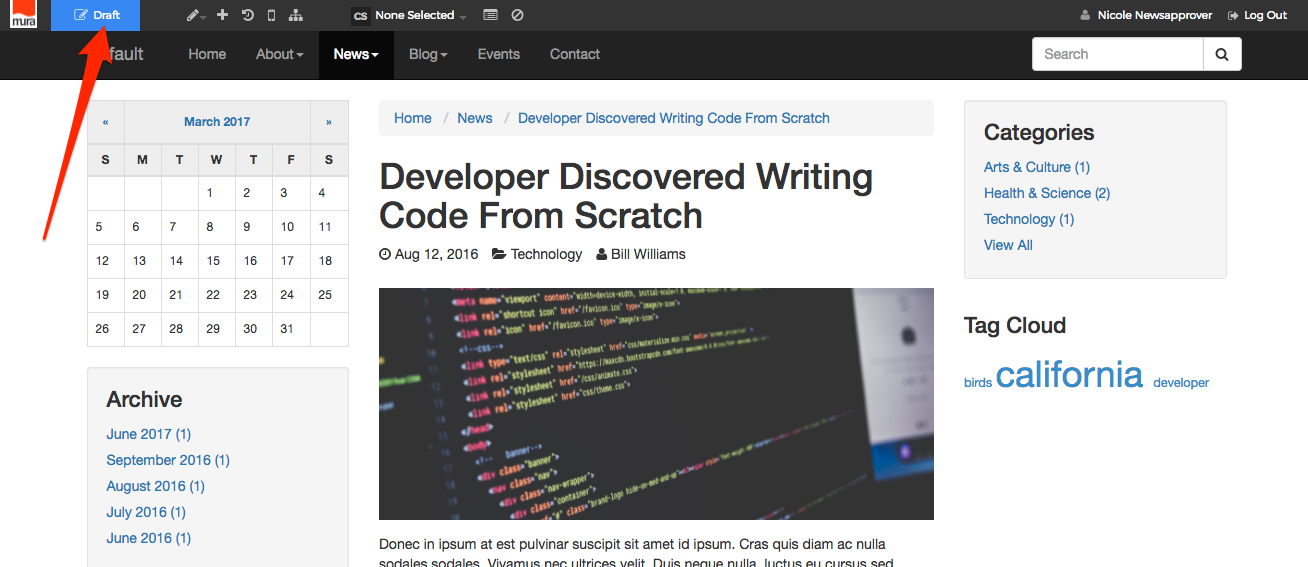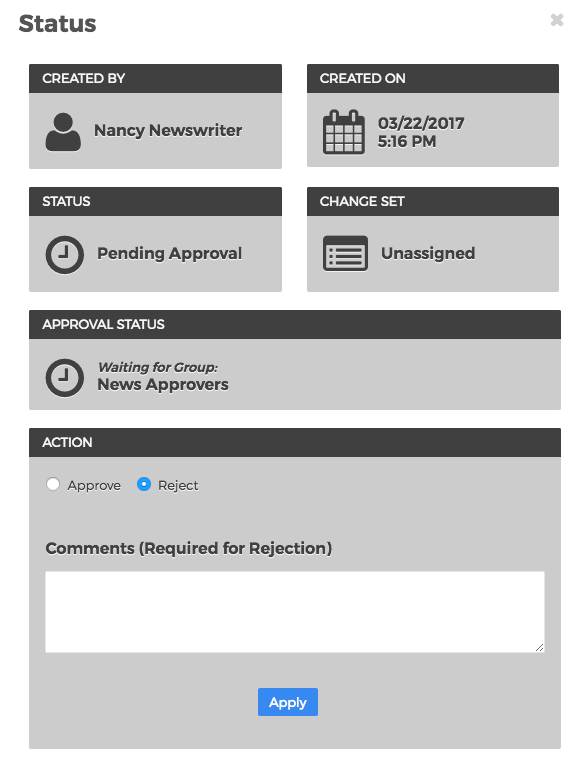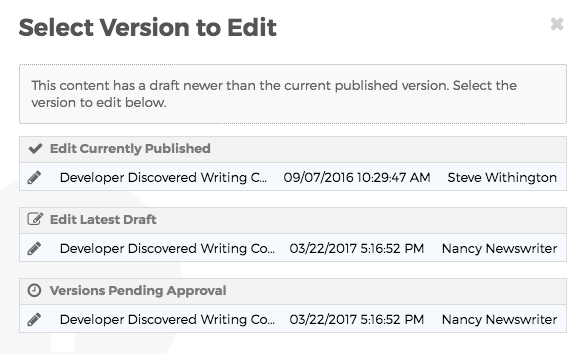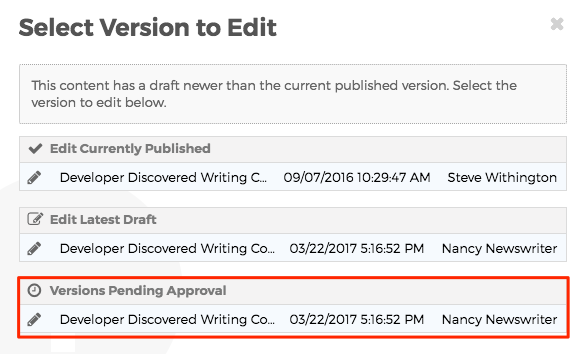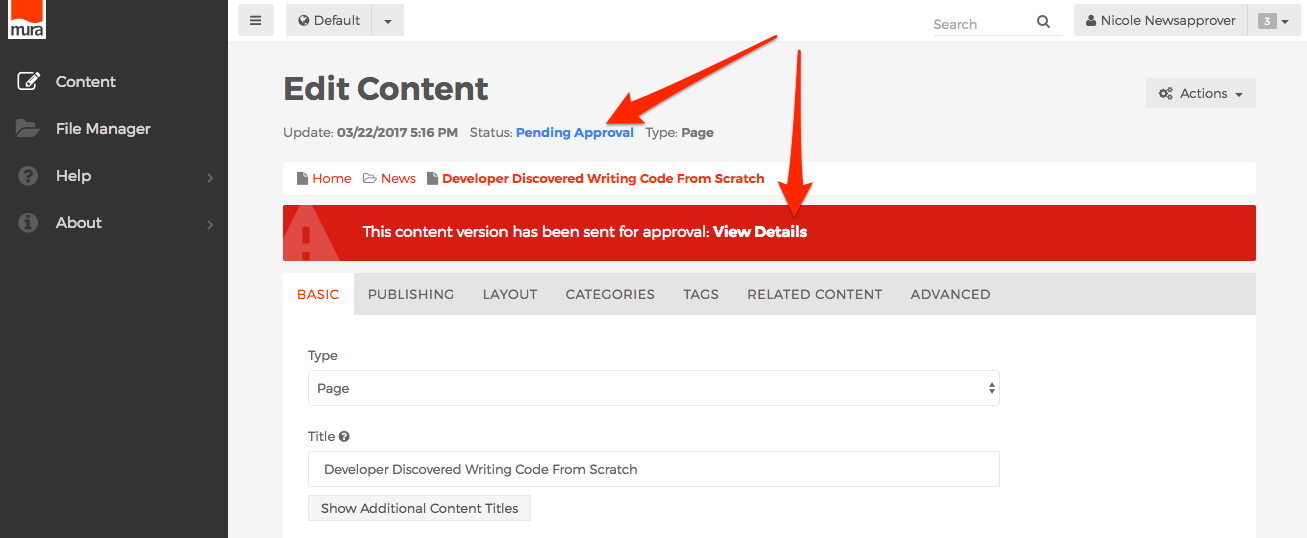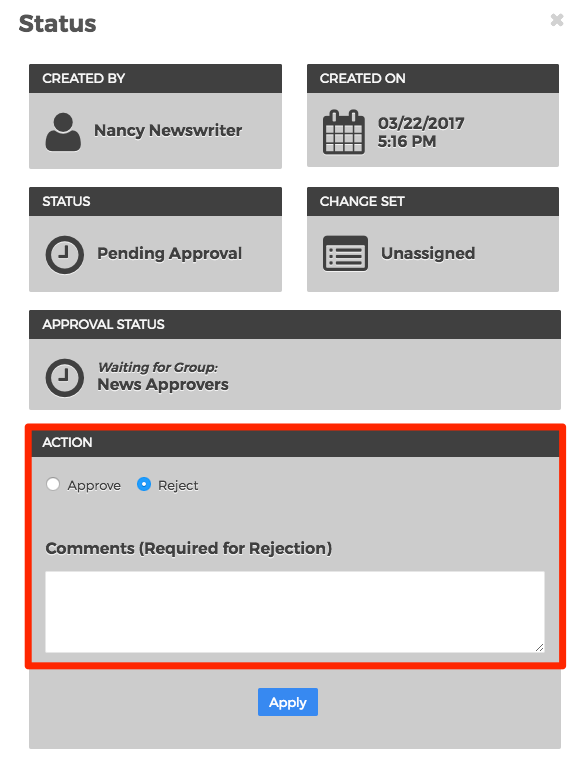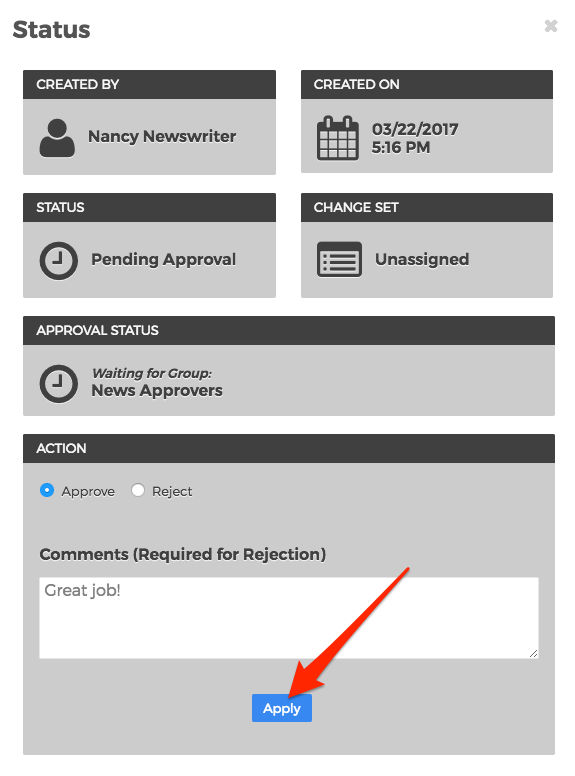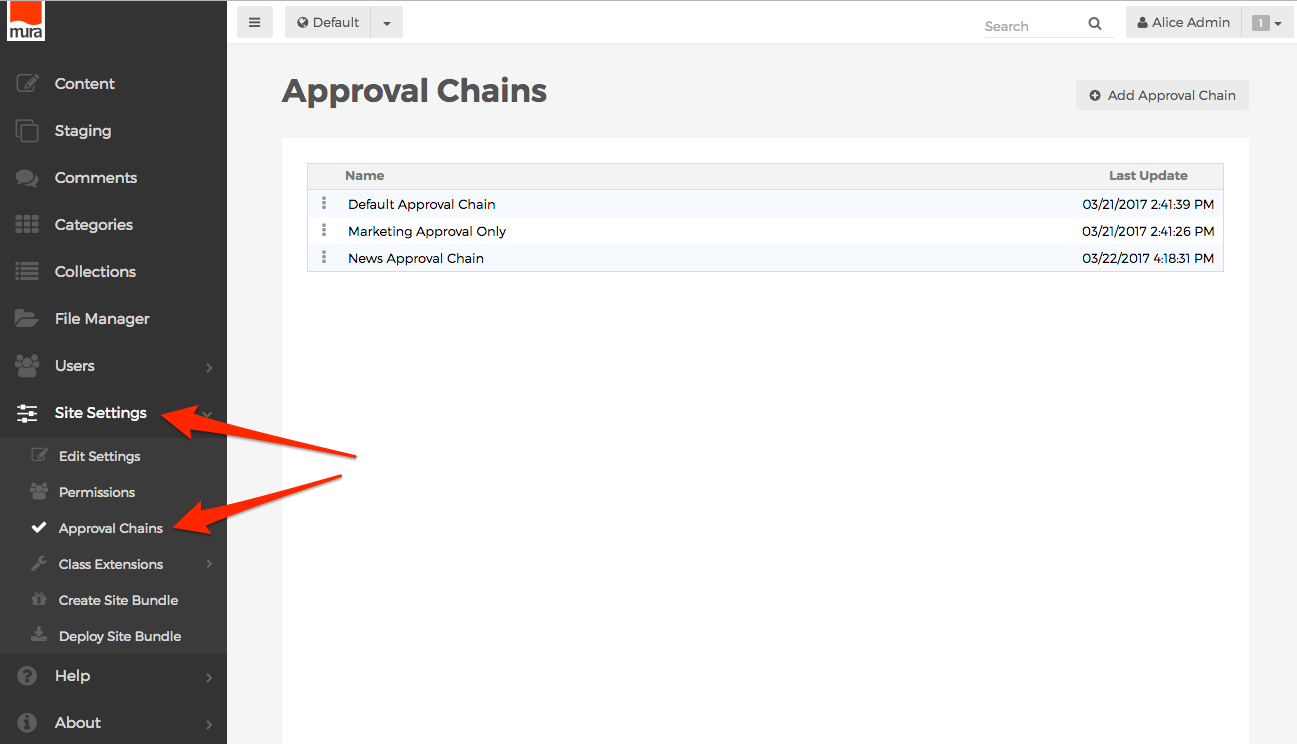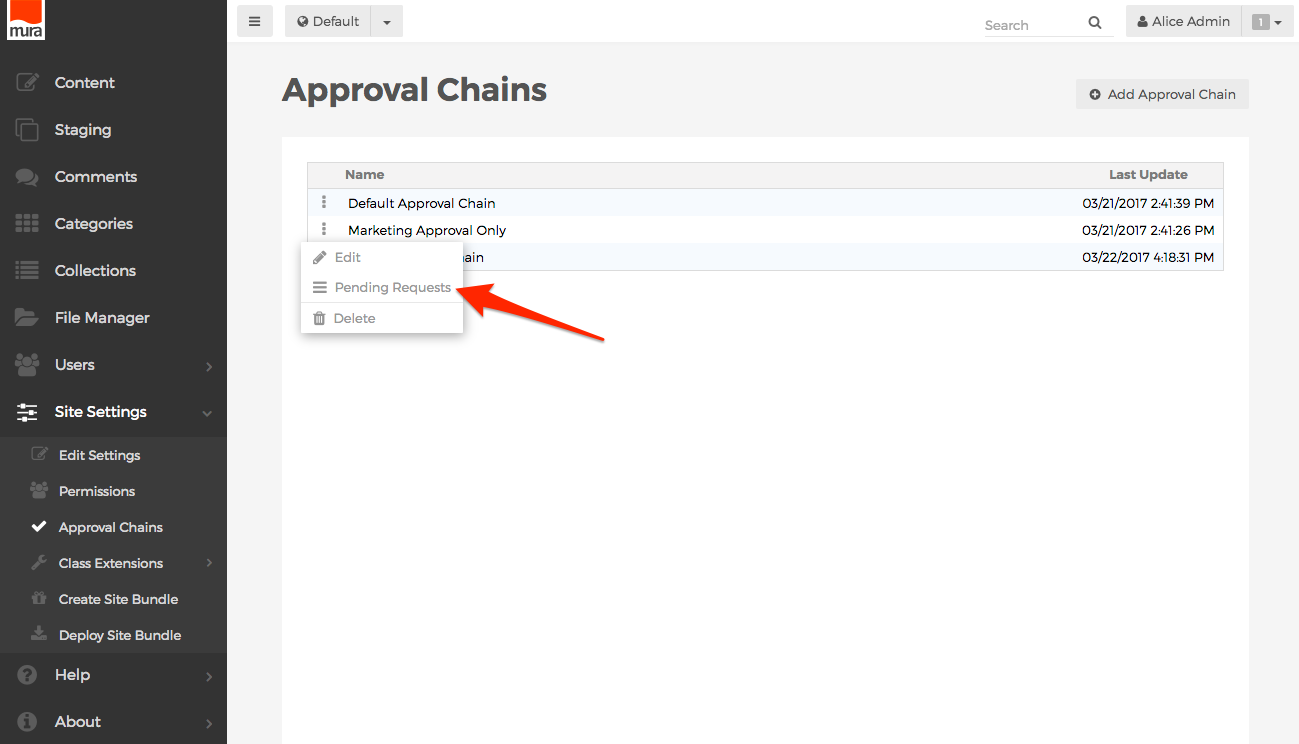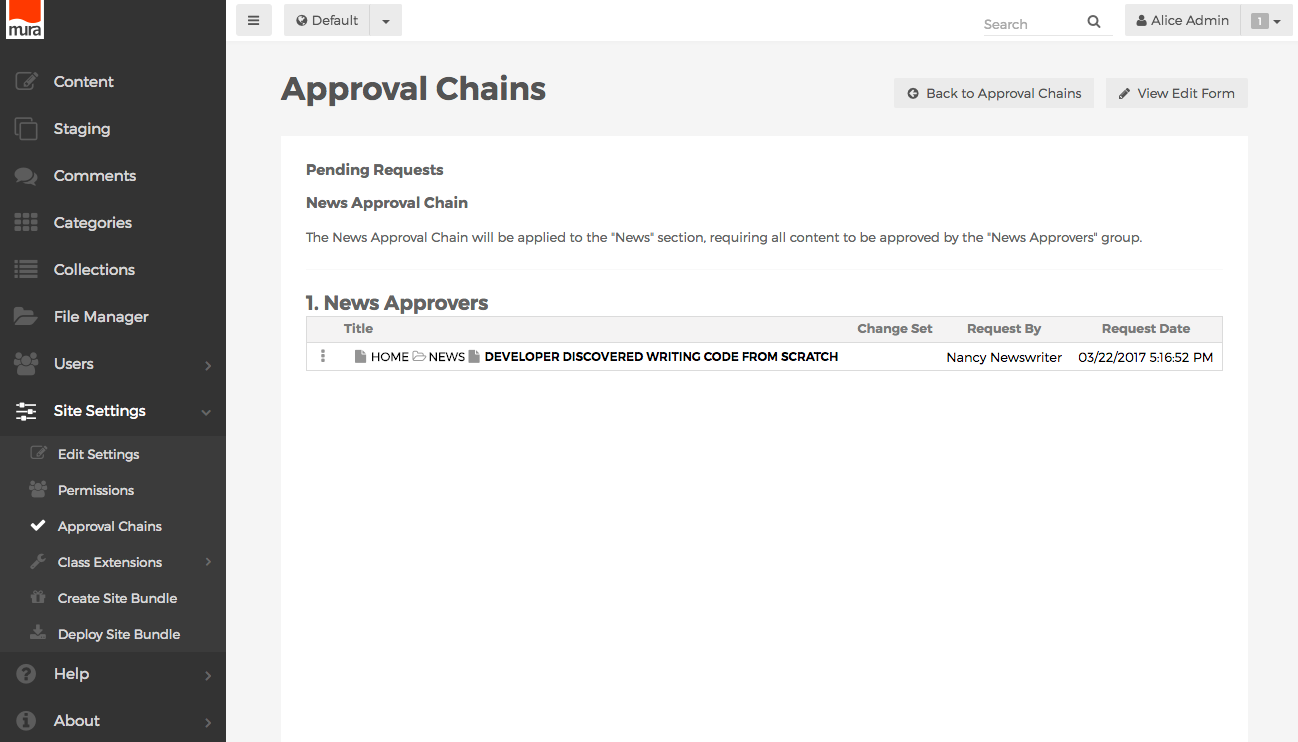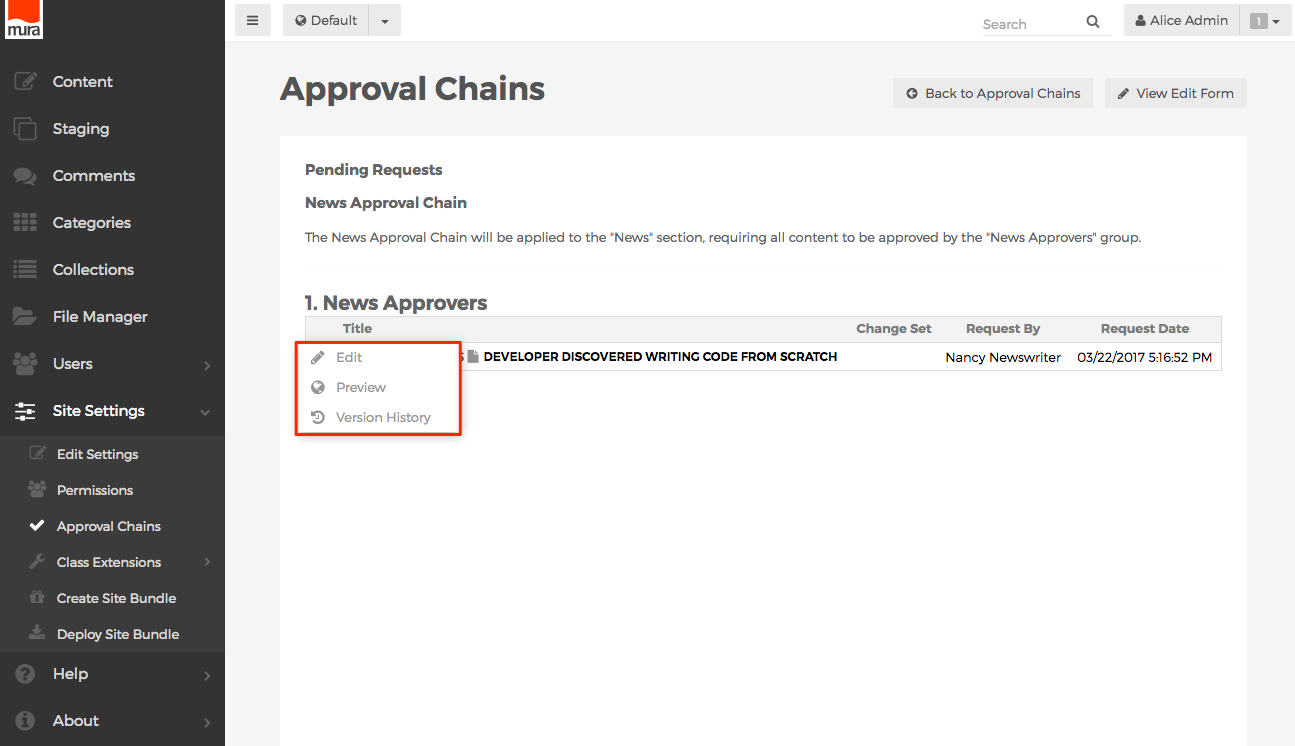Permissions
When it comes to permissions in Mura CMS, the most important thing to keep in mind is that all permissions are "group-based." So, instead of thinking about individual users, it's better to think in terms of groups. This concept applies whether we are talking about restricting access to a specific section of your site, or we are talking about "editing" privileges for various groups throughout your website. As you'll see, you can always create a group with only one individual assigned to it, if you really need to only allow one person access to something in particular.
That said, Mura CMS has included some very powerful features to assist you in setting up your desired permissions for various sections of the administration area, including the rights and privileges each group has when it comes to creating and managing content, or even accessing different areas of the front-end, public-facing side of your site.
Creating & Managing Groups
All permissions in Mura are group-based. As such, it's important to take time to think about the structure of your site, and how you wish to enable and/or restrict access throughout it. Also, as discussed in the "Author vs. Editor Roles" section, you should consider these roles/privileges when creating your groups.
There are two main "pools" of groups within Mura: System Groups, and Member Groups. The key difference between these pools of groups is System Groups have access to the back-end administration area of Mura, and Member Groups do not. This doesn't mean Member Groups cannot edit content, it simply means users of Member Groups cannot log in to the back-end administration area, unless they are also a member of a System Group.
This may sound somewhat confusing if you're new to managing groups and users. However, be patient, read through this entire section, and you will find Mura can accommodate some of the most complicated scenarios you can think of with ease.
How to Access Users & Groups
- From the back-end administration area of Mura, click Users from the primary navigation to reveal an additional set of menu items.
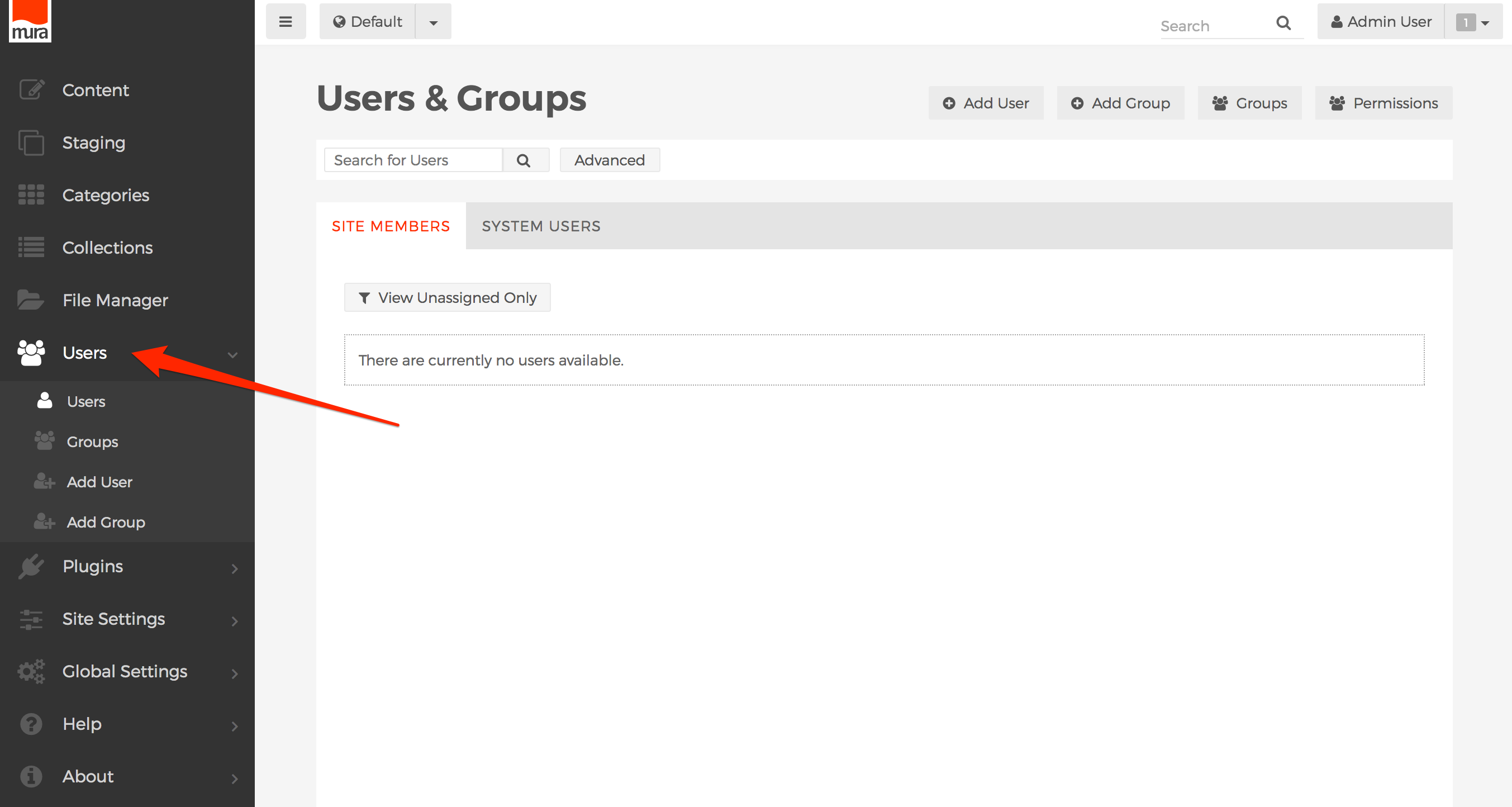
- To manage users, select Users.
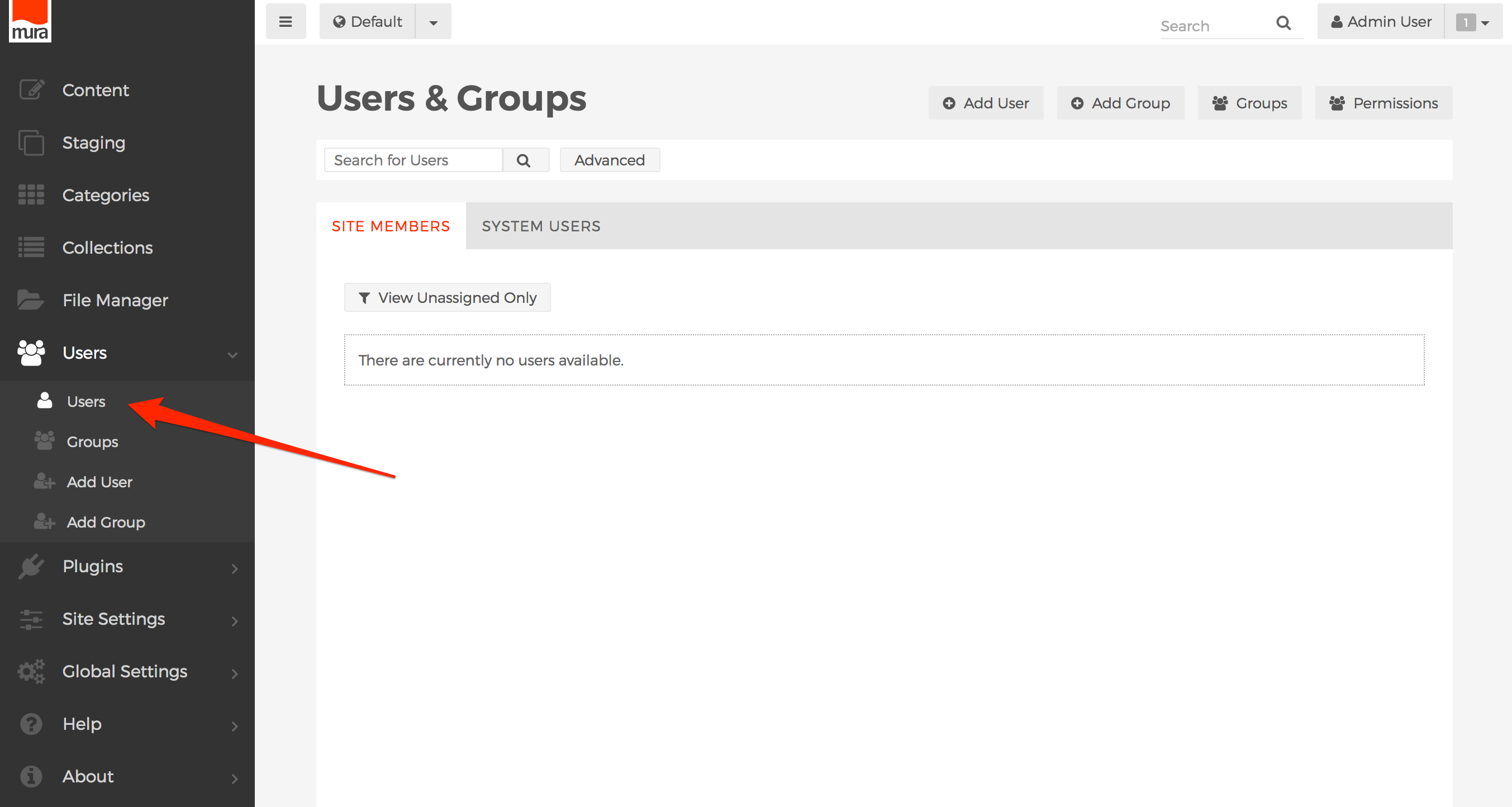
- To manage groups, select Groups.
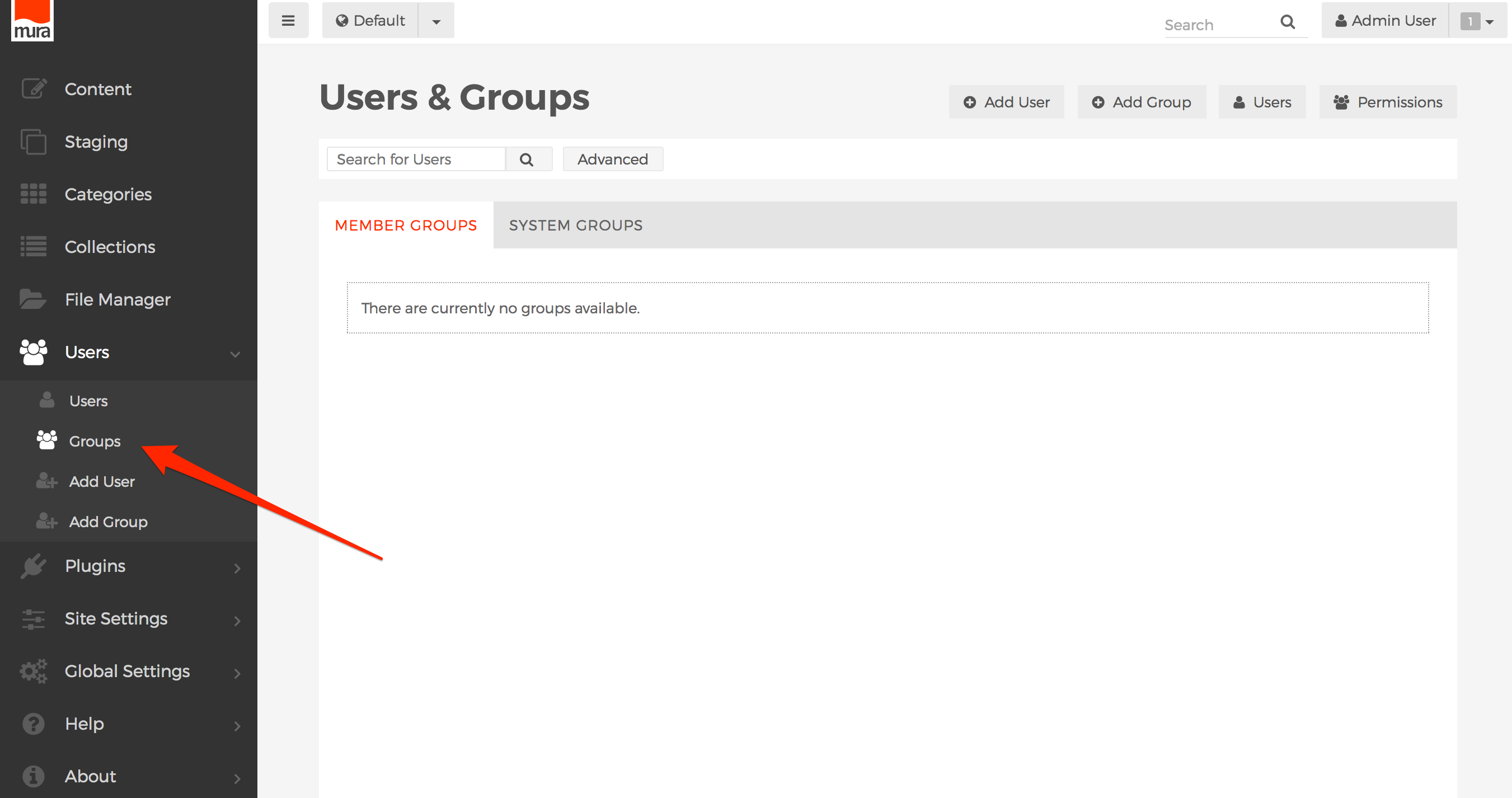
- You can also select Add User to add a new user, or Add Group, to add a new group.
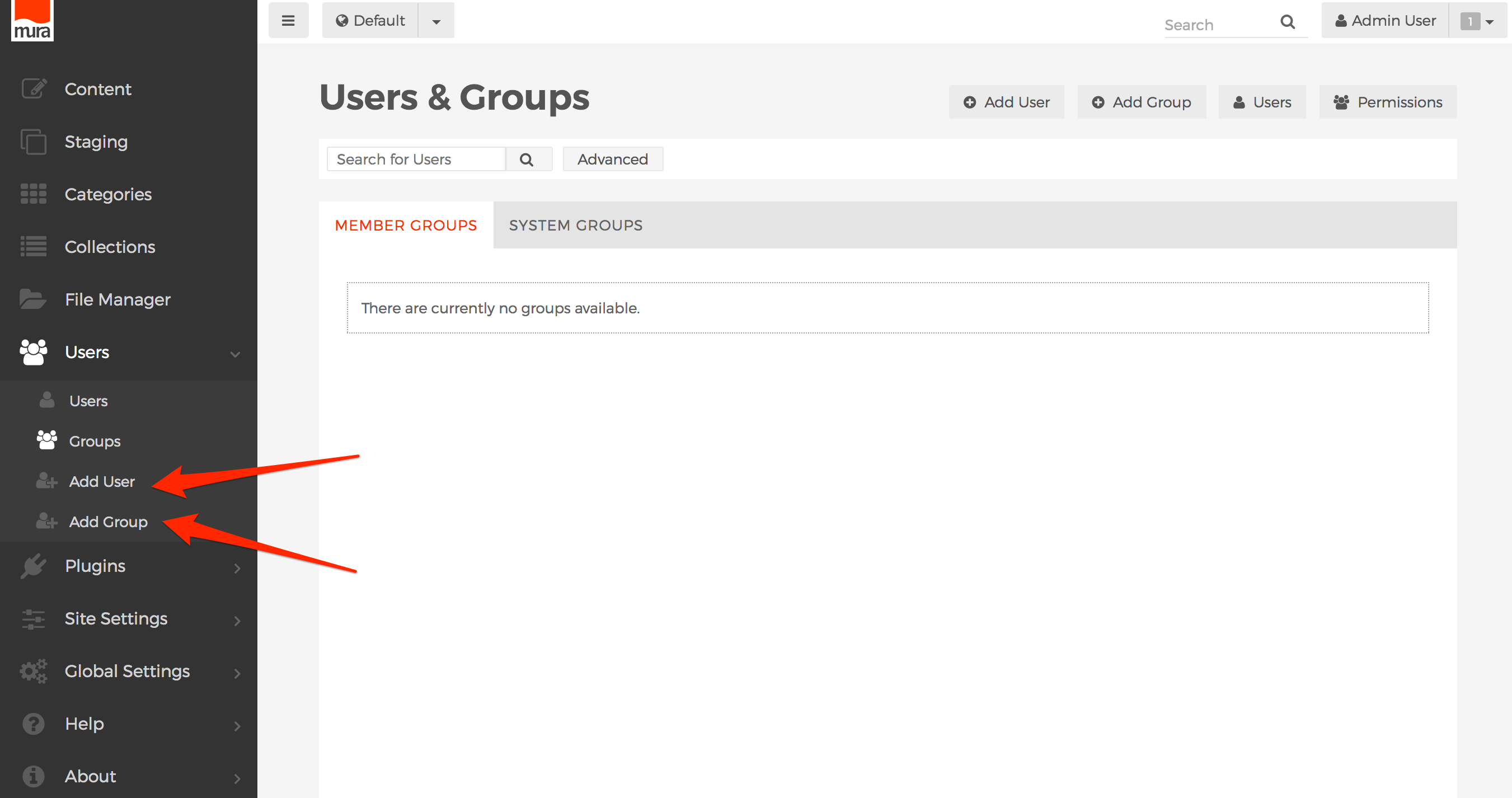
- To delete a group, from the Users & Groups screen, select the three-dot menu on the row of the group you wish to delete, and click Delete.
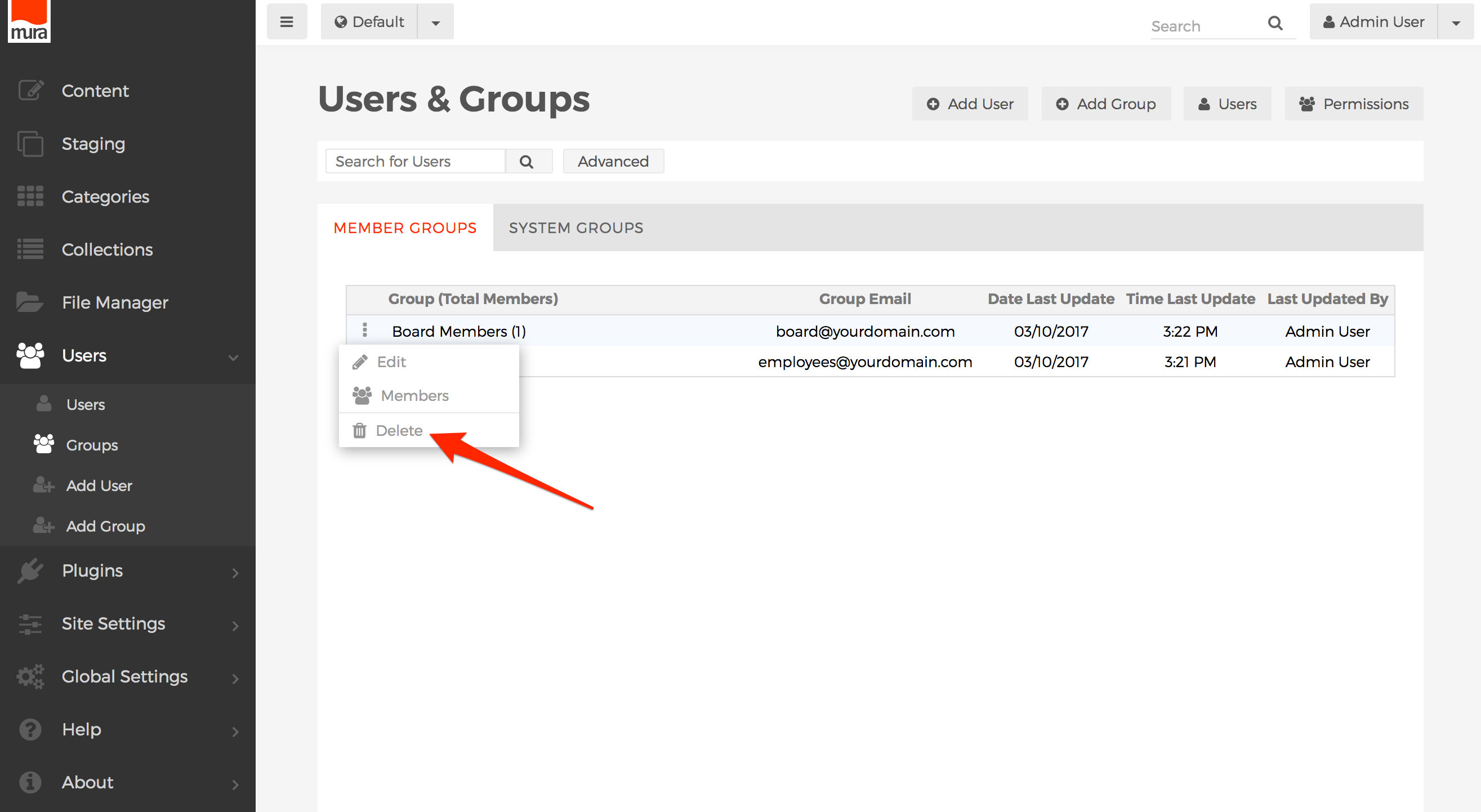
- You should be prompted with an Alert dialog box. To confirm, select OK. To cancel, click Cancel.
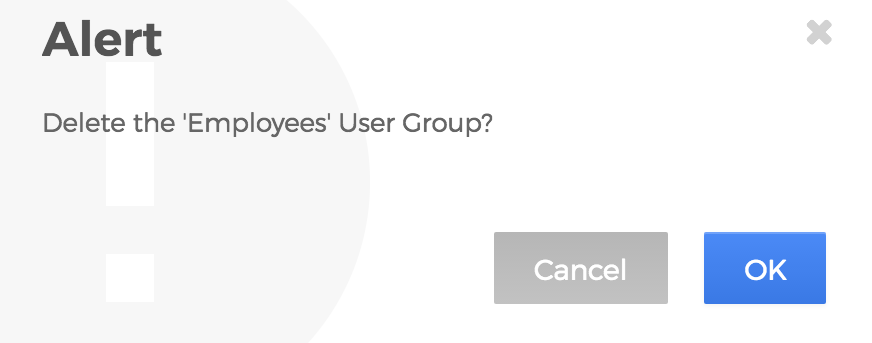
System Groups
All System Groups have access to the back-end administration area of Mura. So, if you need to allow a user access to the back-end administration area, they must be a member of a System Group.
How to Access System Groups
- From the back-end administration area of Mura, select Users from the main navigation, then Groups, and click the System Groups tab.
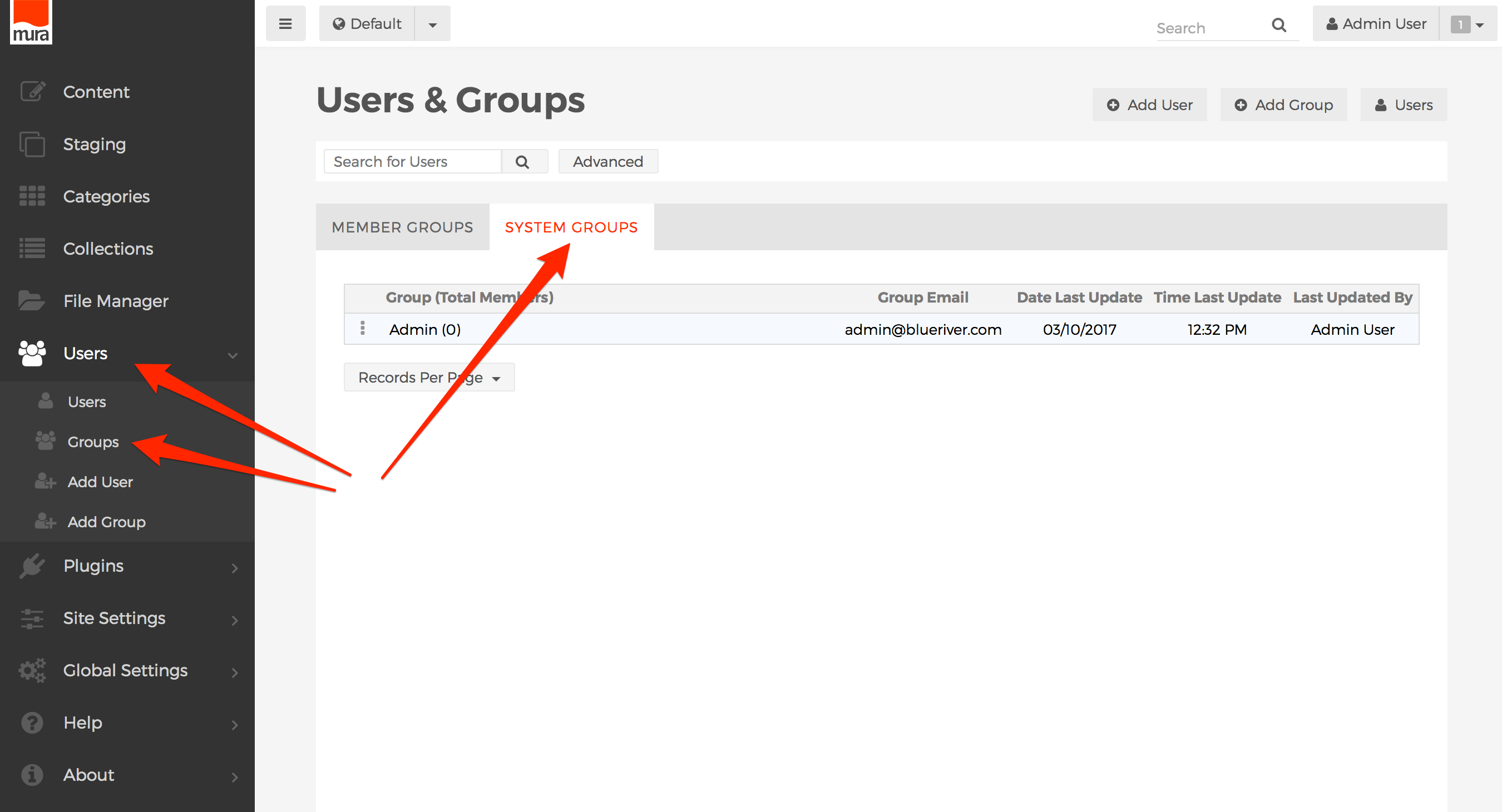
- By default, there is a single System Group labeled Admin. This group is required and cannot be deleted.

Admin System Group
The Admin System Group is created when Mura is first installed. You can't change the name, or delete it. Any users who are members of this group will automatically be granted the ability to:
- Create and Manage System Groups and Member Groups
- Create and Manage Users
- Manage Permissions
- Write and Publish Content
- Access most areas of the administrator within the site
- And more!
So, as you can see, members of the Admin System Group have quite a bit of access and privileges. Only users who have been granted "Super Admin User" privileges have more power than members of the Admin System Group. We'll discuss "Super Admin Users" in another section.
How to Create/Manage a System Group
You will most likely want to create a number of System Groups to accommodate your organization's desires for enabling and/or restricting access to specific sections of your site. Before creating any groups, it is a good idea of to have a clear picture of the sections and/or pages each group will be responsible for, and the permissions and roles you wish to grant them. Try not to think of the individual users themselves. Instead, think in terms of the group, even if the group may only contain one user.
Follow the steps below to create/manage a System Group.
- From the back-end administration area of Mura, select Users from the main navigation, then click Add Group.
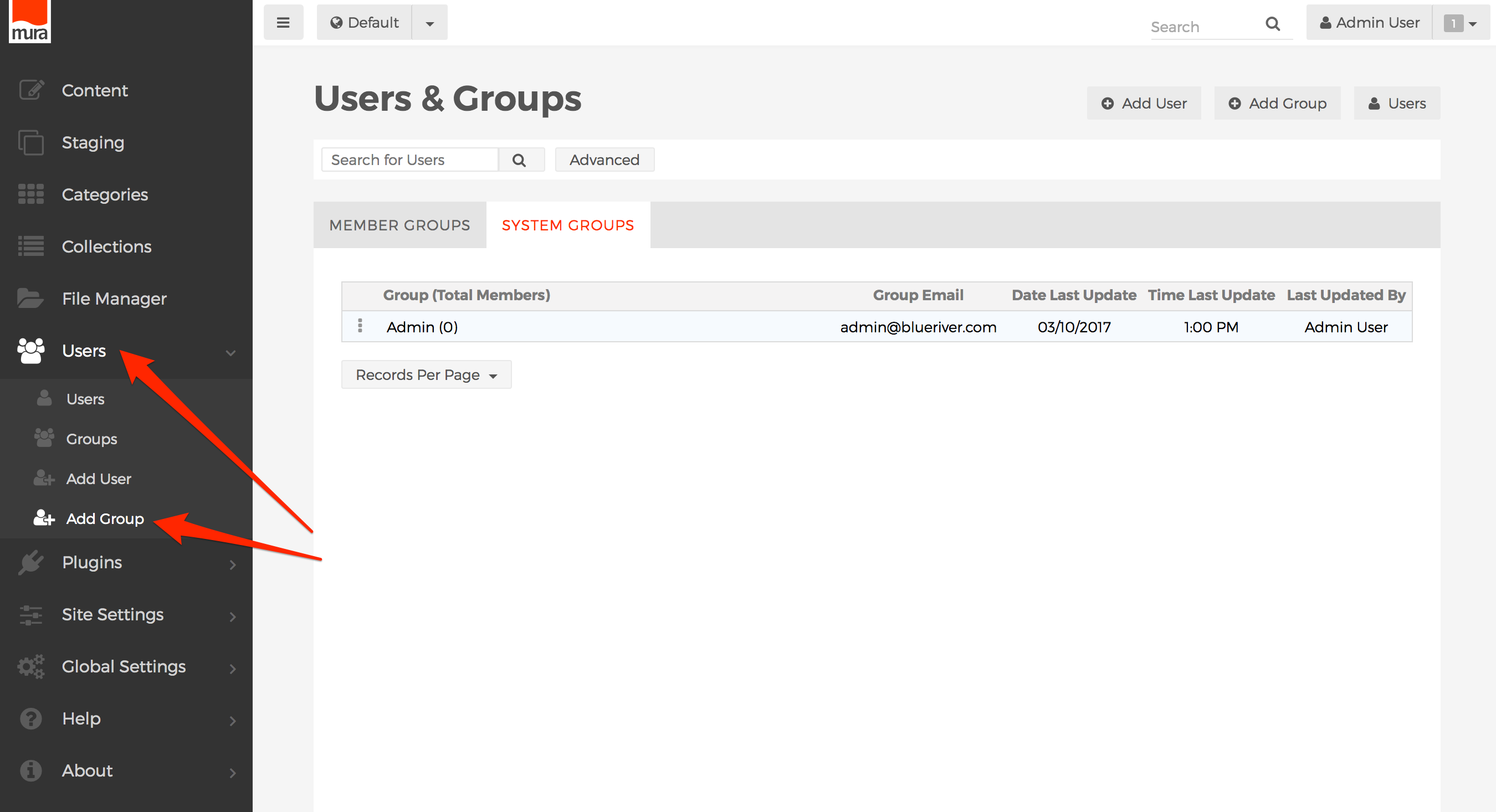
- Complete the information on the Group Maintenance Form:
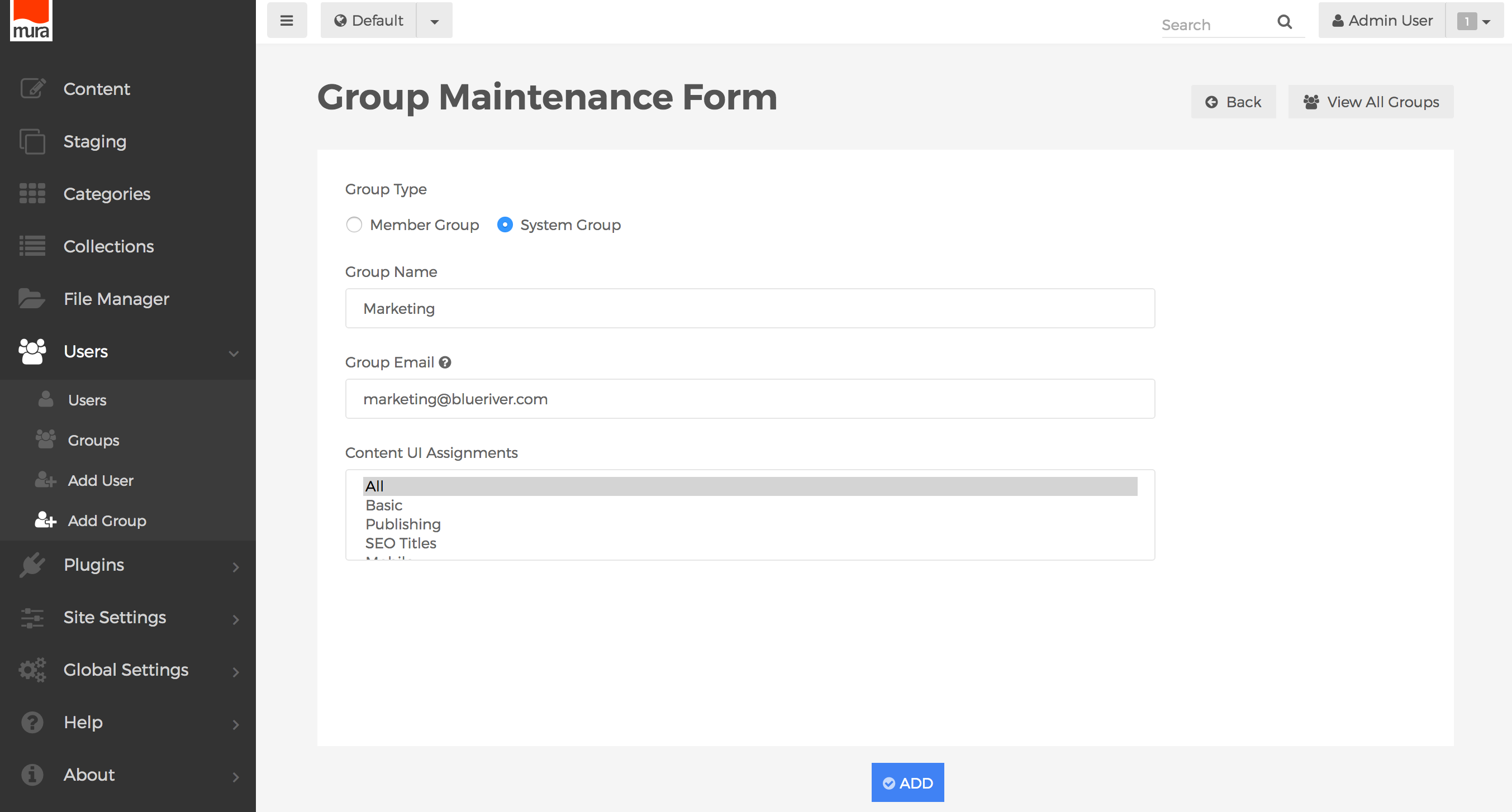
- Group Type
- Select System Group
- Group Name
- Enter a name for the group. For example, "Marketing".
- Group Email
- If your organization has an email address that includes all users of the group, you may enter it here. For example, "marketing@yourdomain.com".
- Content UI Assignments
- You may optionally restrict which tab(s) the group has access to when editing content. To select more than one tab assignment, <CTRL> + Click on a PC, or <Command> + Click on a Mac.
- Group Type
- Click the Add or Update button when finished to save your changes.
- Your new/updated group should be visible in the listing of System Groups.
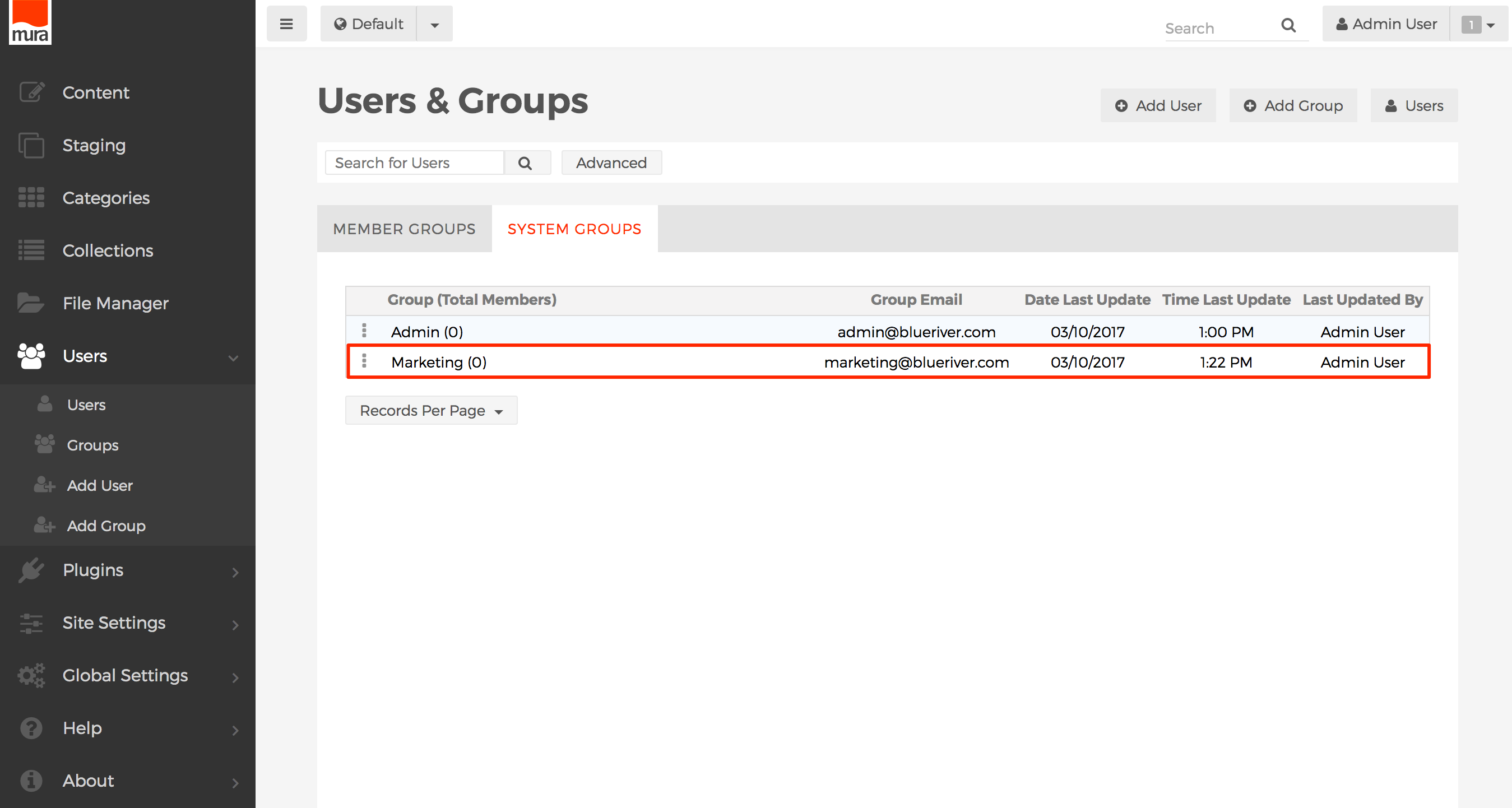
- Repeat these steps for each System Group you wish to add.
Member Groups
Member Groups do not have access to the back-end administration area of Mura. The primary use of Member Groups is to provide segmented access to specific areas of your site.
In addition to restricting access to specific areas of your site to certain Member Groups, you can also grant editing privileges to one or more Member Groups. This would allow those users the ability to only edit content from the front-end, public facing side of your site.
How to Access Member Groups
- From the back-end administration area of Mura, select Users from the main navigation, then Groups, and click the Member Groups tab.
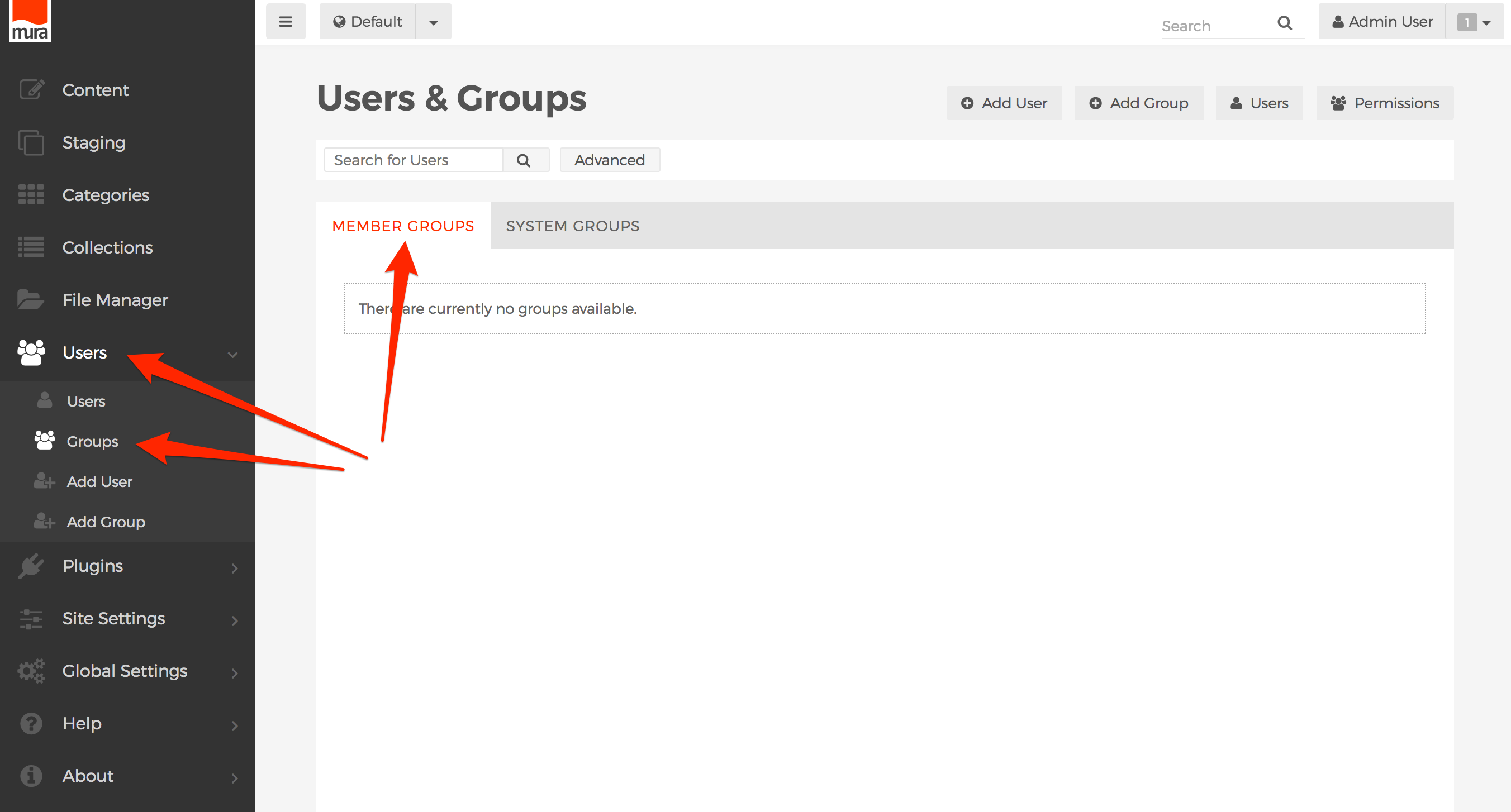
- There are no Member Groups created for you by default.
How to Create/Manage a Member Group
- From the back-end administration area of Mura, select Users from the main navigation, then click Add Group.

- Complete the information on the Group Maintenance Form:
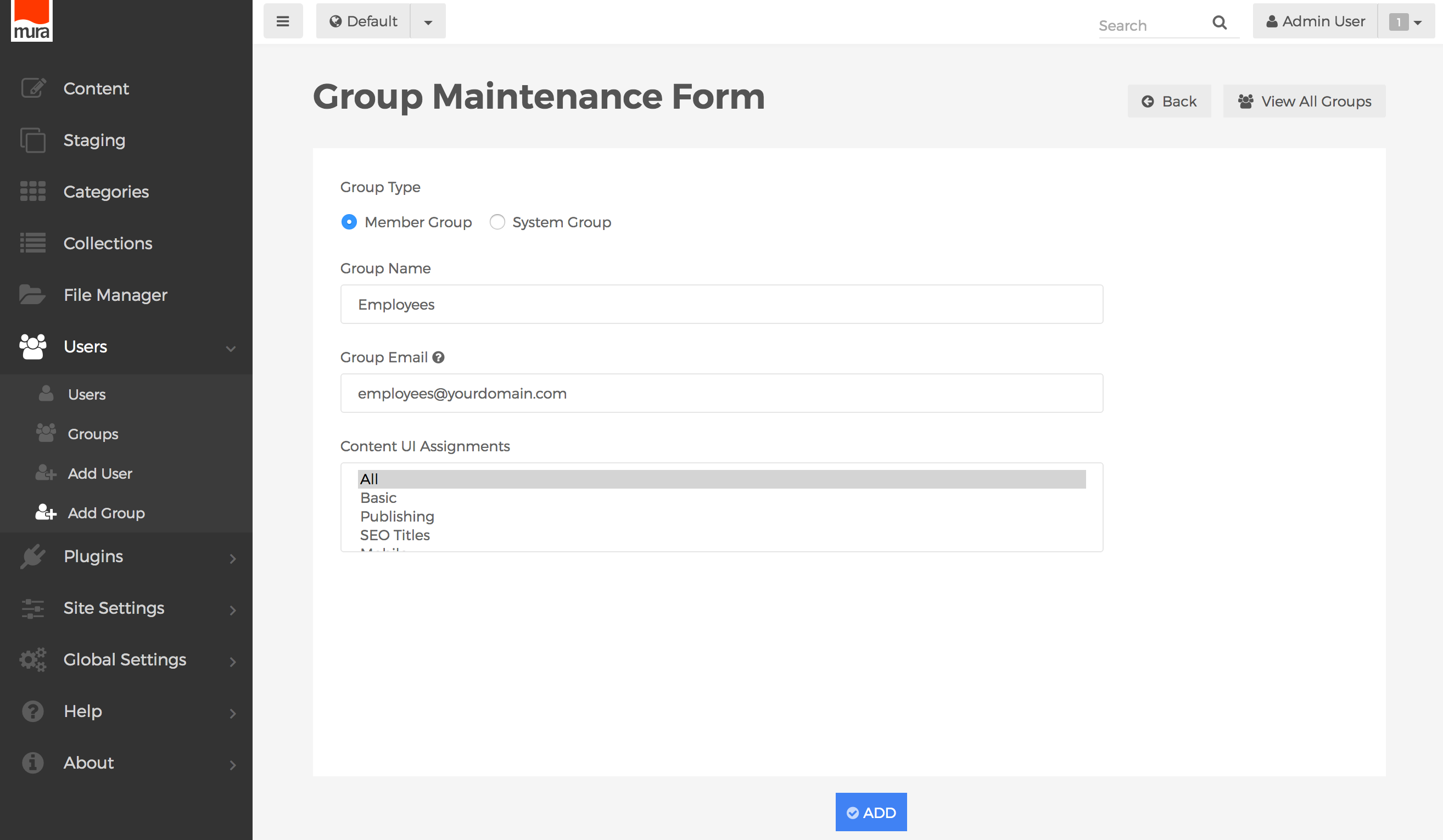
- Group Type
- Select Member Group
- Group Name
- Enter a name for the group. For example, "Employees" or "Board Members".
- Group Email
- If your organization has an email address that includes all users of the group, you may enter it here. For example, "employees@yourdomain.com".
- Content UI Assignments
- You may optionally restrict which tab(s) the group would have access to, if you are going to allow the group editing permissions. To select more than one tab assignment, <CTRL> + Click on a PC, or <Command> + Click on a Mac.
- Group Type
- Click the Add or Update button when finished to save your changes.
- Your new/updated group should be visible in the listing of Member Groups.
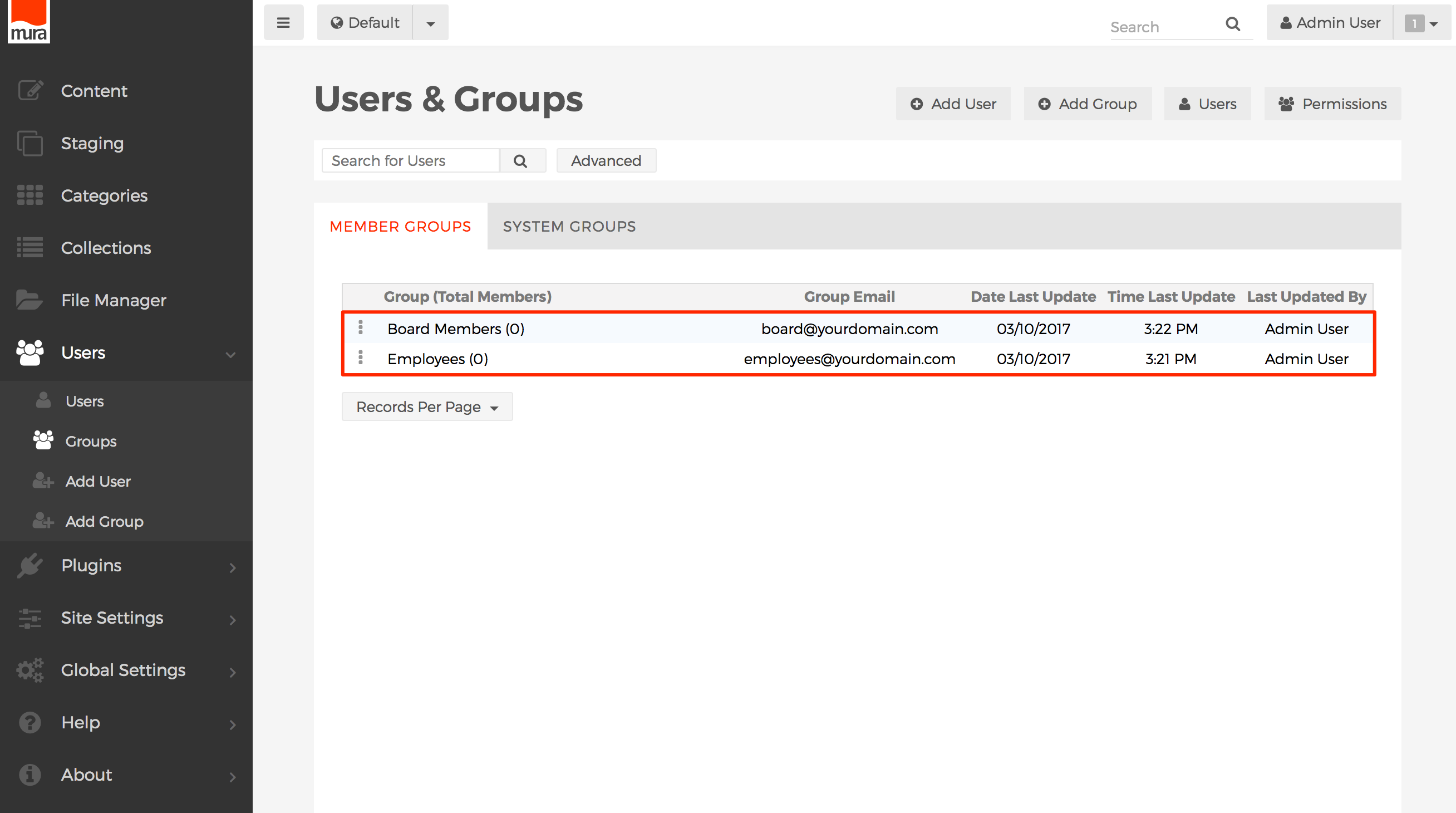
- Repeat these steps for each Member Group you wish to add.
How to Restrict Access to Content
One of the primary uses of Member Groups is to have a way to restrict access to various sections of your site to specific groups. For example, you might have a "Members Only" section of your site, where all users are required to log in. Then, from there, you could have additional sections of the site restricted to very specific groups, such as an "intranet" area for employees, and a "board member" area for board members.
Restricting access to a page, or section of your site, only hides the "body" area of your page. If a user is not logged in, by default, Mura will display the "Summary" field and a login screen. Hence, we do not recommend entering any sensitive information in the "Summary" field, unless you have been instructed to do so due to modifications made to Mura by your development team.
To restrict access to your entire site, a content item, or a specific section of your site, and follow the steps below.
- Navigate to the page or section of your site where you wish to restrict access to, and edit it.
- Select the Publishing tab.
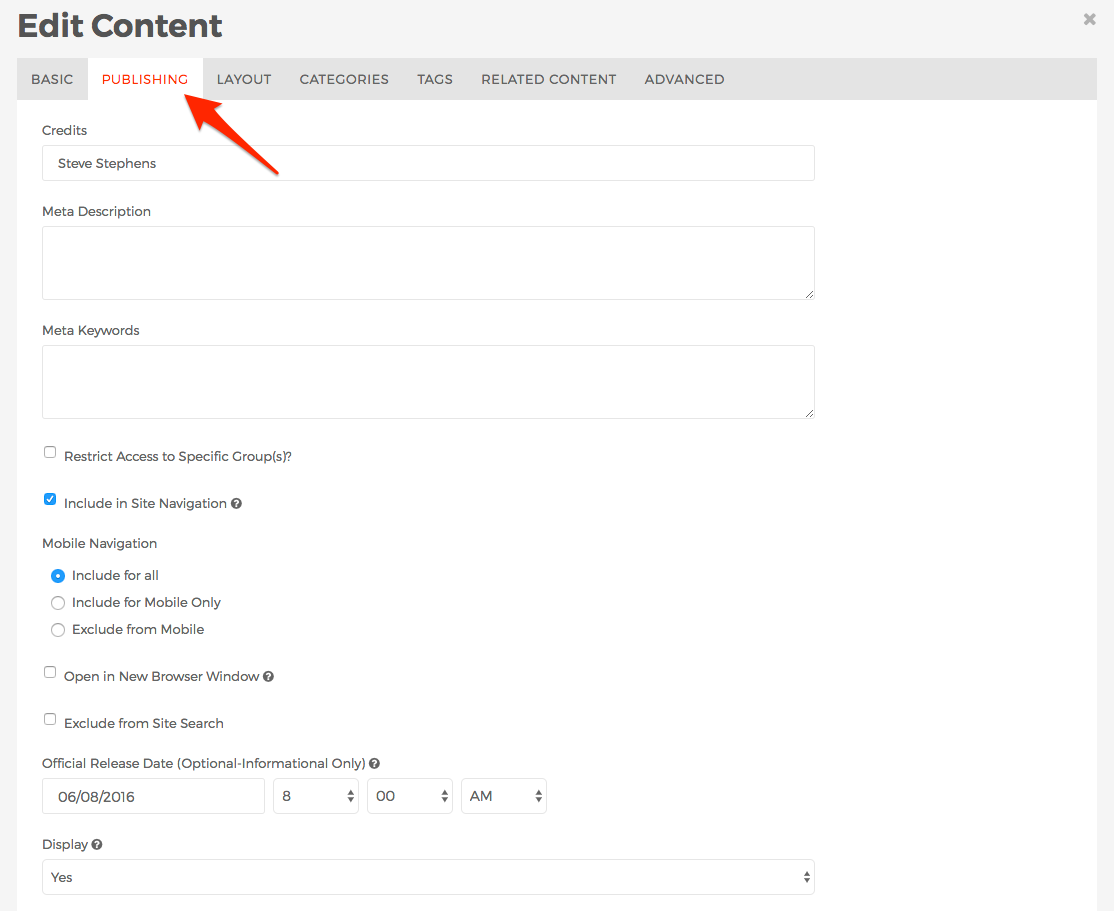
- Scroll to the field labeled "Restrict Access to Specific Group(s)?"
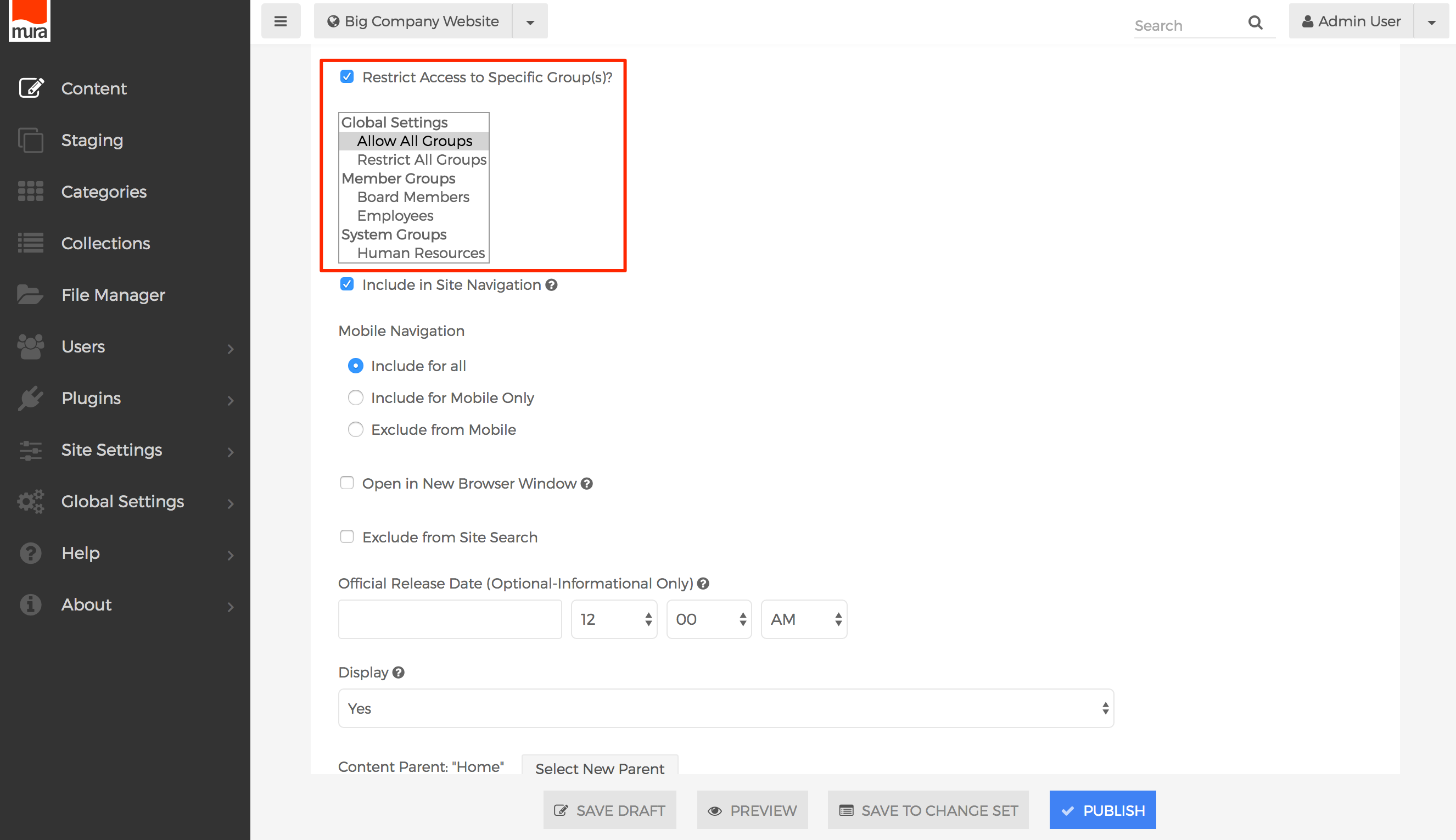 Note: This field will only appear if Extranet (Password Protection) is enabled via the Site Settings > Edit Settings > Modules tab.
Note: This field will only appear if Extranet (Password Protection) is enabled via the Site Settings > Edit Settings > Modules tab. - You may <CTRL> + click (via PC) or <CMD> + click (via Mac) to select more than one group.
Note: A commonly asked question is whether or not it is possible to hide navigational links to "restricted" pages if a user is not logged in. The short answer is no. However, only the top-most link would be visible, and no links to child content would be generated. This is why we typically recommend creating a "Members Only" section of your site, and then enforcing more specific restrictions to content beneath that.
Managing Group Members
To manage a group's members, follow the steps below.
- From the back-end administration area of Mura, click Users from the primary navigation to reveal an additional set of menu items, then select Groups.
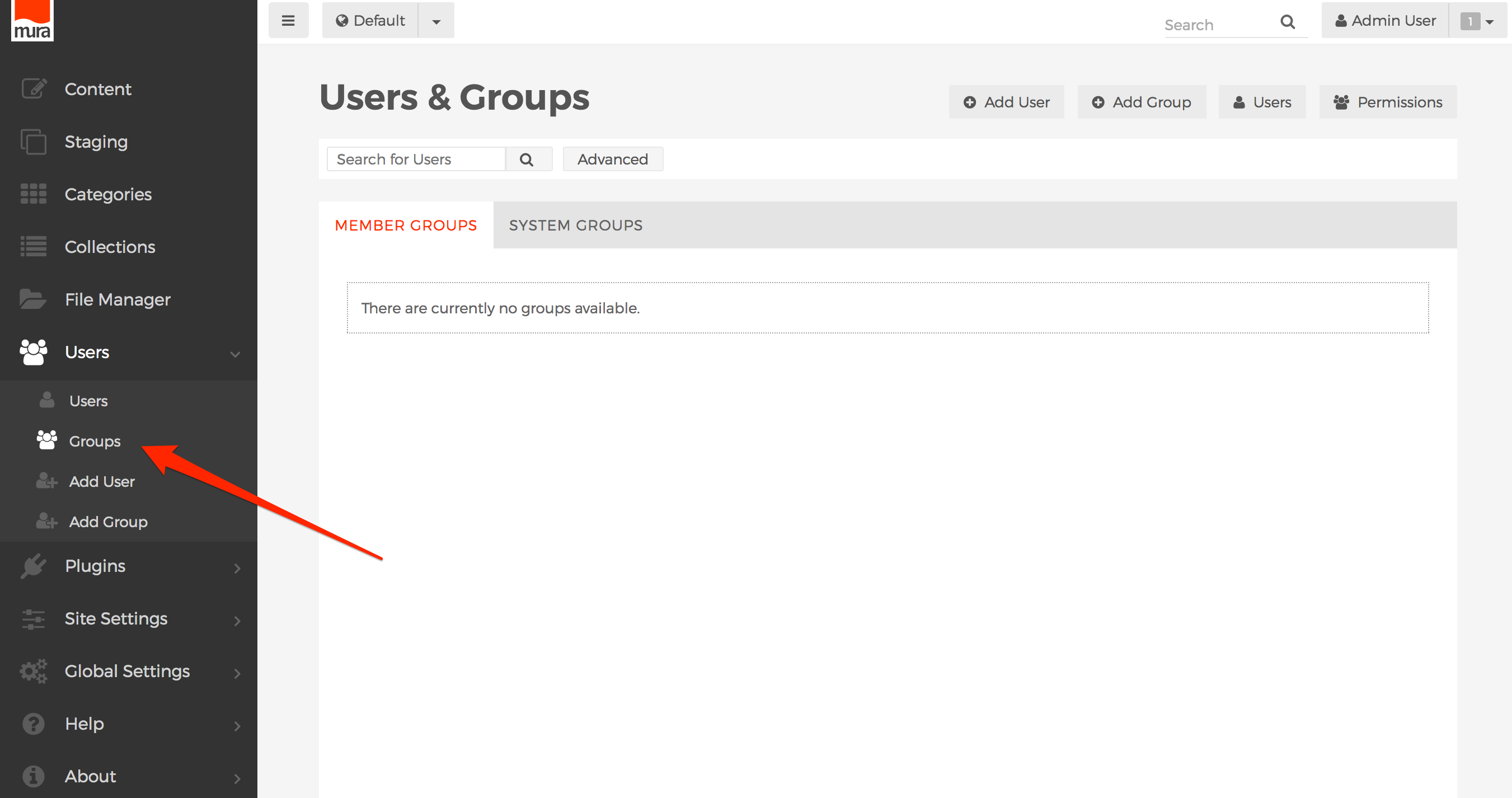
- From the Users & Groups screen, select the three-dot menu in the row of your desired group, and click Members.
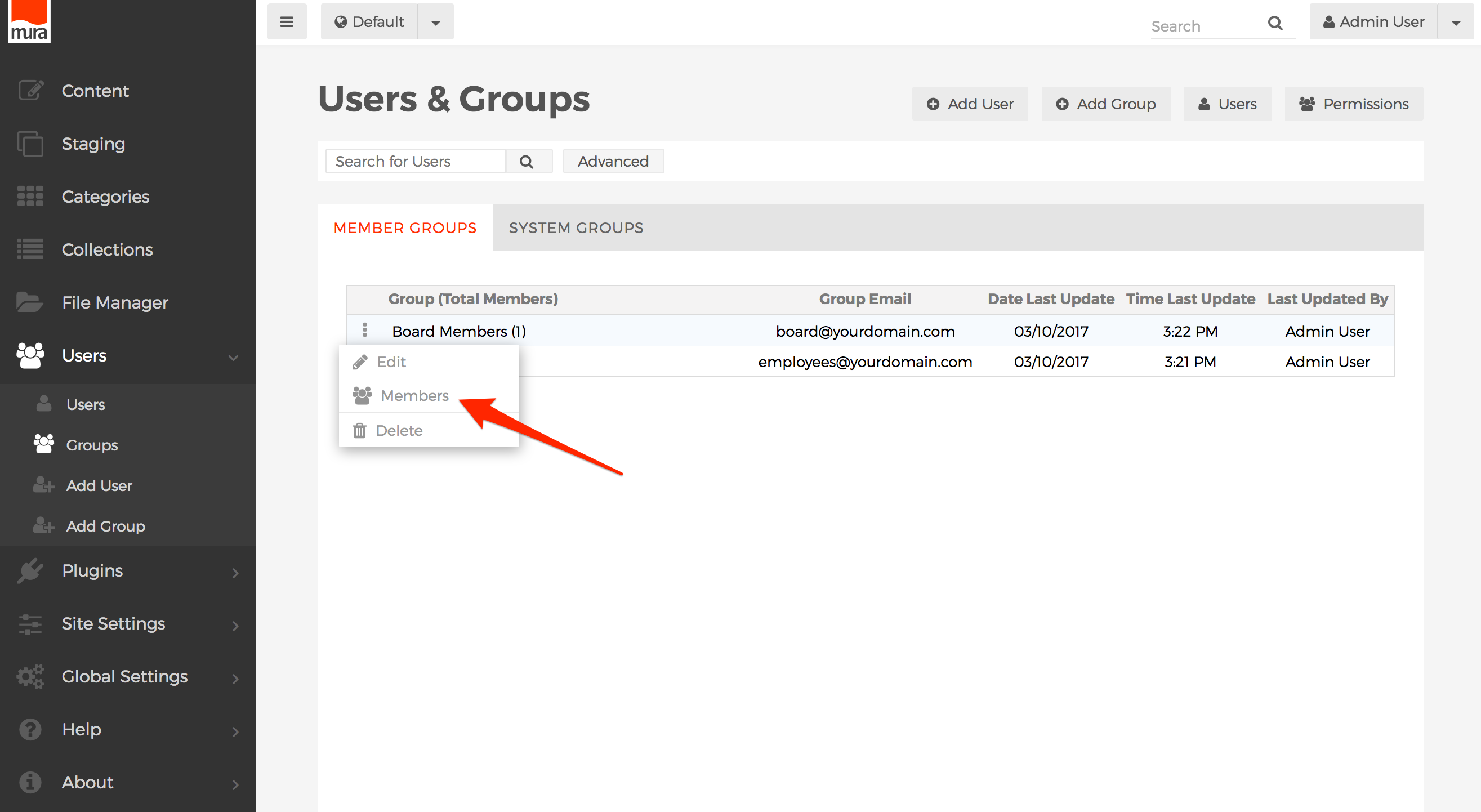
- You should be taken to the Group Maintenance Form screen, and see a listing of the group's users/members.
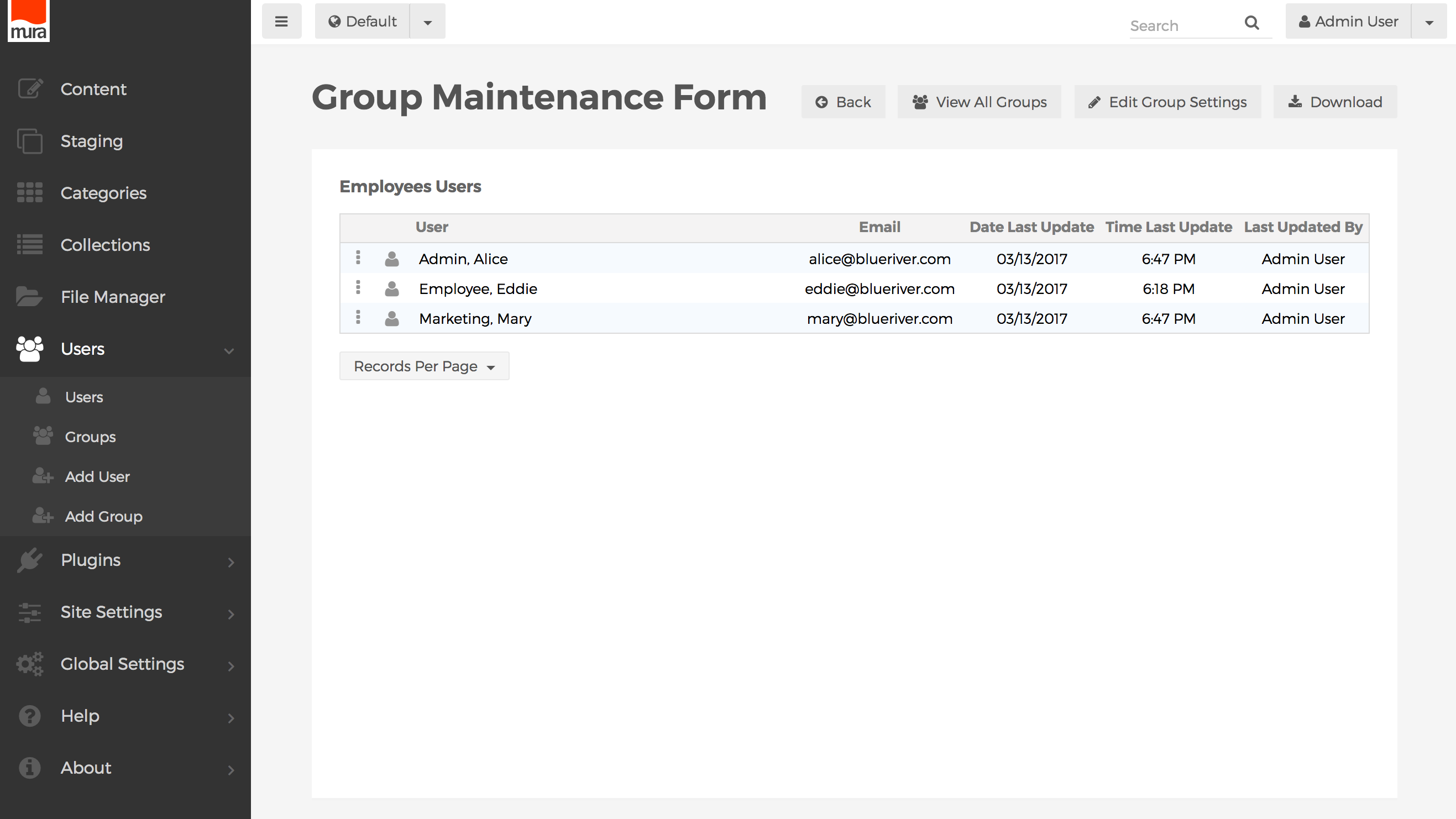
- If you click the three-dot menu in the row of any user you wish to modify, you will be presented with a menu of options to Edit the user, Remove User From Group, or even Delete the user entirely.
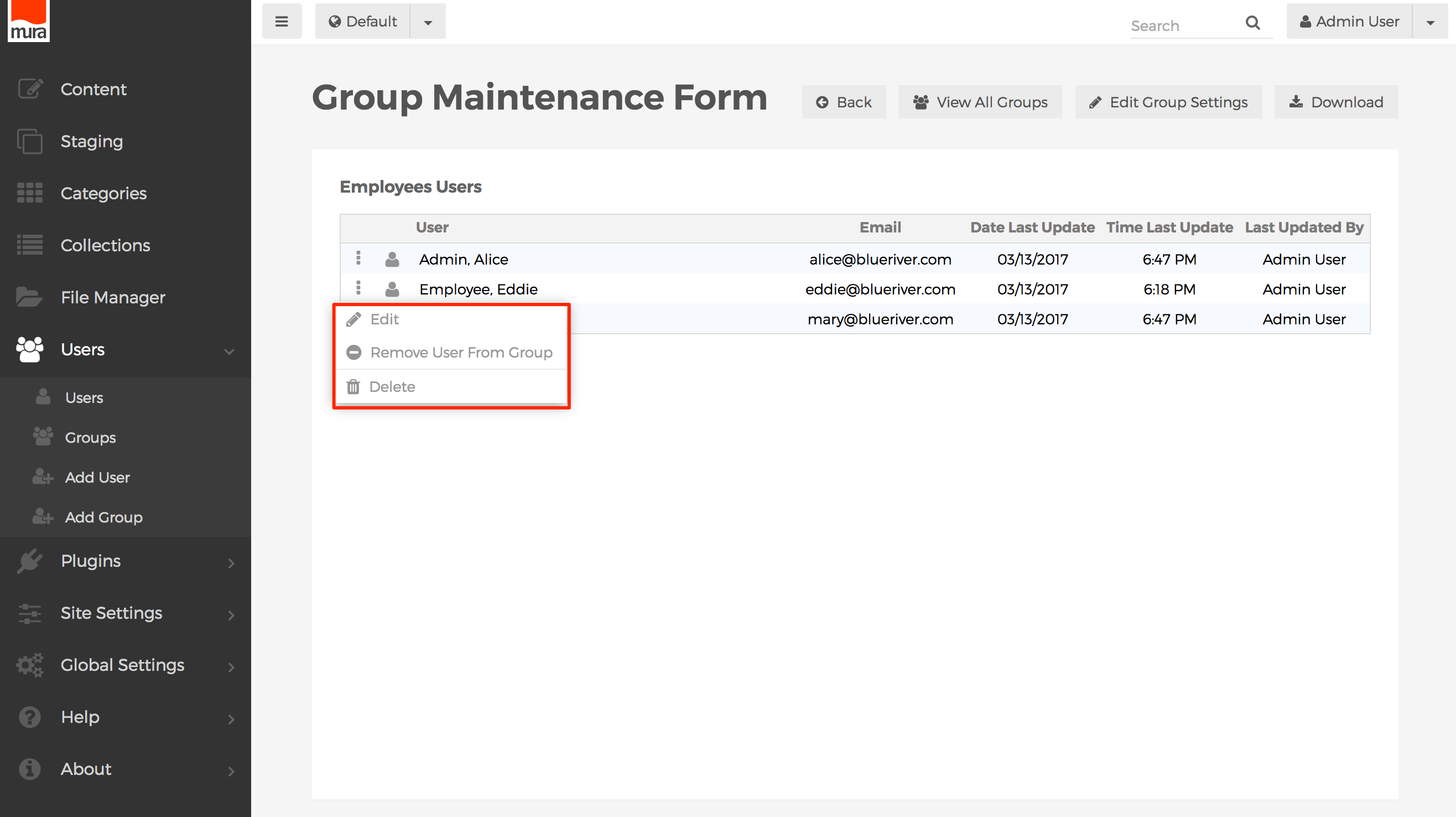
- To assign a member to a group, see the Add/Edit a User section, and review the Group Memberships Tab information.
Creating & Managing Users
The first thing to keep in mind when working with users in Mura is all permissions in Mura are group-based. So, if you haven't already done so, please be sure to read the section on Creating & Managing Groups before continuing.
Once you've created your desired groups, you're ready to begin adding users and assigning them to the various groups you've established. Users may belong to as many groups as you wish, and may belong to both System Groups and Member Groups under the same user account. In other words, you shouldn't have to create multiple user accounts for the same individual.
How to Access & Find Users
- From the back-end administration area of Mura, select Users from the main navigation, then Users.
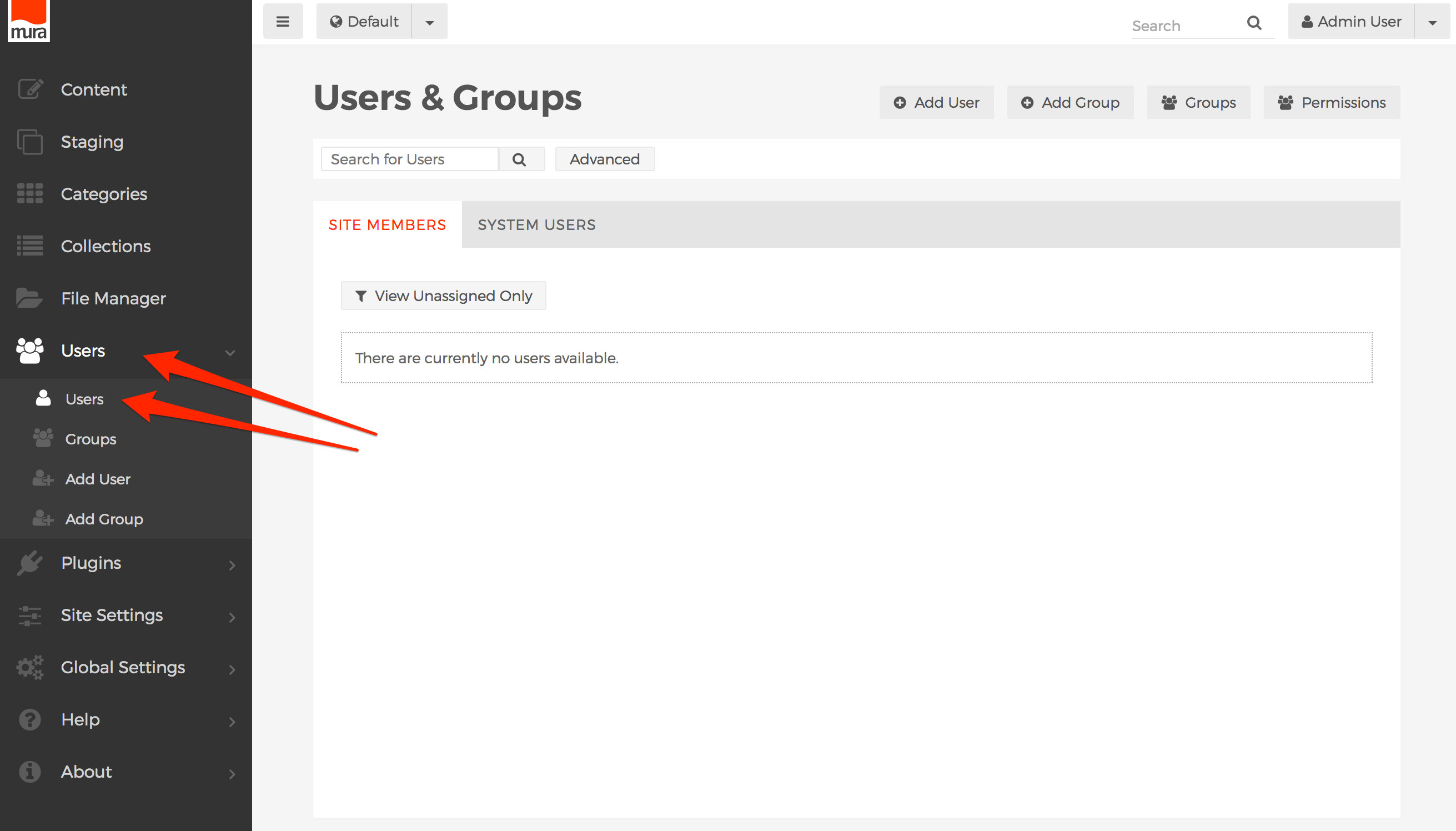
- The Site Members tab is enabled by default and lists users who belong to the Site Members pool of users. Site Members do not have access the back-end administration area of Mura.
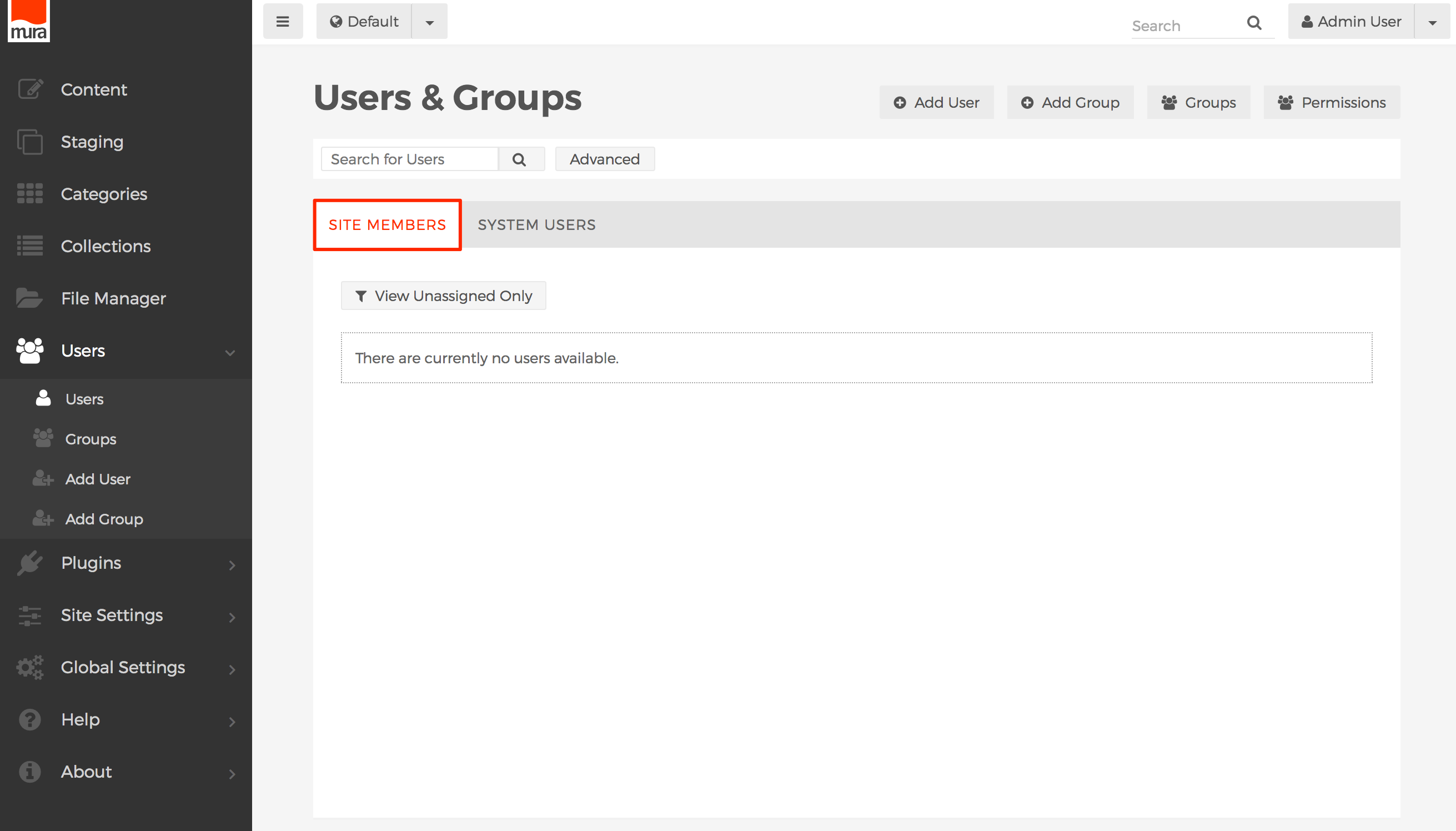
- Click the System Users tab to view users who belong to the System Users pool of users.
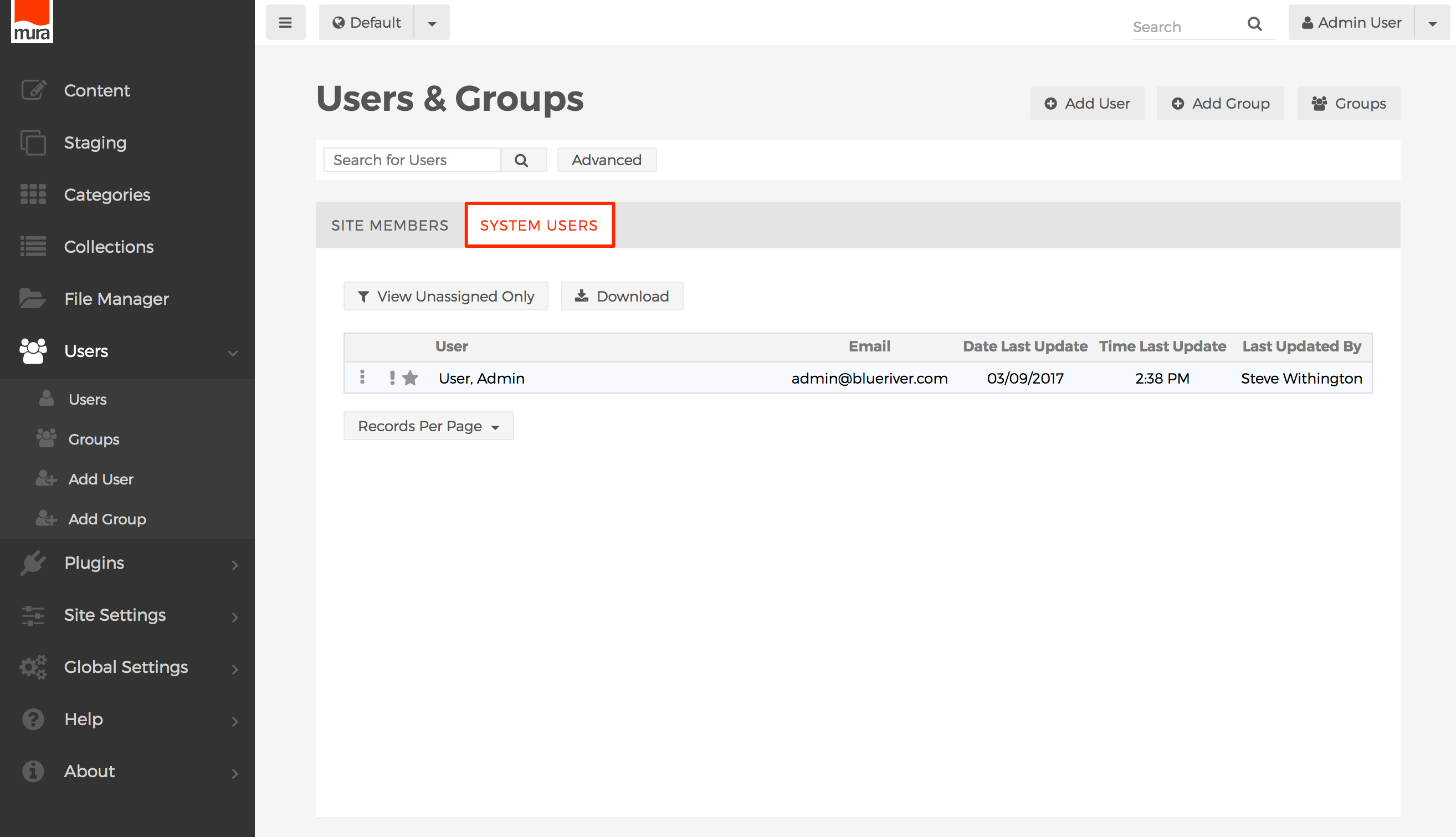
- In a default installation of Mura, there is one user, created automatically, named "Admin User." However, during the installation process, the name and email address could have been changed to something else.
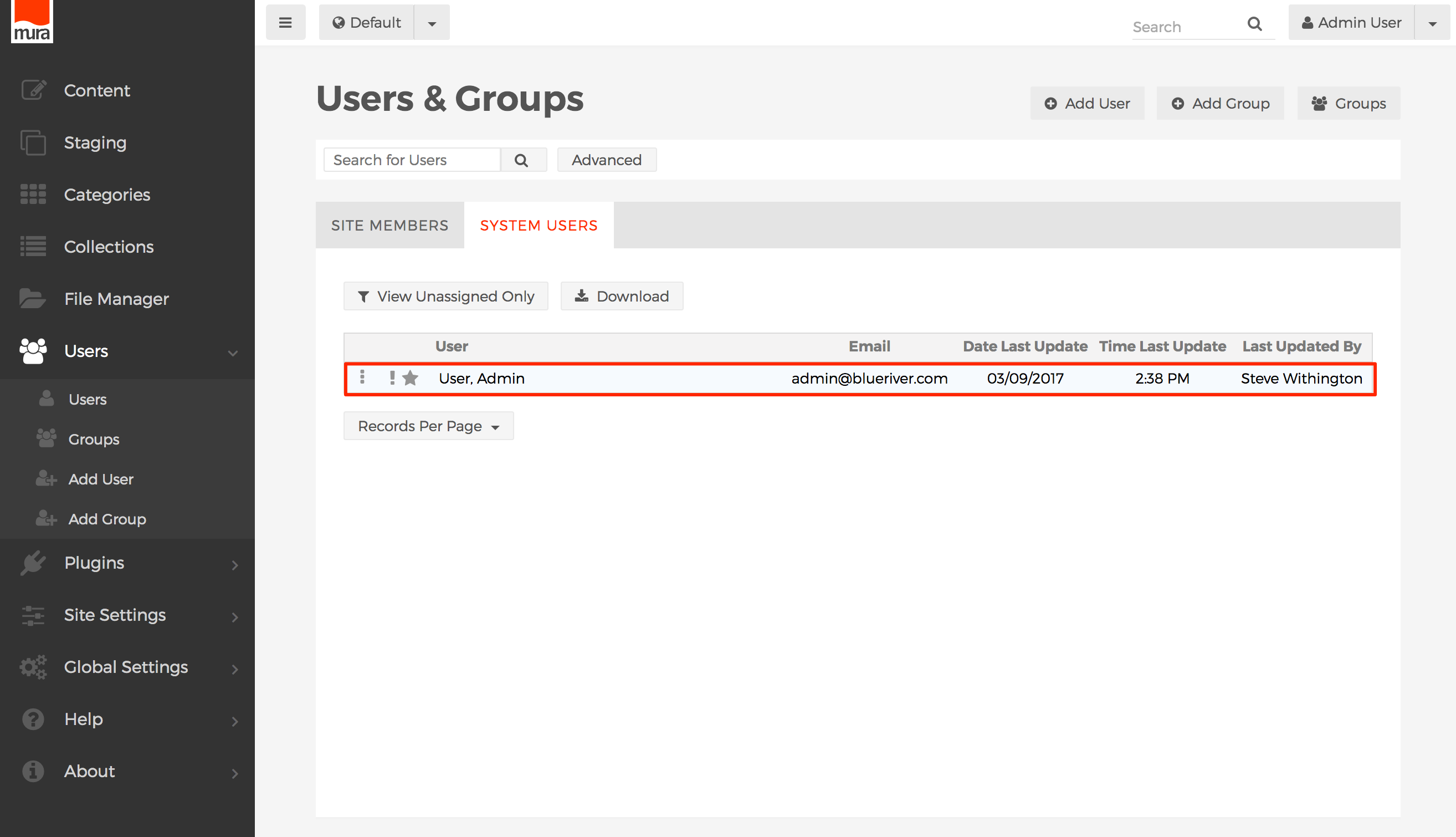
- From either tab, you have the ability to Download a list of users in .CSV format, by clicking the Download button above the listing of users.
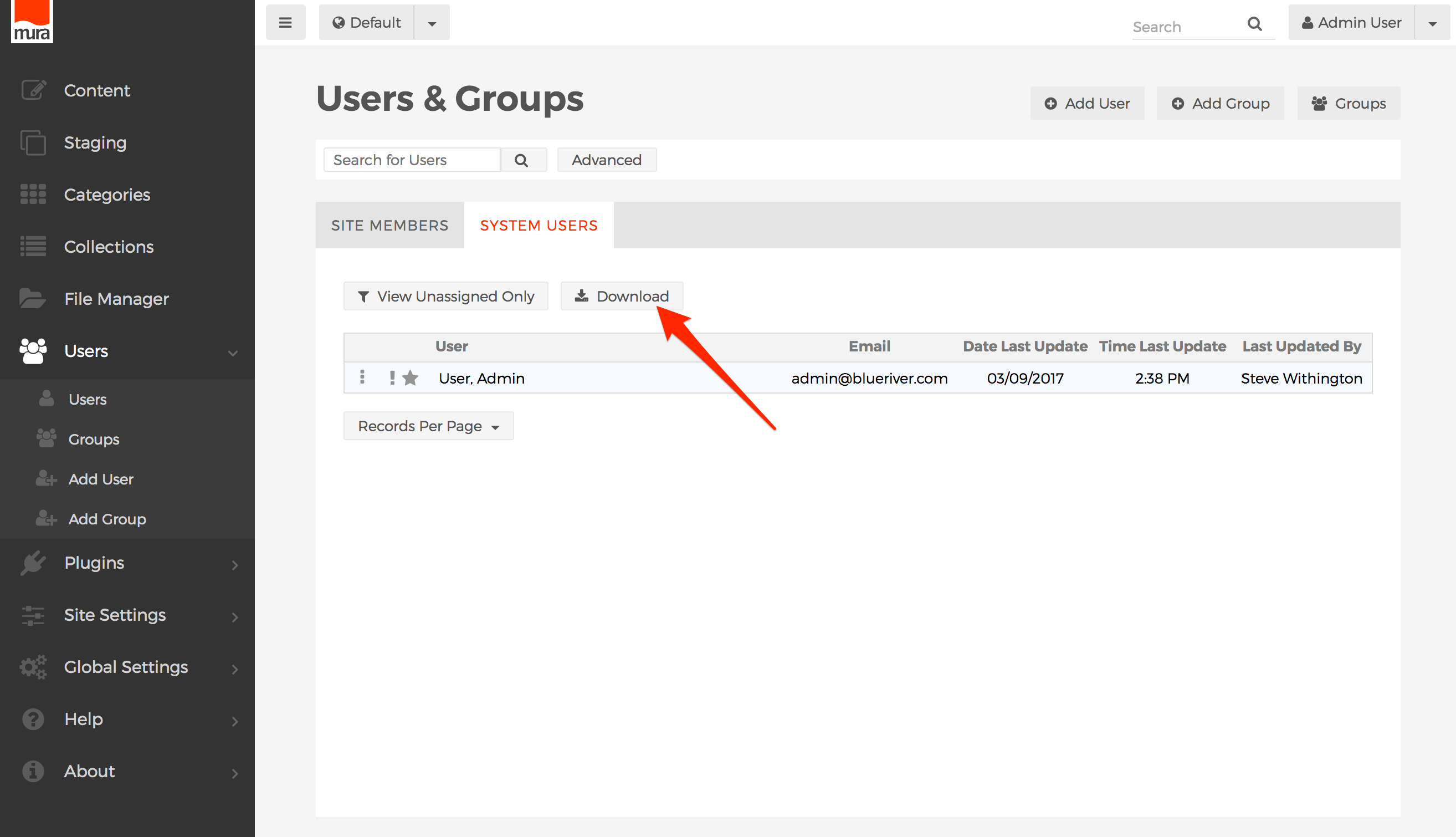
- From either tab, you also have the ability to view a listing of users who have not been assigned to any specific group, by clicking the View Unassigned Only button.
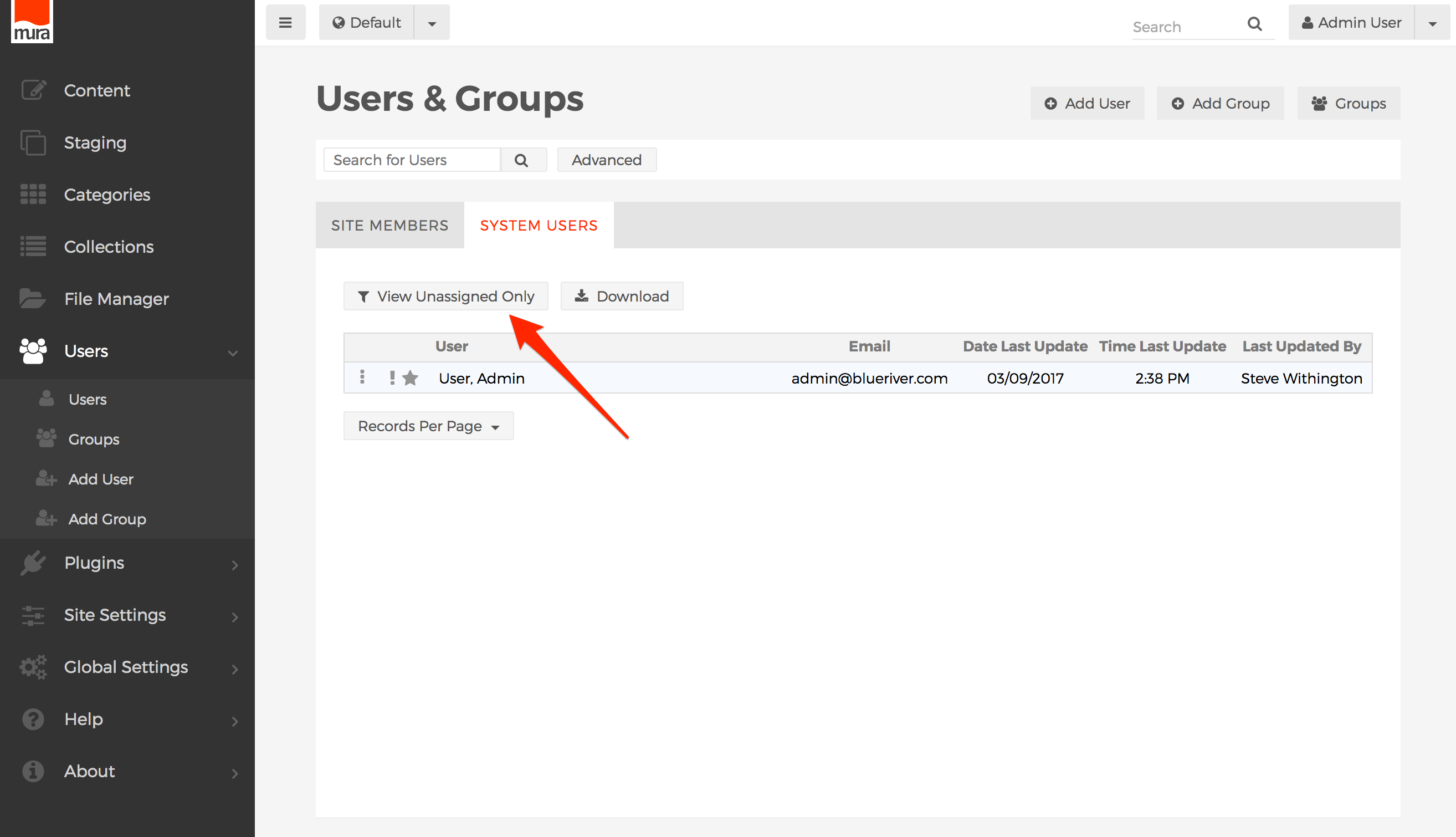
- You can also easily identify "unassigned users" by the exclamation mark ("!") located directly to the left of the user's name. A "star" next to a user's name indicates they are a Super User. See the Super User section for more information.
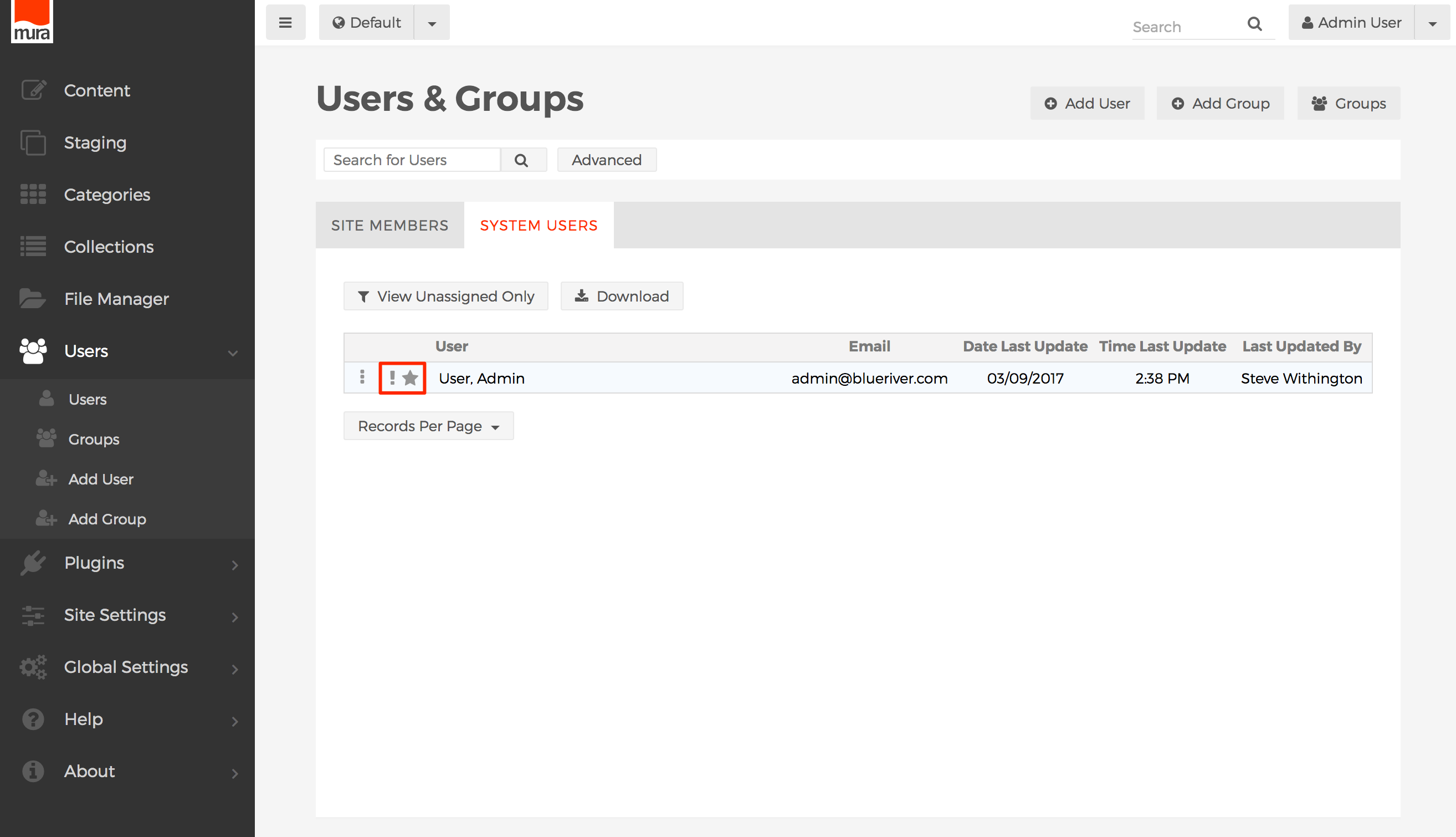
- Search for users using the search box, located above the tabbed menu.
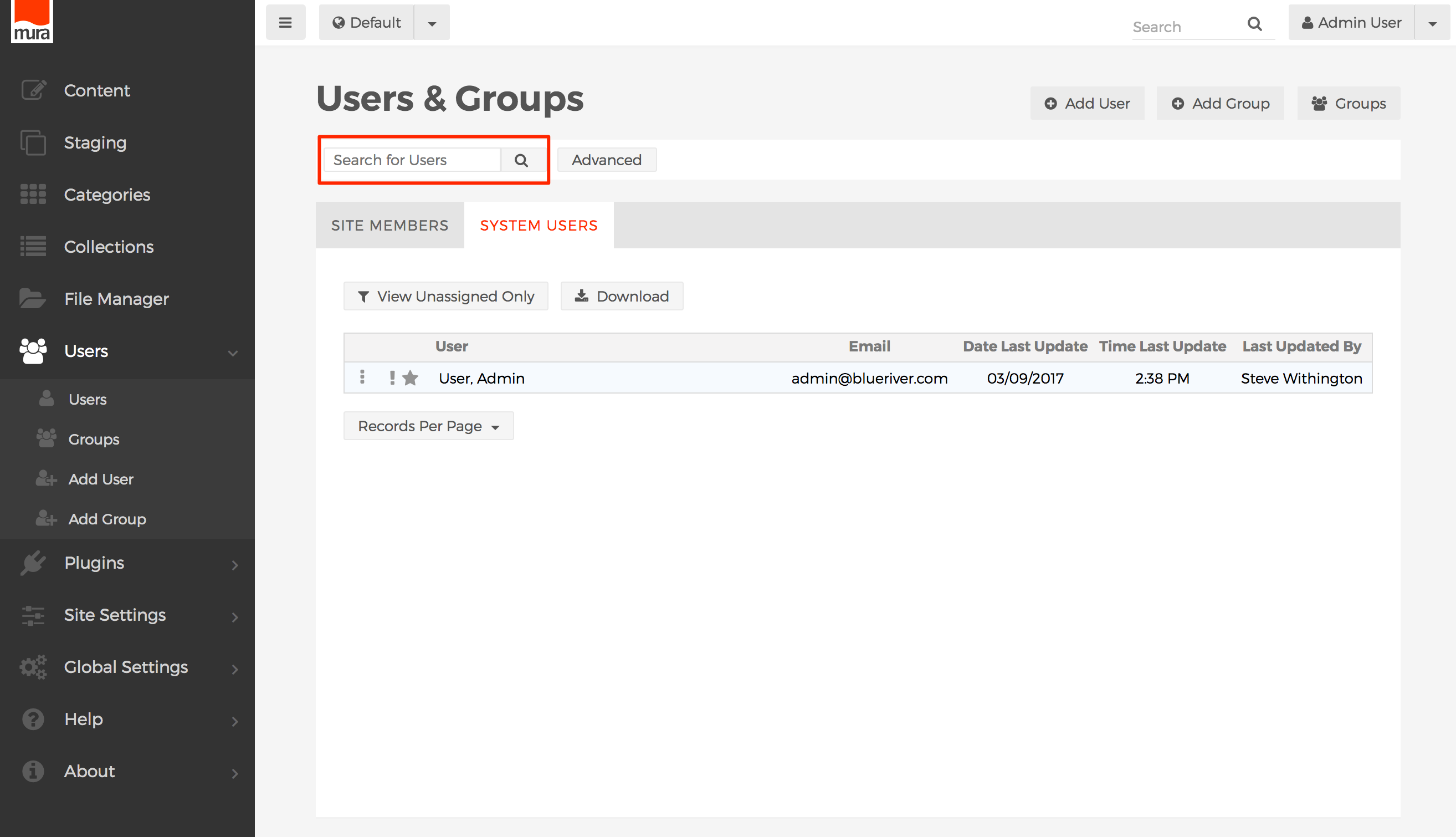
- Click the Advanced button, located next to the search box, to view the Advanced User Search screen.
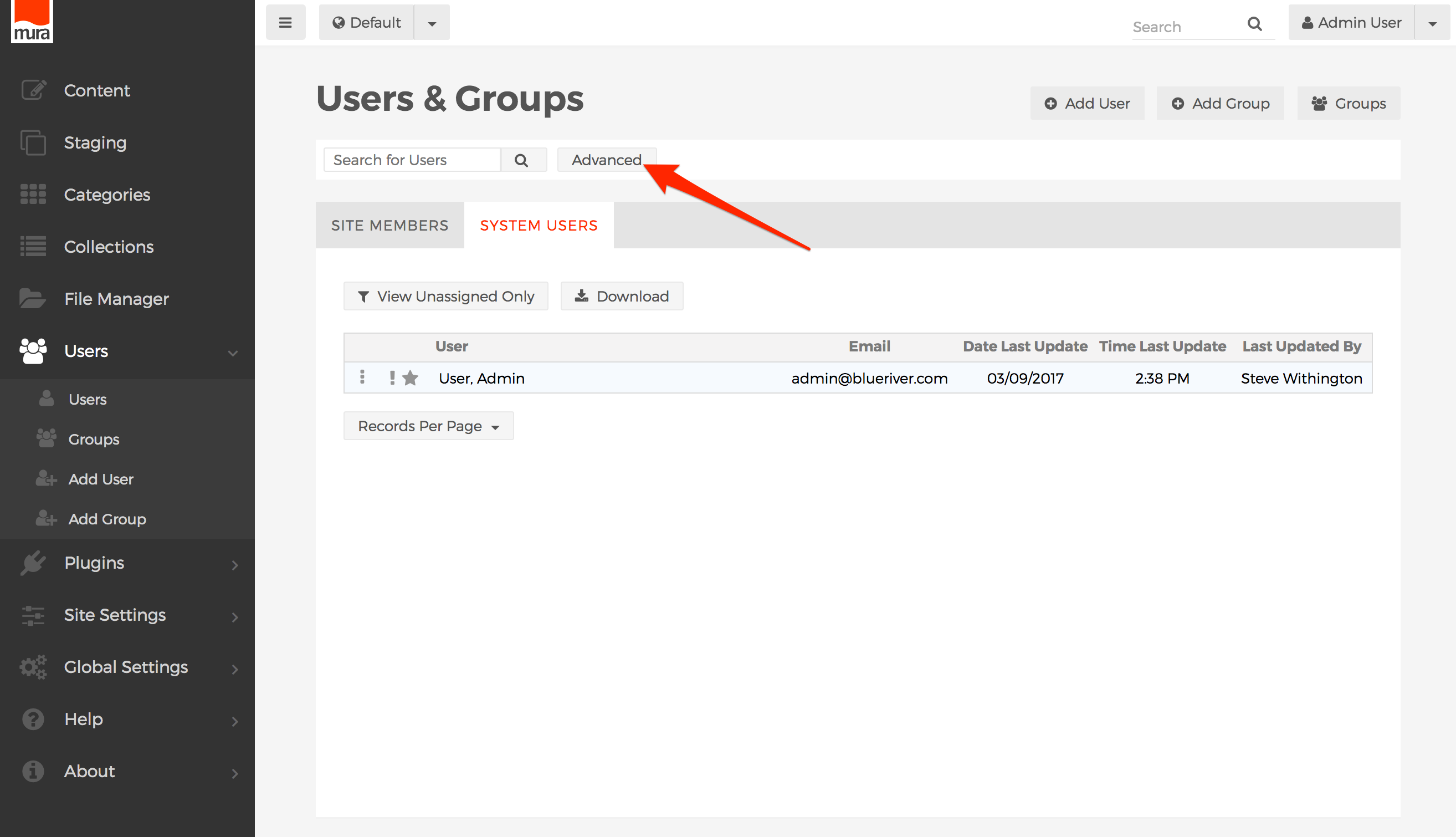
- On the Advanced User Search screen, you can narrow your search by applying additional filters such as selecting a specific field, and desired criteria, then clicking the Search button.
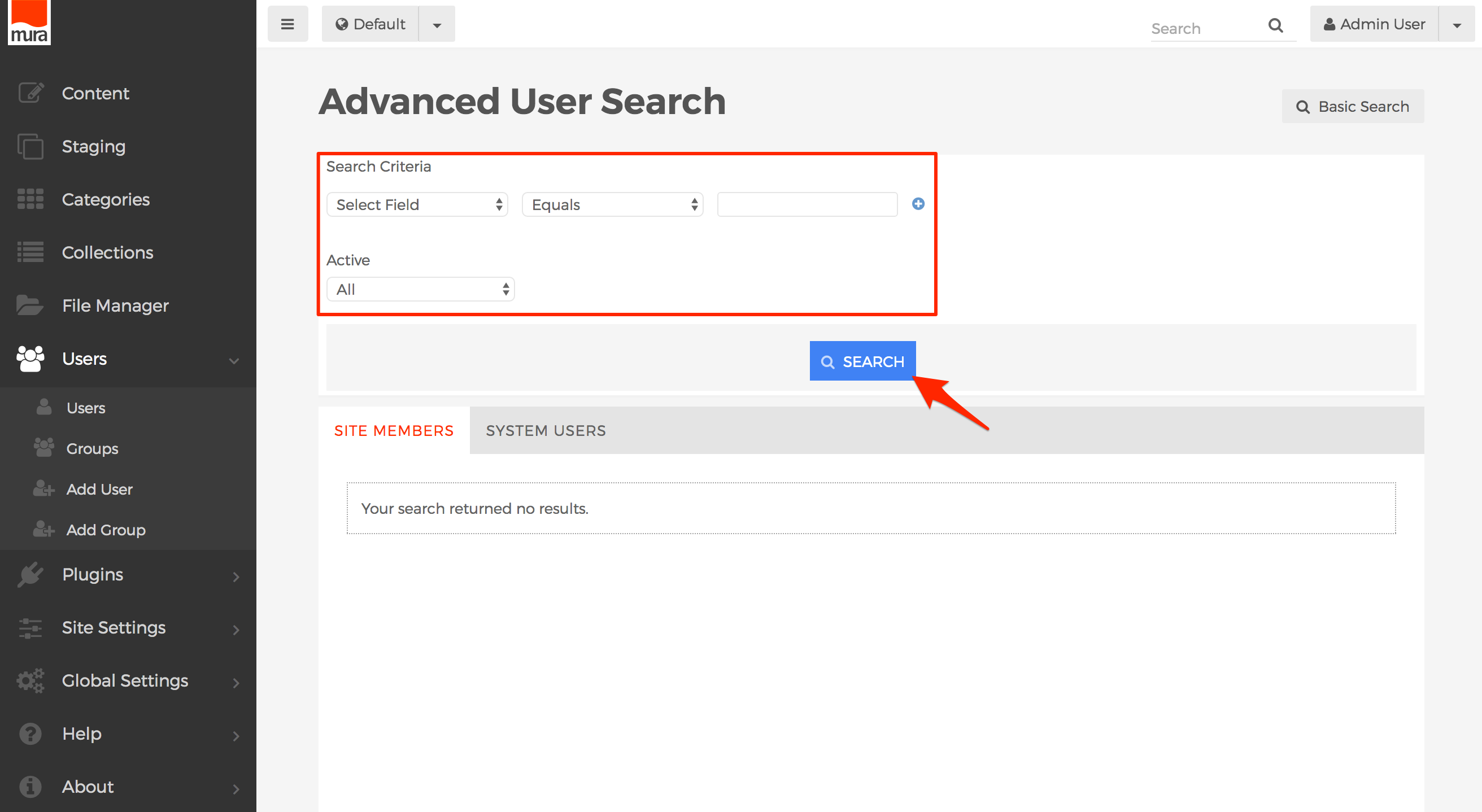
- Results appear below the form, and are tabbed so you can locate both Site Members and System Users who match your desired search criteria.
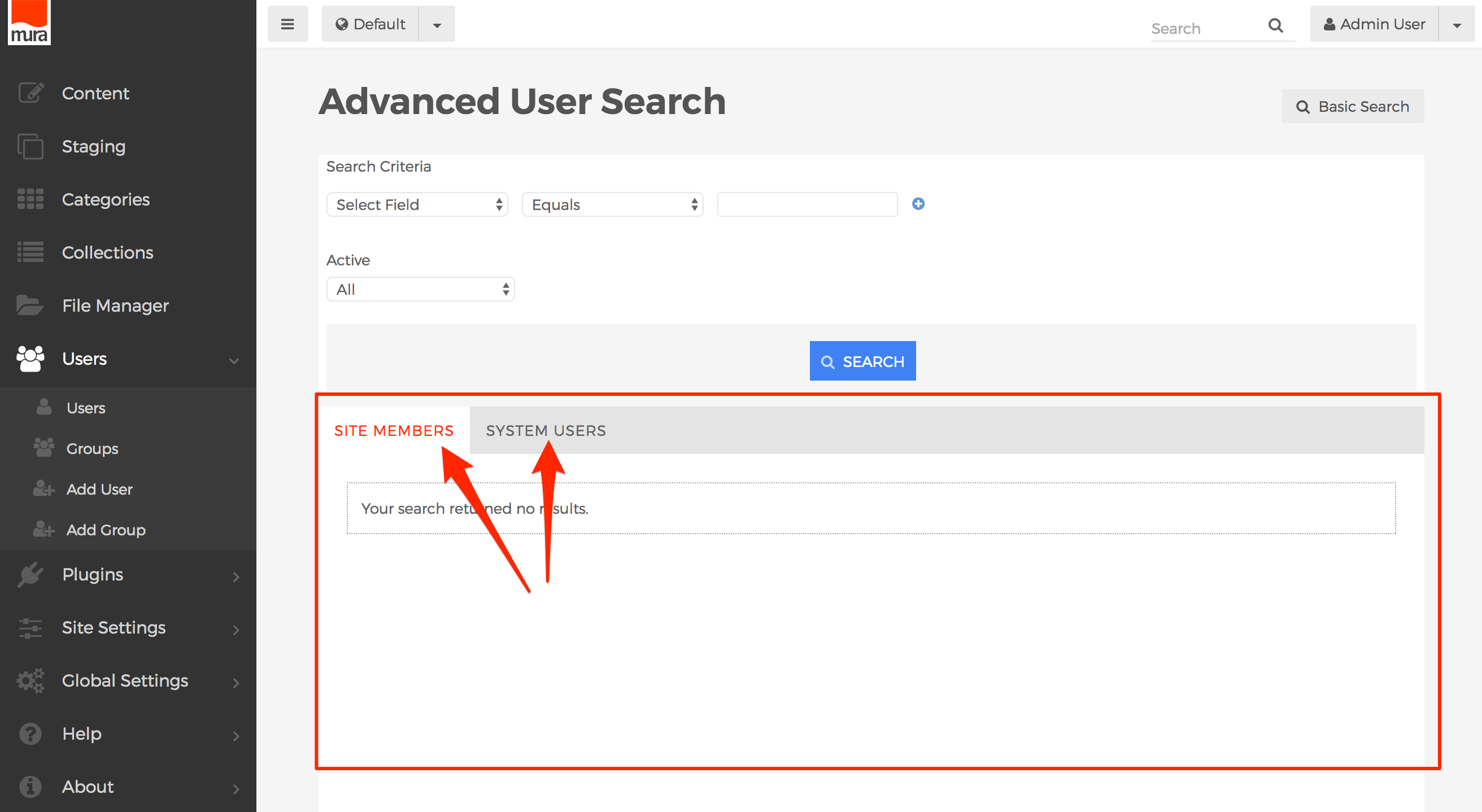
Add/Edit a User
Follow the steps below to add/edit a User in Mura.
- From the back-end administration area of Mura, select Users, then Add User. Or, select an existing user from your list of users to edit.
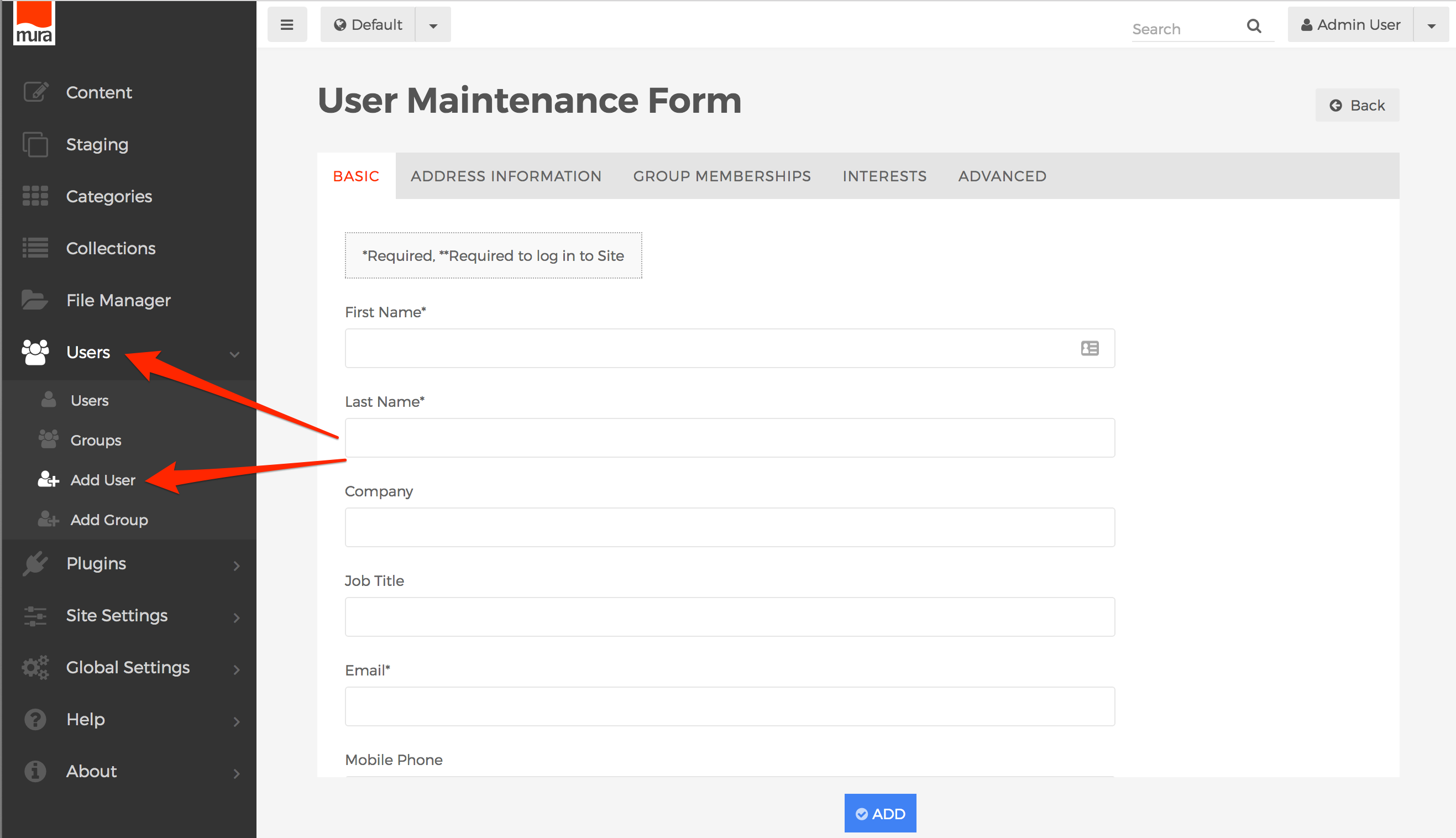
- You should be taken to the User Maintenance Form.
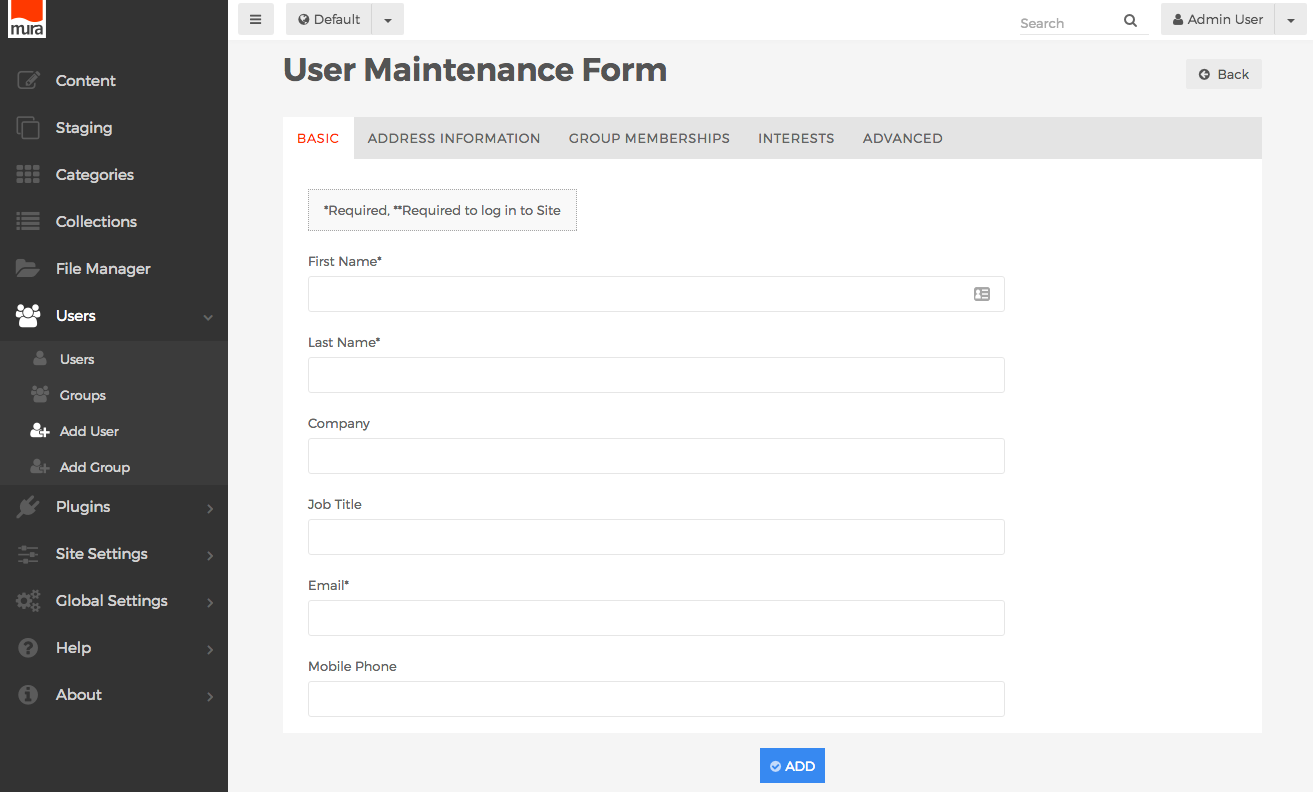
- Basic Tab
- First Name (required)
- Enter the user's First Name.
- Last Name (required)
- Enter the user's Last Name
- Company
- Enter the user's Company
- Job Title
- Enter the user's Job Title
- Email (required)
- Enter the user's Email address
- Mobile Phone
- Enter the user's Mobile Phone number
- Username (required)
- Enter a Username for the user to use when they log into Mura
- Password (required)
- Enter a Password for the user to use when they log into Mura. They will be able to change it after they log in.
- Confirm Password (required)
- Re-enter the Password entered in the previous form field
- Profile Image
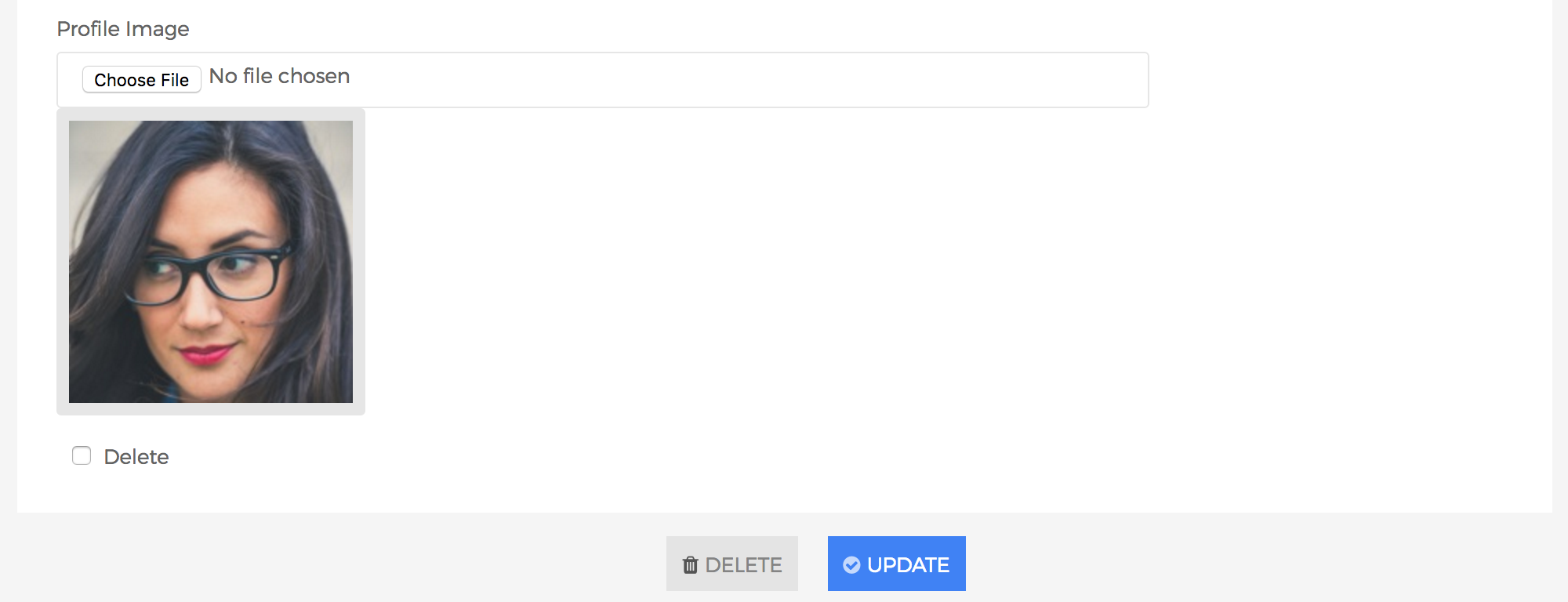
- You may optionally upload a profile photo to use for the user.
- If you wish to delete a Profile Image (if one exists), select the Delete checkbox, then click Update.
- Click the image (if one exists), and you will be taken to the Image Details screen where you can Adjust Image Orientation, and adjust the crop areas of any predefined image sizes.

- First Name (required)
- Address Information Tab
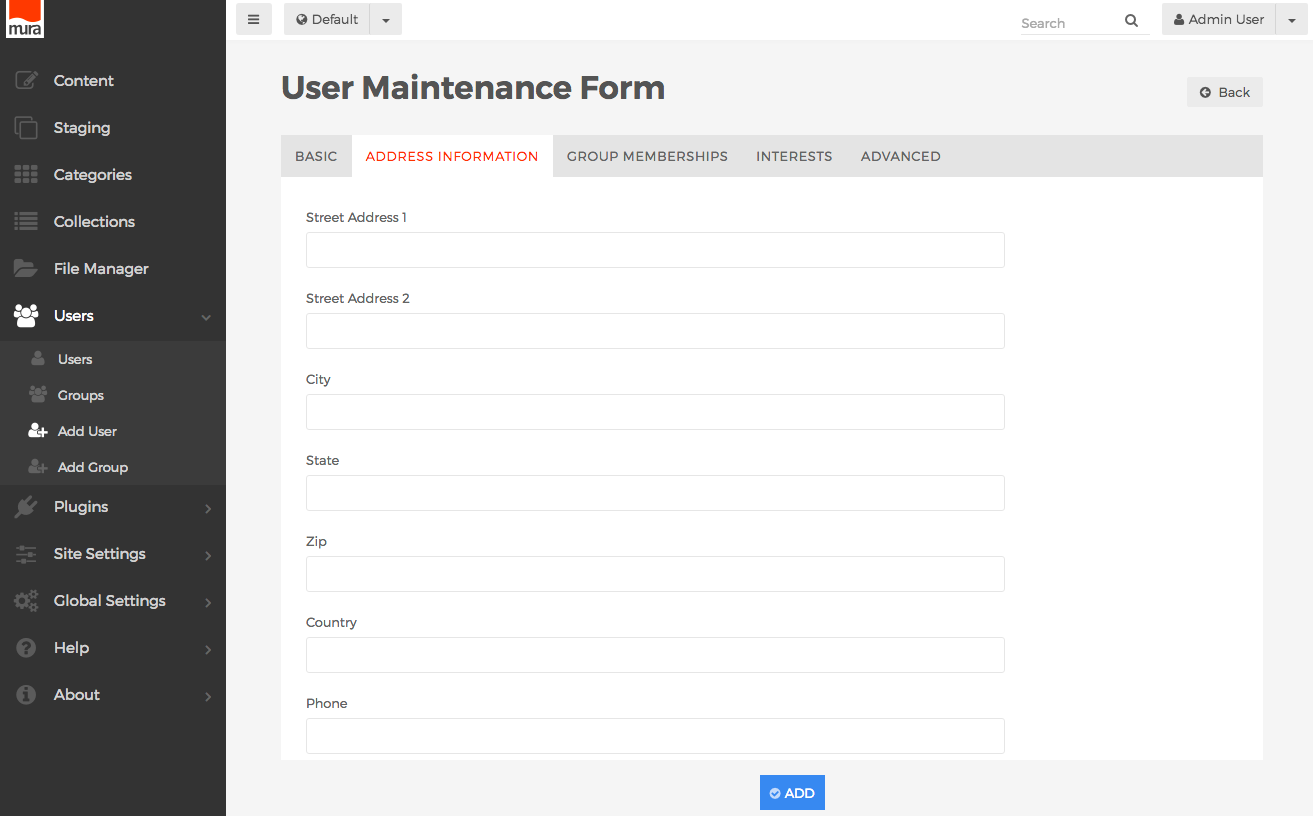
- Street Address 1
- You may enter a Street Address for the location
- Street Address 2
- Some addresses require a second line, and if so, you may enter that information here
- City
- You may enter a City for the location
- State
- You may enter a State for the location
- Zip
- You may enter a Zip Code for the location
- Country
- You may enter a Country for the location
- Phone
- You may enter a Phone number for the location
- Fax
- You may enter a Fax number for the location
- Website (Including HTTP://)
- You may enter a URL for the location
- Email
- You may enter a valid Email address for the location
- Hours
- You may enter the hours for the location
- If editing an existing User, you may edit any existing address(es), or add additional addresses.
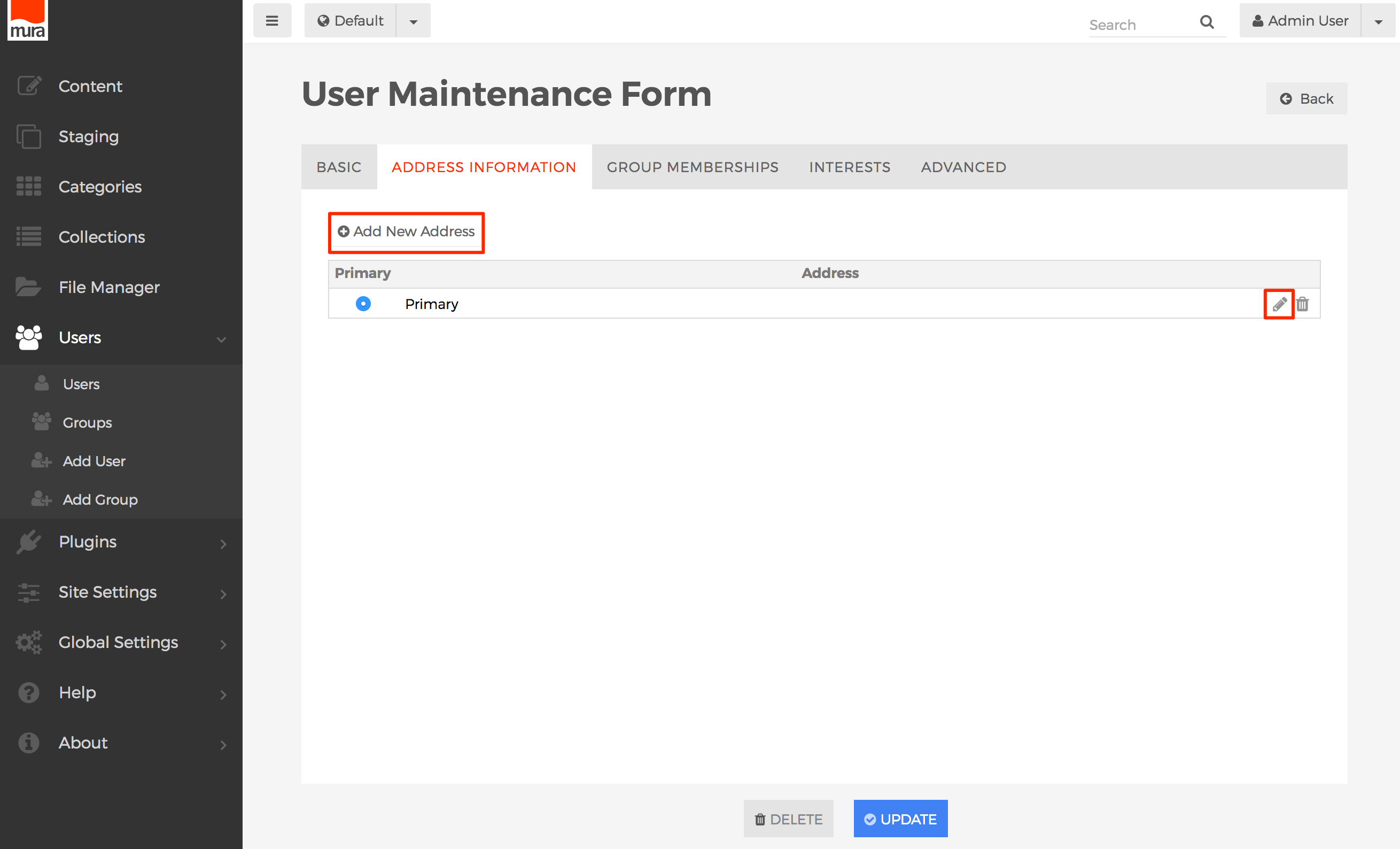
- Street Address 1
- Group Memberships Tab
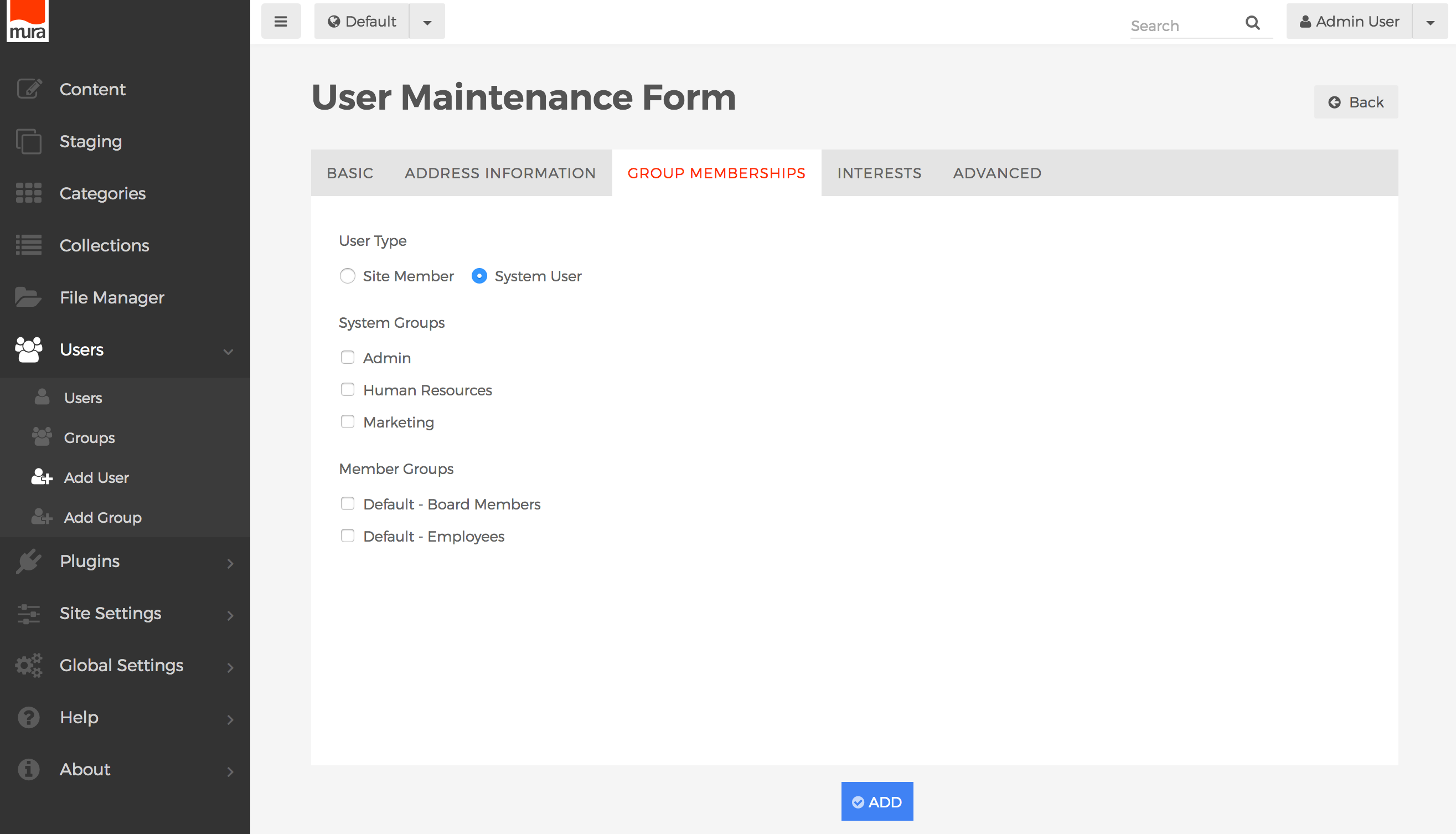
- User Type
- Site Member
- If Site Member is selected, the User will not be able to log in to the back-end administration area of Mura. Site Members may only belong to "Member Groups."
- System User
- If System User is selected, the User will be able to log in to the back-end administration area of Mura. System Users may belong to both "Member Groups" and "System Groups."
- Site Member
- System Groups
- If User Type is set to System User, a listing of available System Groups will appear. You may assign the User to your desired groups here.
- Member Groups
- This section contains a listing of available Member Groups. You may assign the User to any desired groups here.
- User Type
- Interests Tab
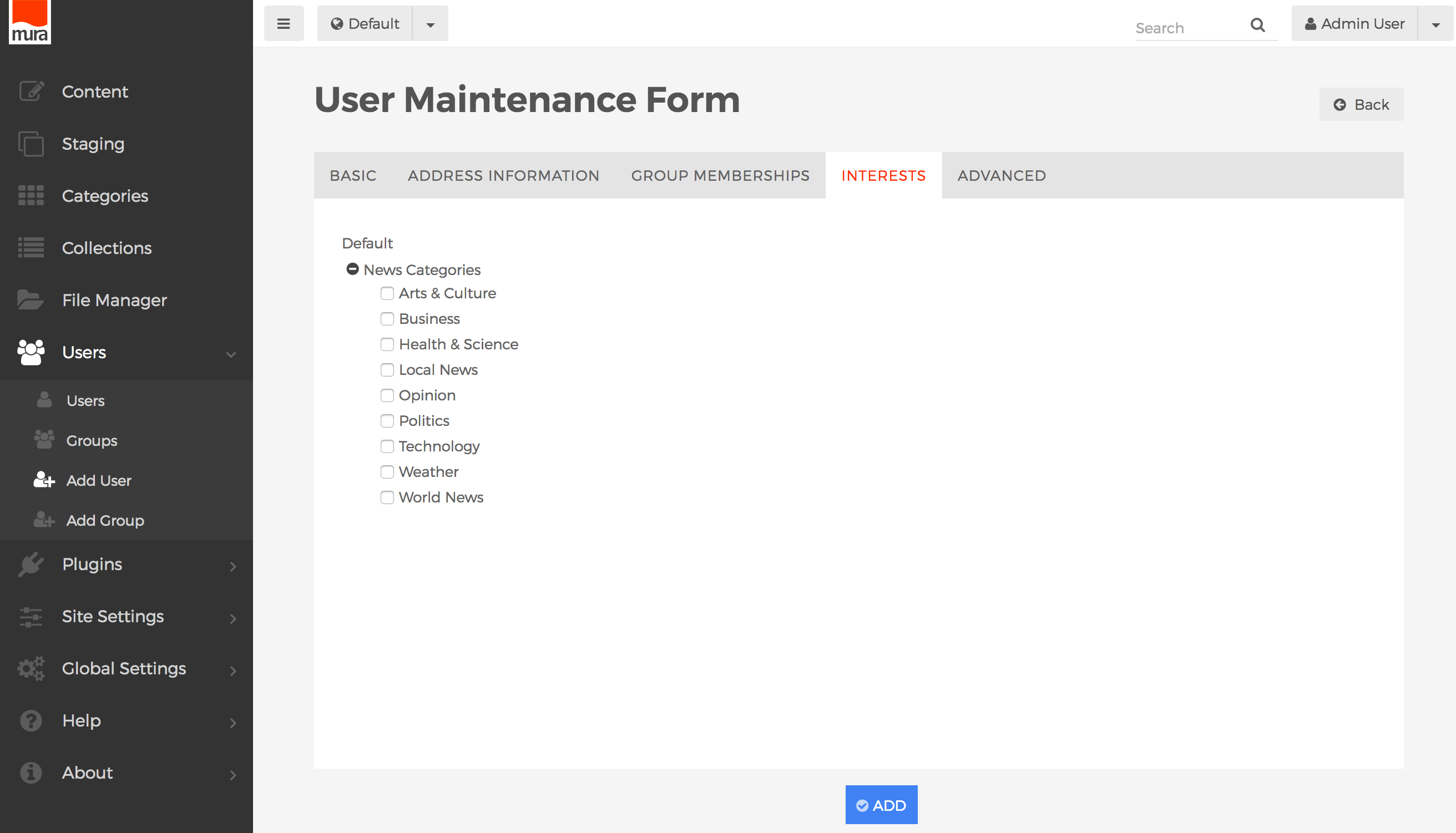
- You may optionally select any Categories that have been enabled for Interest Groups.
- Advanced Tab
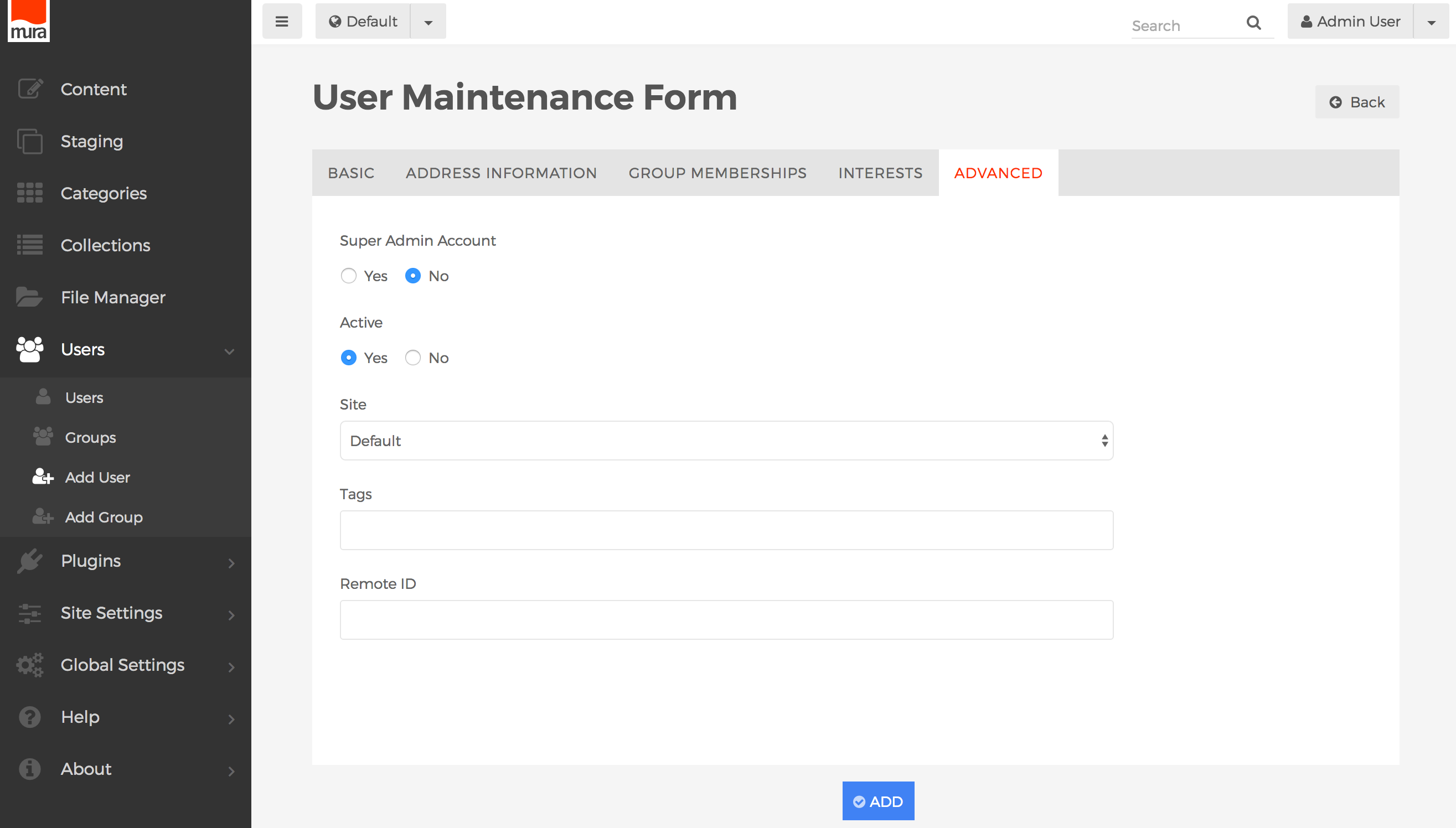
- Super Admin Account
- If Yes, the User will have all of the rights and privileges of a Super User.
- If No, the User will not be a Super User.
- See the Super User section for more information on Super Users.
- Active
- If Yes, the User will be able to log in, and use Mura within the permissions established.
- If No, the User will be unable to log in, and is unable to use Mura.
- Site
- You may reassign a User to a different Site Pool here.
- Tags
- You may enter a comma-delimited list of Tags here. This meta-data is useful for grouping users.
- Remote ID
- This field is primarily used by developers and is typically tied to a primary identifying field on a third-party system.
- Super Admin Account
- Basic Tab
- When finished, click the Add or Update button to save your changes.
The Super Admin User Account
Users designated as a "Super Admin Account" have the highest authority, rights, and control in Mura. These "Super Admin Users" can:
- Create more Super Admin Users
- Create & manage System Groups and Member Groups for any site
- Create & manage System Users and Site Members for any site
- Add new sites
- Update the Site Settings of existing sites
- Access and use features included under Global Settings
- Full access to the File Manager
- Ability to install, manage, and delete plugins
- Create, publish, and modify content for any site
- And much more!
In short, Super Admin Users can do pretty much anything and everything Mura offers. As noted in the first bullet, only Super Admin Users have the ability to designate other Super Admin Users. Also, Super Admin Users may, but don't necessarily have to, belong to any user group(s).
Yes, Super Admin Users have great power, and as the old saying goes, "With great power, comes great responsibility." Obviously, anyone you choose to designate as a Super Admin User must be someone you can trust.
How to Designate a Super Admin User Account
First and foremost, only Super Admin Users have the ability to designate other Super Admin Users. So, you must be logged in under a Super Admin User Account to perform these steps.
- From the back-end administration area of Mura, select Users from the main navigation, then Users.
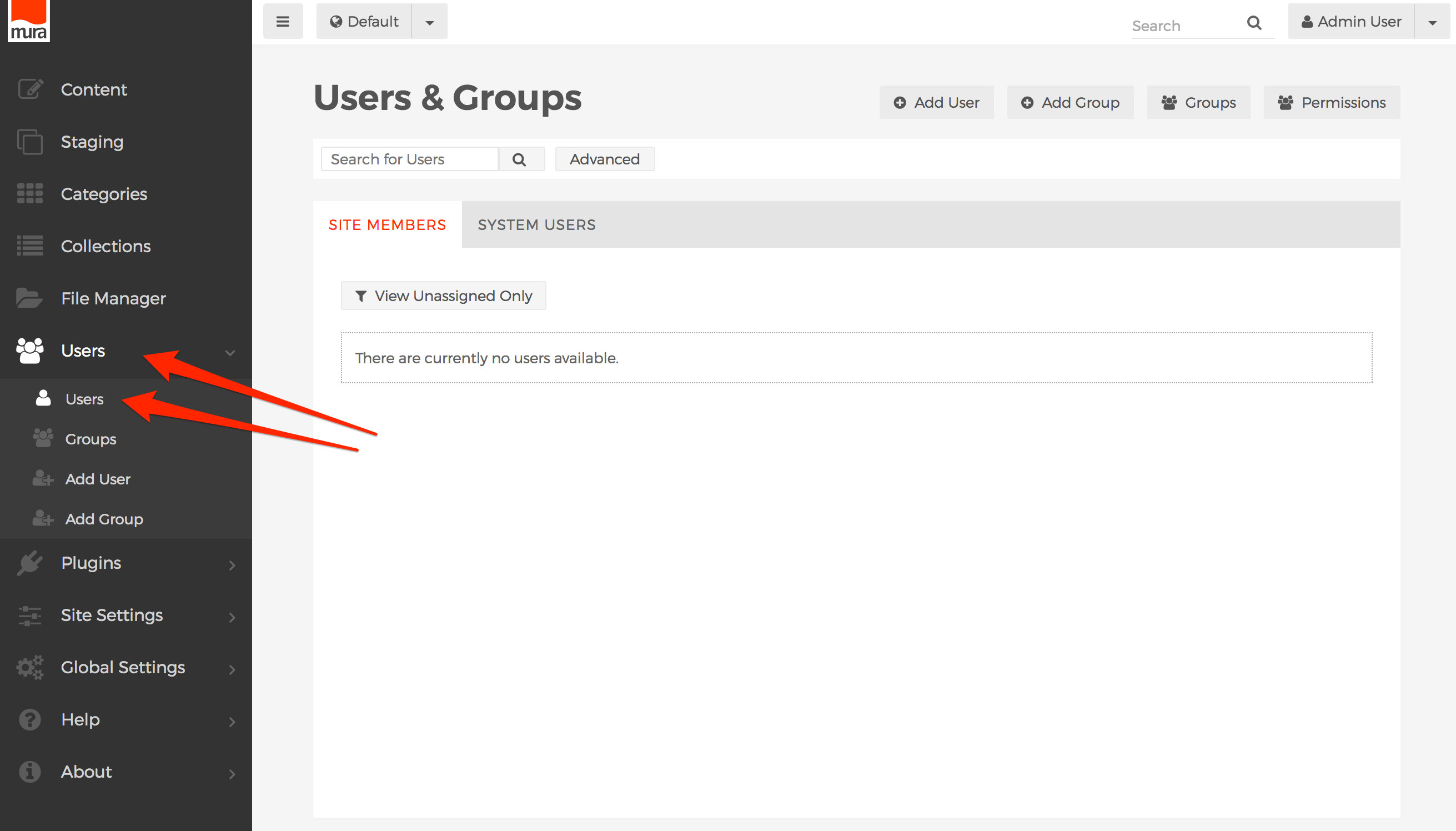
- Locate and select the user you wish to designate under either the Site Members tab, or the System Users tab.
- From the User Maintenance Form, select the Advanced tab.
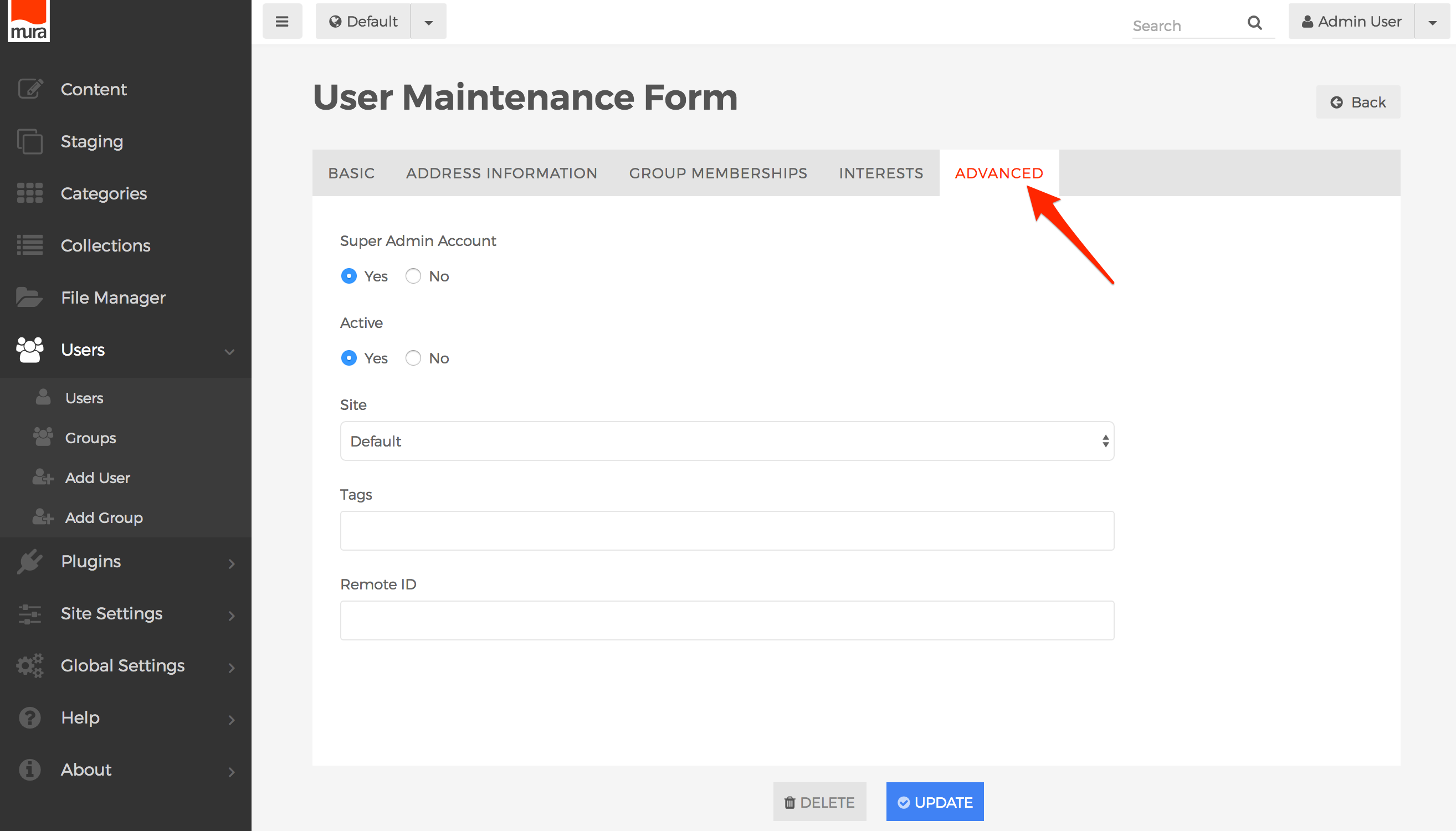
- Under Super Admin Account, select the Yes radio button.
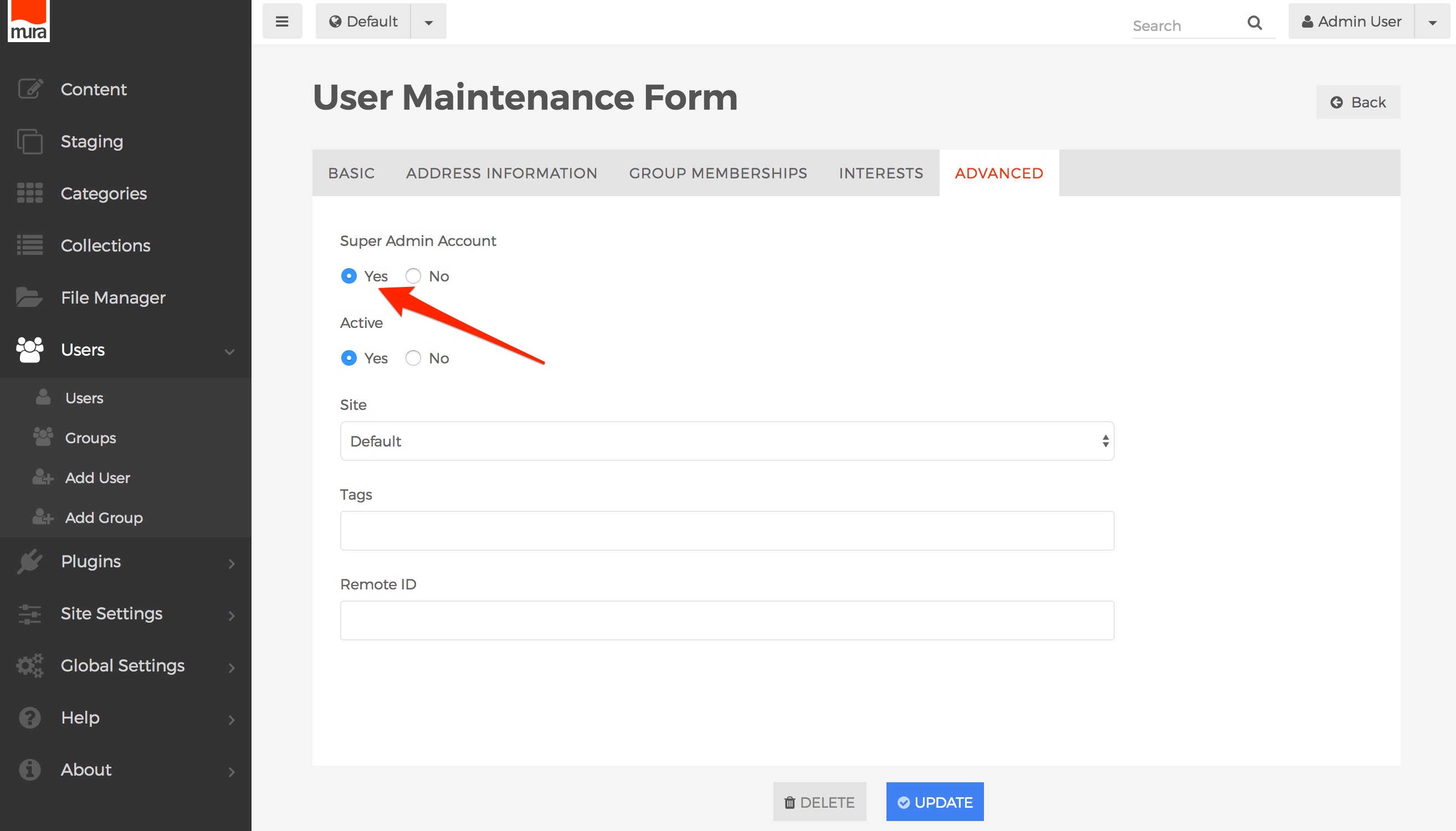
- Click Update to save the change.
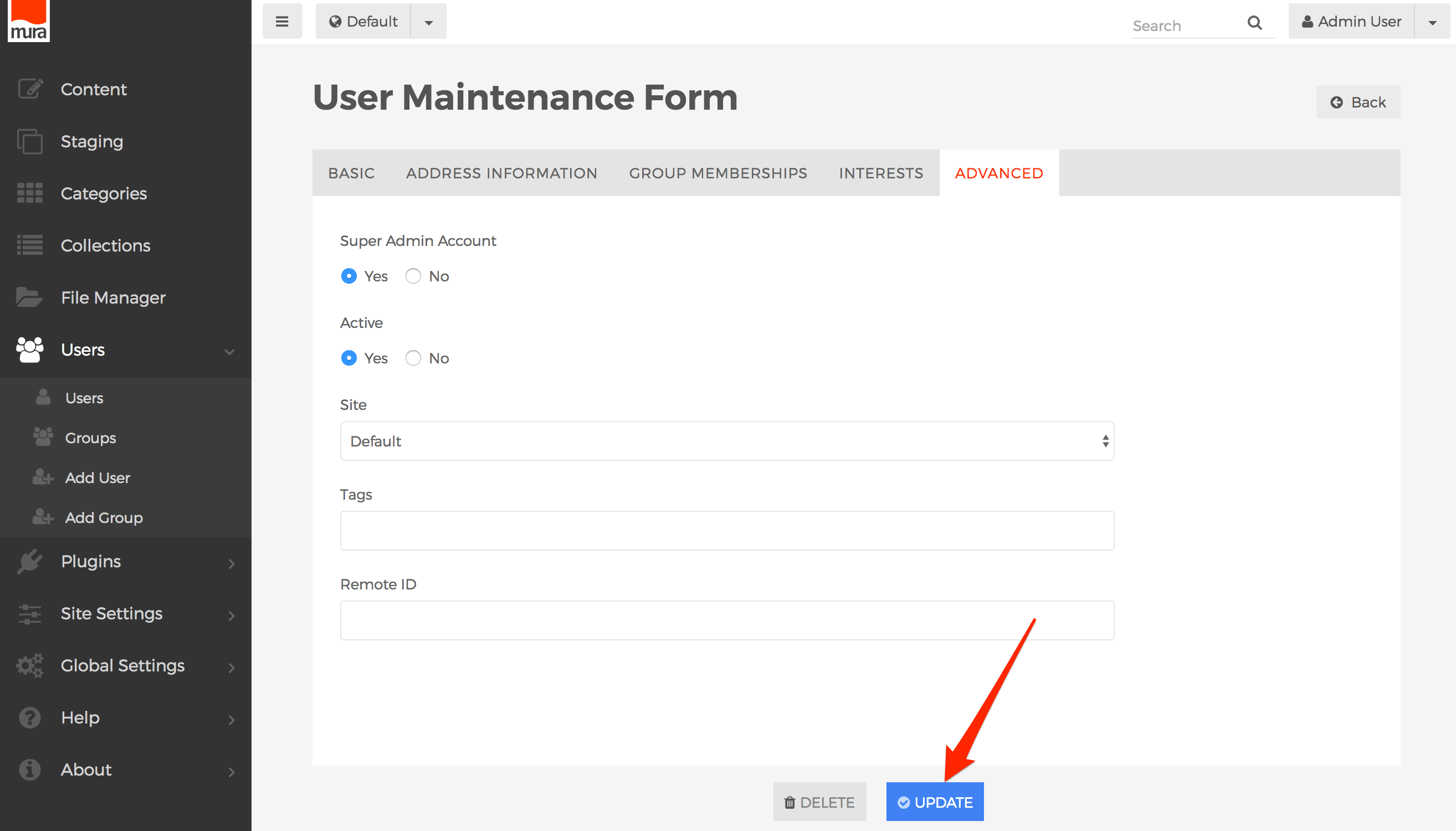
- The user account is now a Super Admin User. The user should now have a star icon next to their name in the System Users listing.
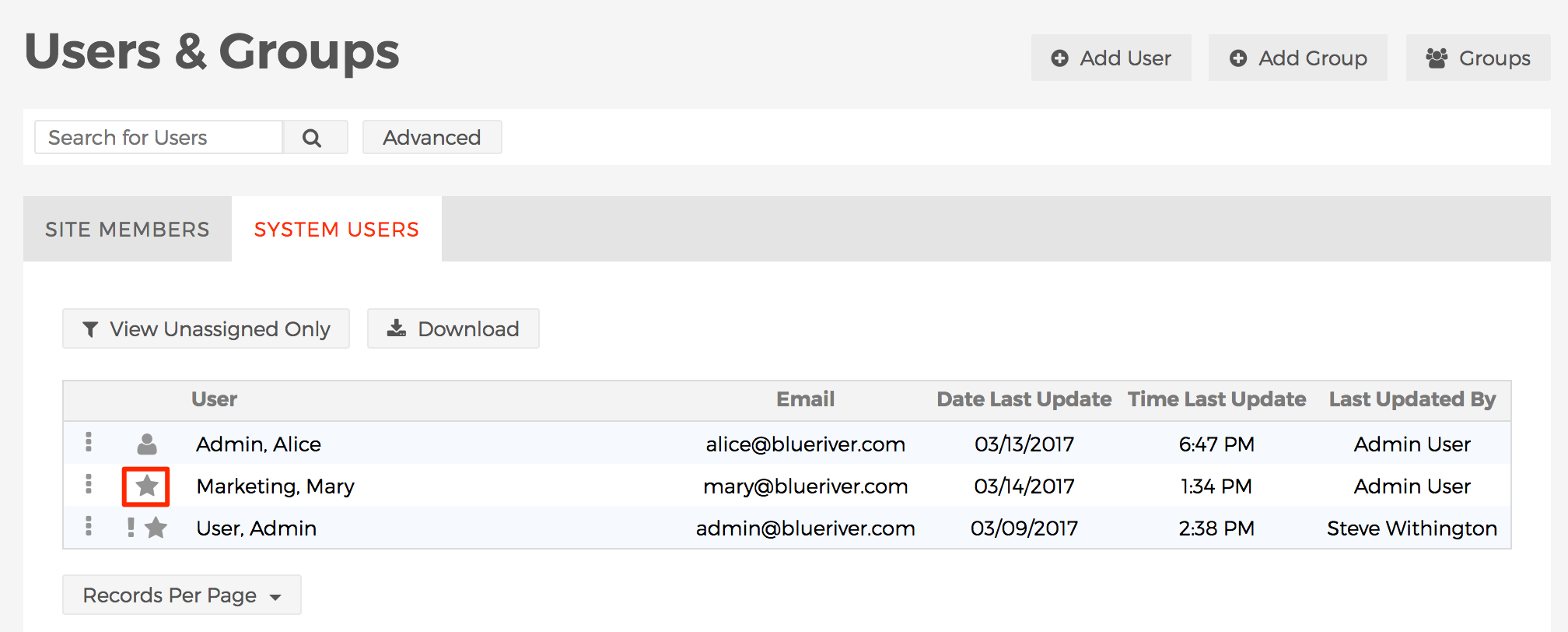
Managing Permissions
Before you begin the process of setting up permissions, you need to ensure you have created the groups you will be working with in Mura. If you haven't already done so, please visit the Creating and Managing Groups section before proceeding.
Once you have established the groups your organization desires, you can begin the process of enabling and/or restricting permissions for each group, throughout the various content sections of your site. You will also want to determine which group(s) have access, or do not have access, to various modules within Mura such as the Content Staging area, Categories, Collections, and so forth.
Here are the general steps in setting up permissions in Mura:
- Create Groups
- Create Users and assign them to groups
- Optionally share User Pools across various sites
- Let Mura know which group(s) are allowed to access to each specific site
- Let Mura know the roles/permissions each group has for Content, Components, Categories, Users, and Plugins
- Let Mura know the roles/permissions each group has for various Modules (e.g., Staging, Collections, Comments, and Forms)
User Pools
Mura allows for the possibility of having multiple websites under the same installation. In other words, out of the box, Mura is "multi-sited." Each website could have its own, unique domain name, subdomain name, or any combinations of unique domains and subdomains. Because of this, Mura allows you to share resources, including Member User Pools and System User Pools.
This is important to understand, because you could theoretically have all of your User Pools under one site, and share them across some, or even all, of the websites managed by Mura. Another reason this is important is, due to the "multi-sited" aspect of Mura, you will need to explicitly set the Permissions for each group on each site.
Because each organization has its own use cases and needs, there's not one, singular "best practice" to promote when it comes to User Pools.
That said, a common scenario might be where an organization is hosting both their public-facing website for their customers, as well as a completely separate intranet, designed specifically for the employees. In this scenario, you might want to be able to share the user groups for both sites, so those users will not have to maintain two separate login accounts. If so, you could easily share the "User Pools" of one site, with the other.
Note: When sharing System User Pools, all users in the "Admin" group will have full administrator privileges on each site that is using its pool of System Users.
How to Share User Pools
To share User Pools, follow the steps below:
- From the back-end administration area of Mura, go to the site you wish to change the User Pool for.

- Select Site Settings from the main navigation, and then click Edit Settings.
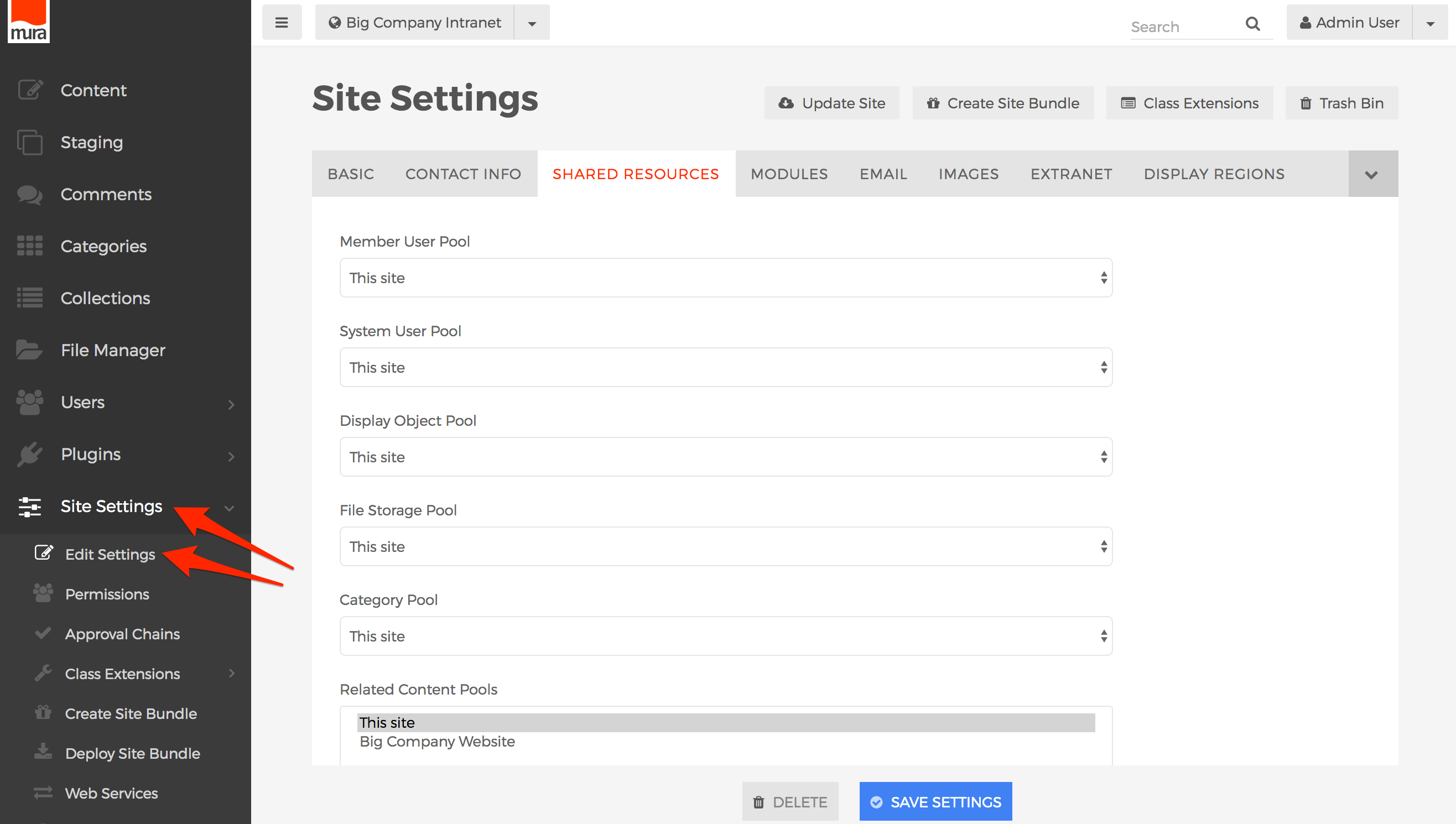
- Click the Shared Resources tab to reveal all of the available "pools" you can share.
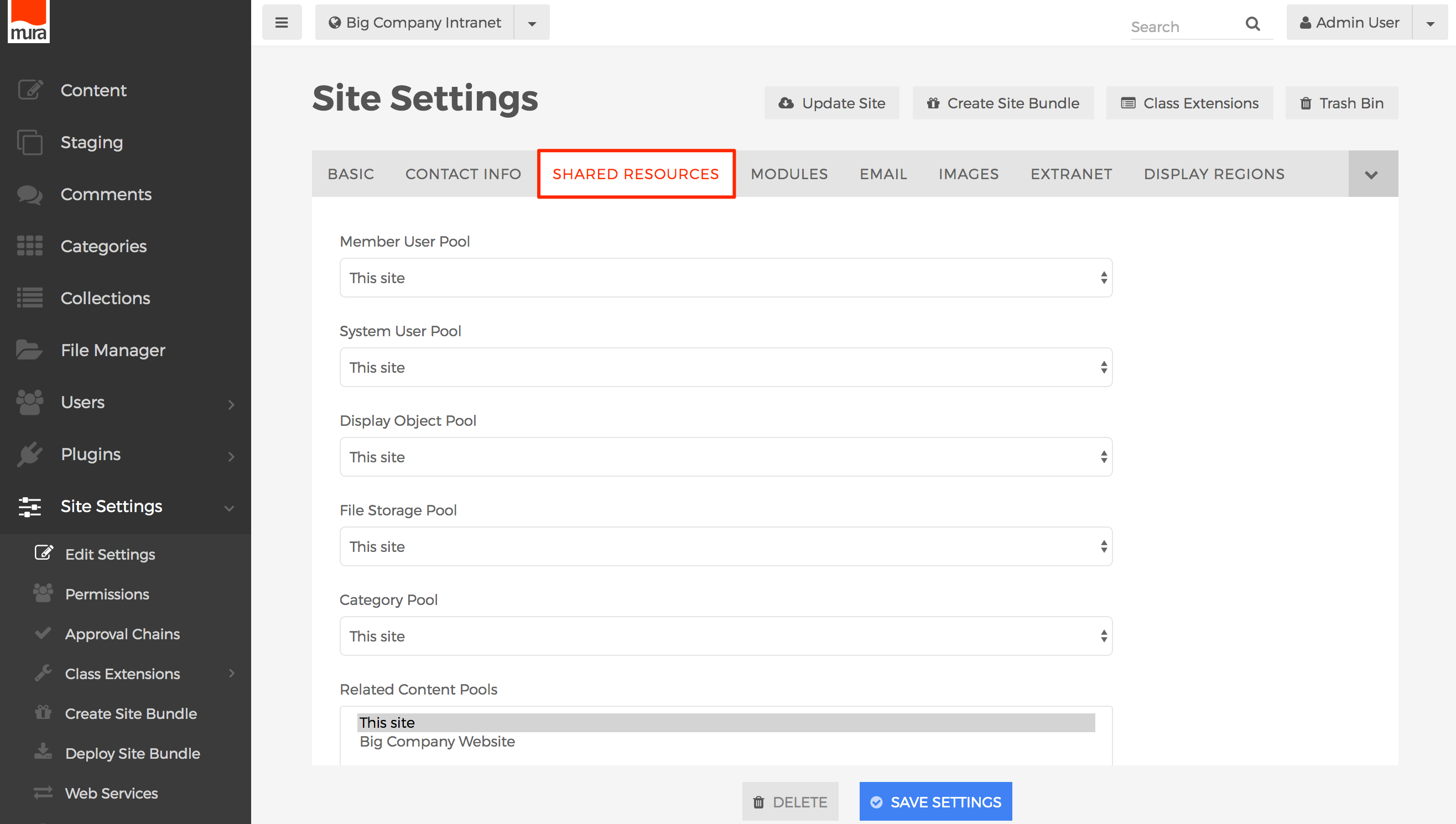
- If you would like to use the Member User Pool of another site, select it from the dropdown menu.
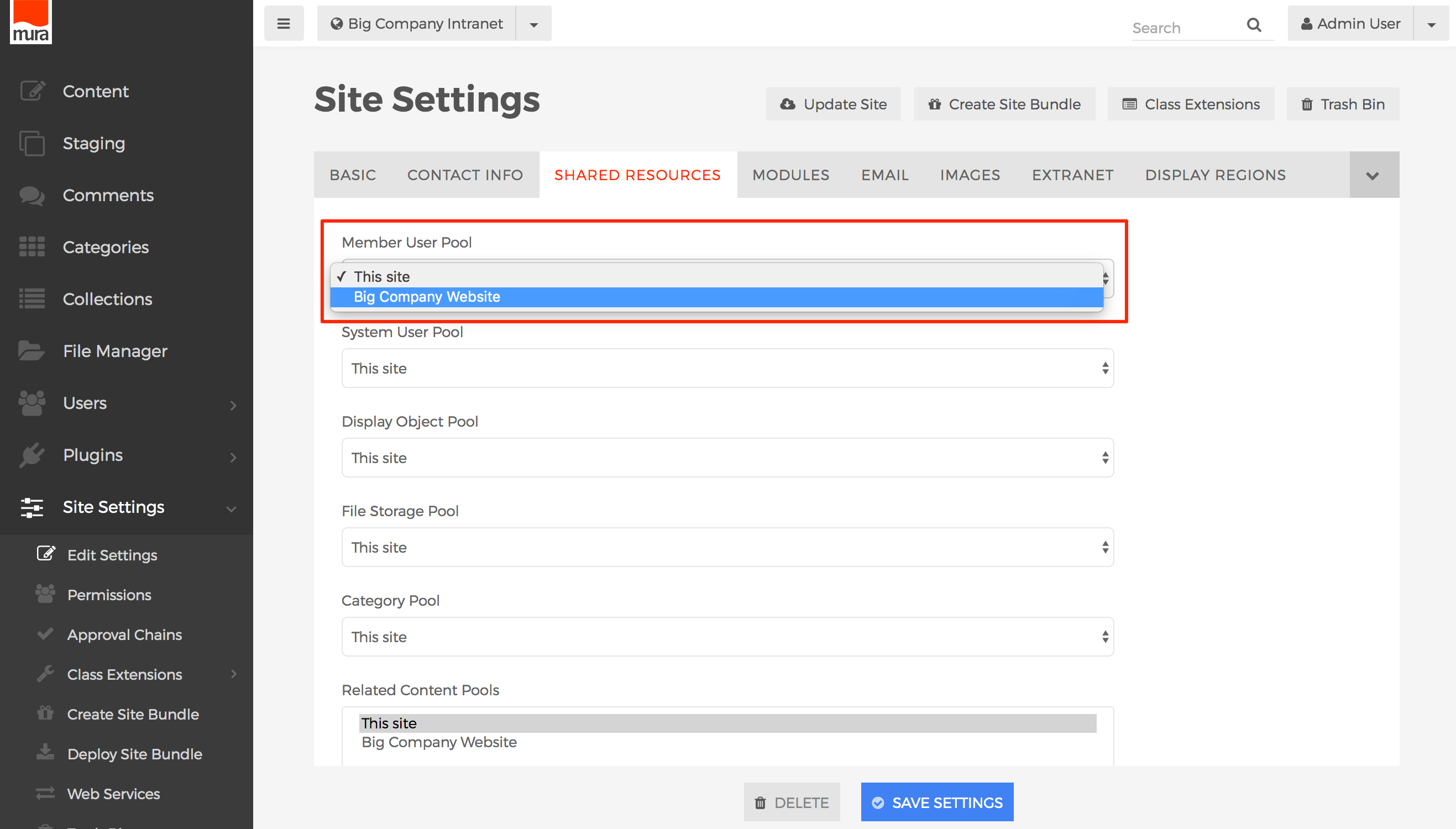
- If you would like to use the System User Pool of another site, select the desired site from the dropdown menu.
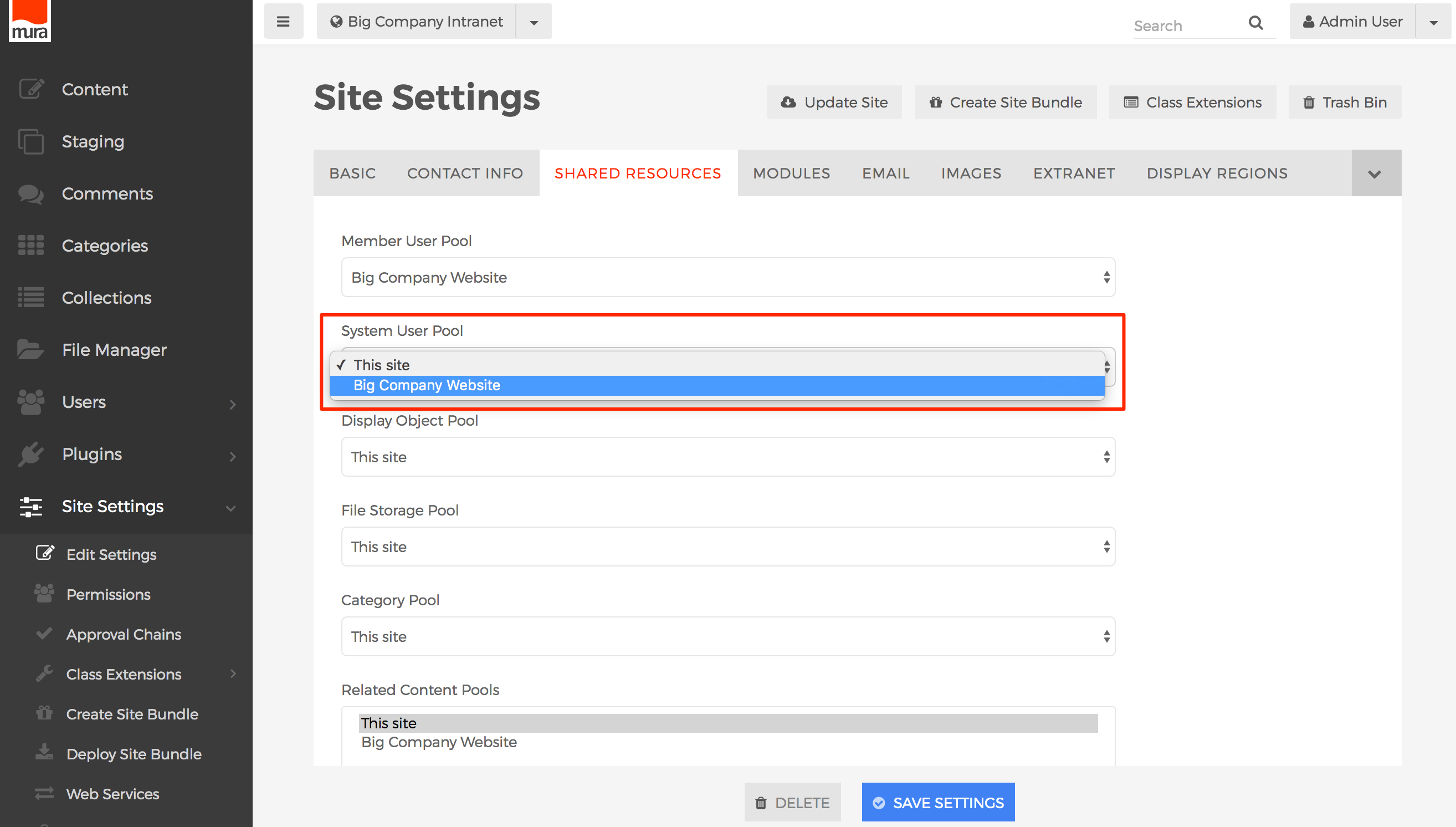
- Click the Save Settings button to save your changes.

- Next, you will need to establish the permissions for each group.
Site Permissions
Once you've established your user groups, created users and assigned them to those groups, and chosen whether or not to share User Pools across your various sites, you need to let Mura know which group(s) will be able to access each, specific site managed under the same installation of Mura. The only exception to this step is the default "Admin" group, which automatically has access and full editing privileges throughout their specific site.
Allowing access to each specific site merely means that users assigned to the group will be able to log in to the site. It will be up to you to establish the roles and privileges each group has throughout the various sections of your site. Also keep in mind, System Groups will be able to access the back-end administration area of Mura, and Member Groups will not be able to. This means users assigned to a "Member Group" will only be able to access the front-end editing features of a site, assuming you've granted them access to the site, and given them the appropriate permissions to do so.
If you skip this step, or forget to allow any groups access to the site, only users who belong to the "Admin" group will be able to access anything. For example, if a user named Mary Marketing were assigned to the System Group labeled "Marketing" and attempted to log in to the back-end administration area, she would see the following "Access Denied" screen, if her group were not granted access to the site.

So, if a user informs you they see the "Access Denied" screen, you should check to make sure the user has been assigned to the proper group(s) and verify whether or not you need to grant their group(s) access to the site.
How to Allow Groups Access
- From the back-end administration area of Mura, click Site Settings on the main navigation, and select Permissions.
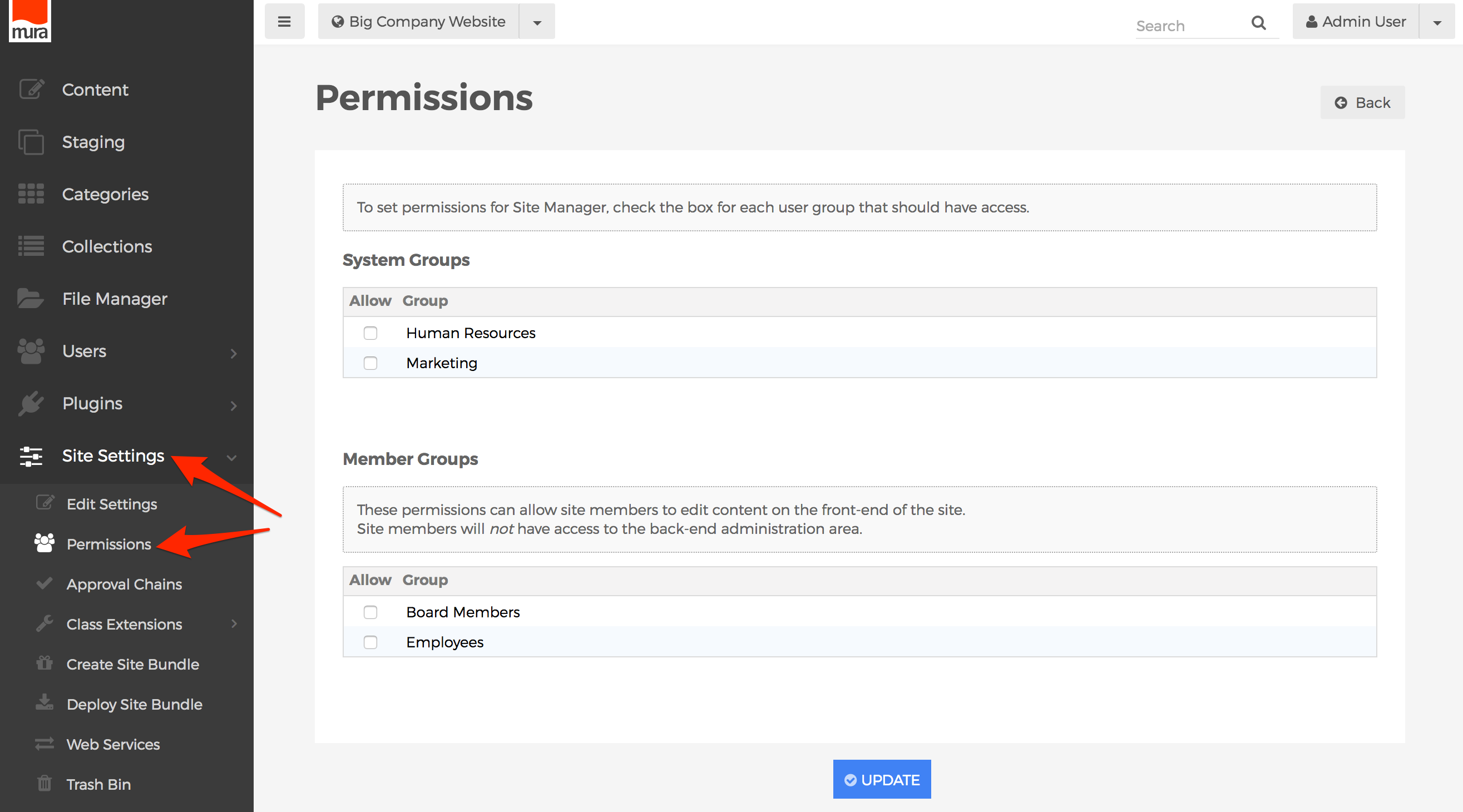
- You should be taken to the Permissions screen.
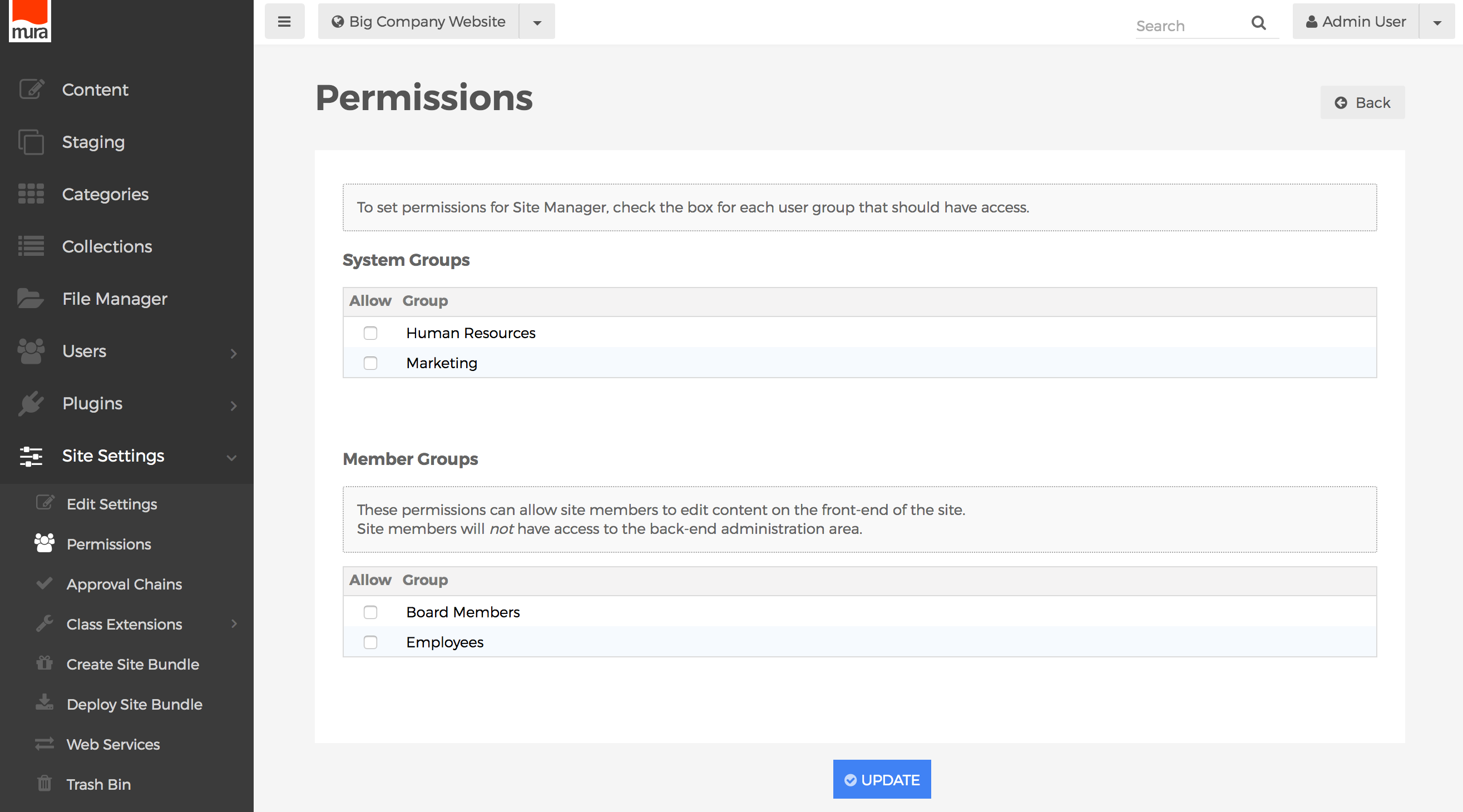
- Simply select the checkbox for each group you wish to allow access to.
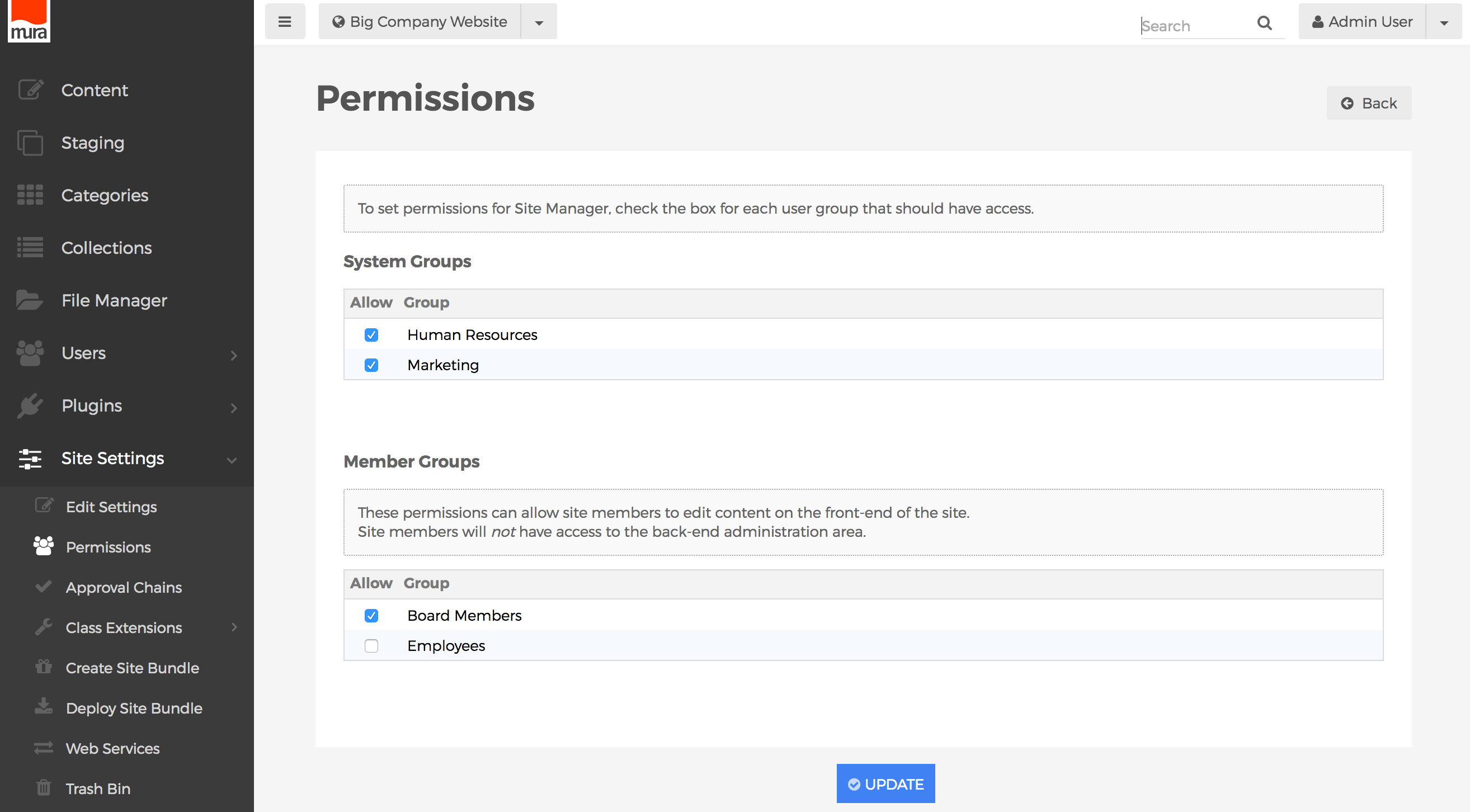
- Click Update, to save your changes.
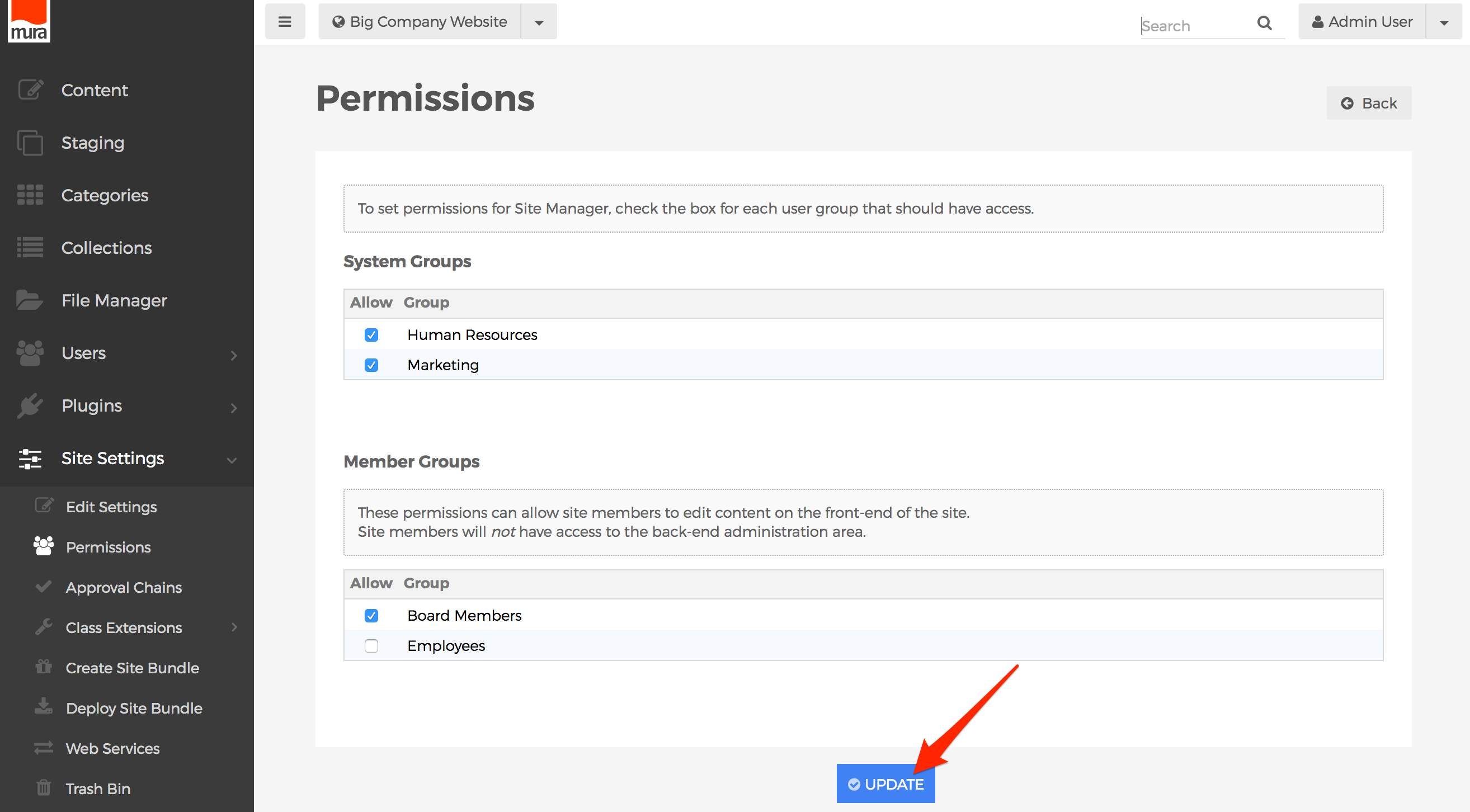
- Next, you will need to specify the roles and privileges each group has throughout the various sections of your site.
Content Permissions
Before you begin granting or restricting editing privileges for content, ensure you have completed the first four steps outlined on the Managing Permissions page. You may also want to review the Author vs. Editor Roles section, before continuing.
Permissions cascade from the top-most content item, down through its children, grandchildren, and beyond. By default, all groups granted access to edit the site begin with "Deny" privileges, except for the "Admin" group. The Admin group automatically has full editing privileges throughout Mura.
How to Apply Permissions to Content
- From the Content screen, click the three-dot menu of the content item you wish to manage permissions for, and select Permissions.
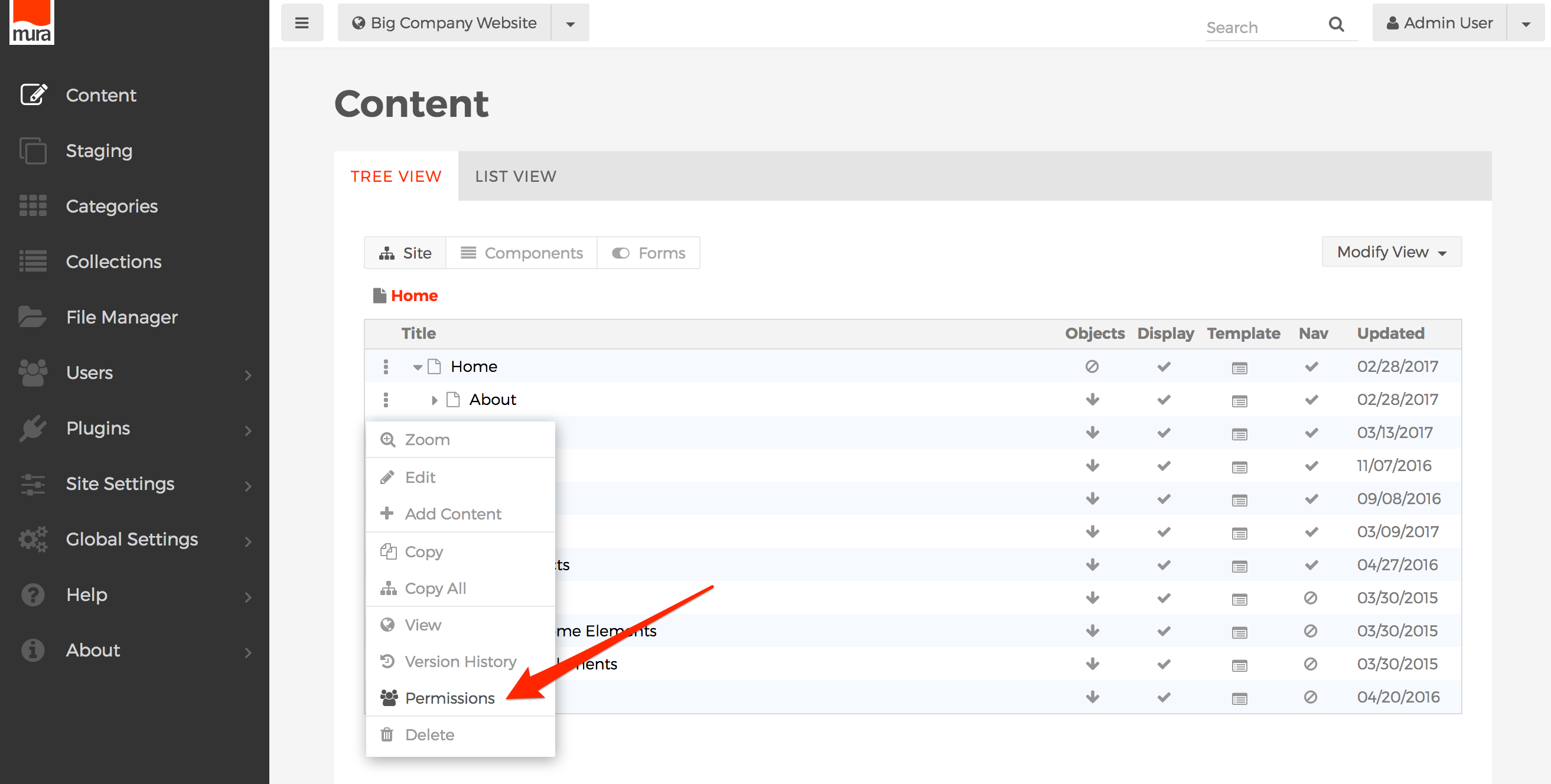
- Or, if editing a content item, click the Actions button, and select Permissions.
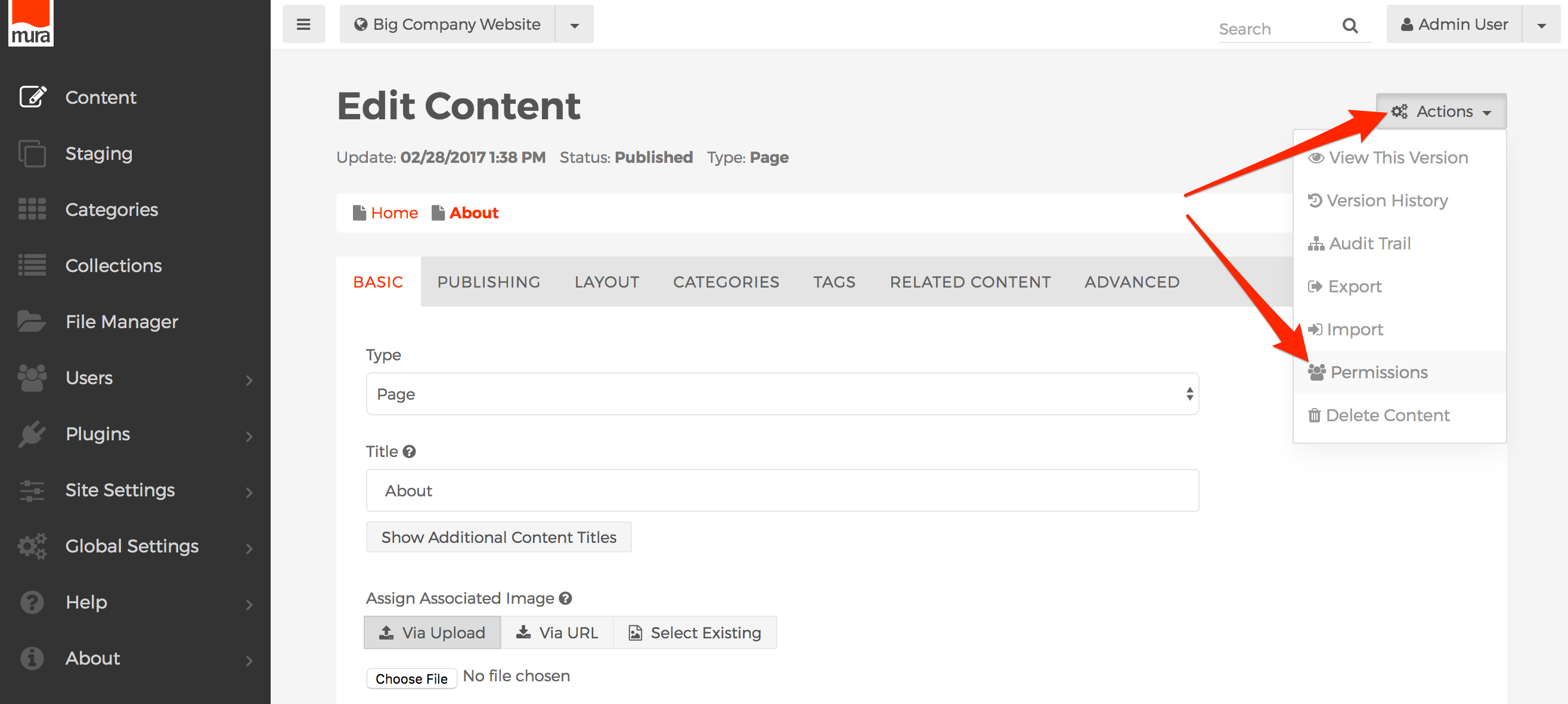
- From the Permissions screen, select your desired options for each group.
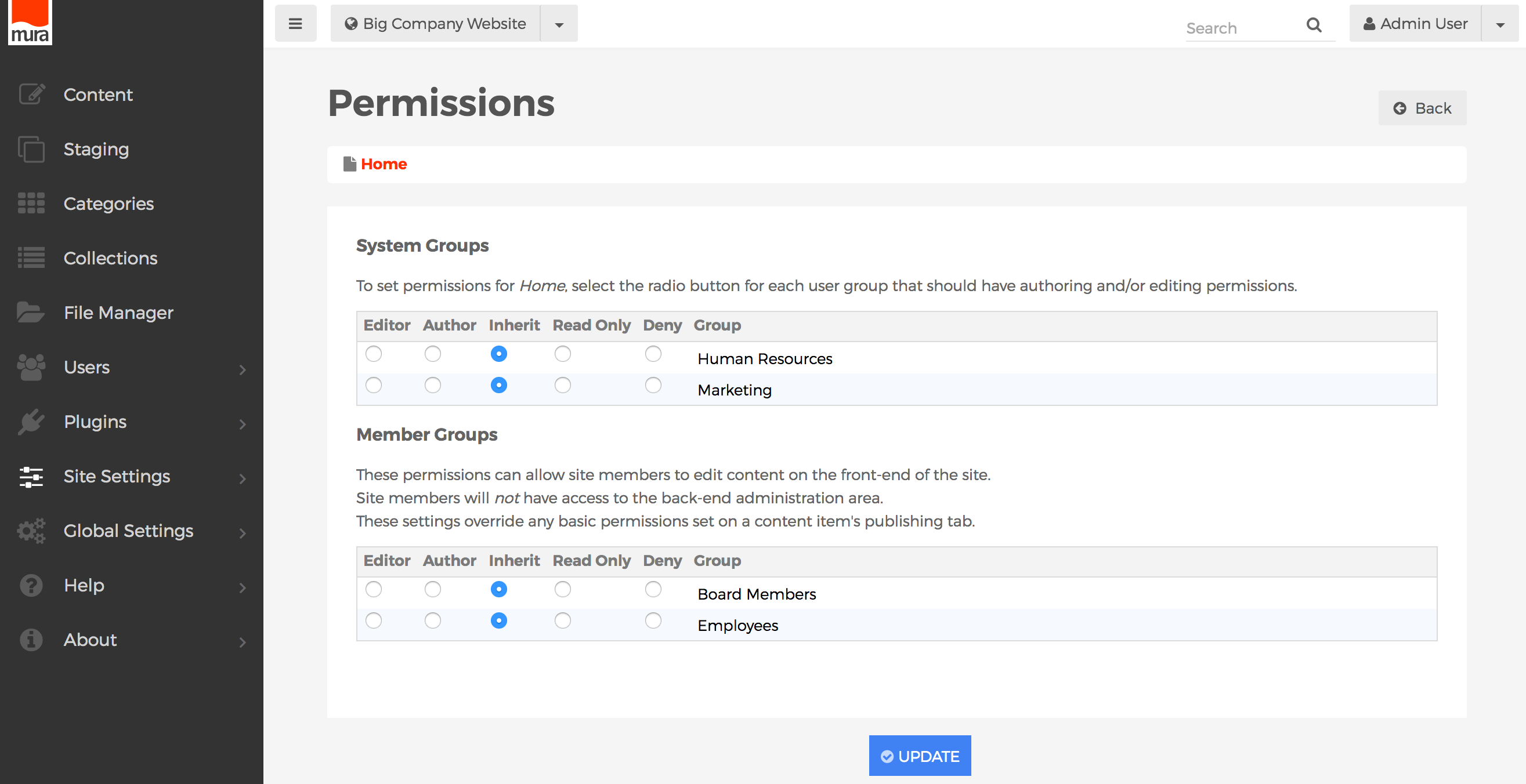
- Editor
- Groups granted "Editor" permissions are able to "write" content, as well as "publish" content. This means they can create new content items, update existing content items, delete content items, and even publish content items (or, make them "live"), but only within the section(s) of the site where they have been granted these privileges. The "Admin" group automatically has Editor privileges throughout Mura.
- Author
- Groups granted "Author" permissions can only "write" content. This means they can create new content items, and update existing content items. However, they are unable to publish or delete content items.
- Inherit
- If selected, permissions applied to the content item's parent will be used. If the parent also has "Inherit" selected, then Mura will traverse up the tree until it finds an explicit setting. If it reaches the "Home" content item, and "Inherit" is selected, the permissions fall back to "Deny."
- Read Only
- If selected, users of the group will not be able to edit the content item, or any of its children, unless explicitly overridden with a different setting down the tree. This is very similar to the "Deny" setting, except clicking the three-dot menu of a content item will reveal "Copy" and "Copy All" options. That said, if they choose to Copy a content item with "Read Only" privileges, if the user chooses to "Paste" the content item in an area they have Author or Editor rights to, the content will retain its "Read Only" privileges.
- Deny
- This is the default setting for all groups, except the "Admin" group. If selected, users of the specified group will only be able to see the Title, and tree structure of the content. They will not be able to edit the content item, or any of its children, unless explicitly overridden with a different setting down the tree.
- Editor
- Click Update, to save your changes.
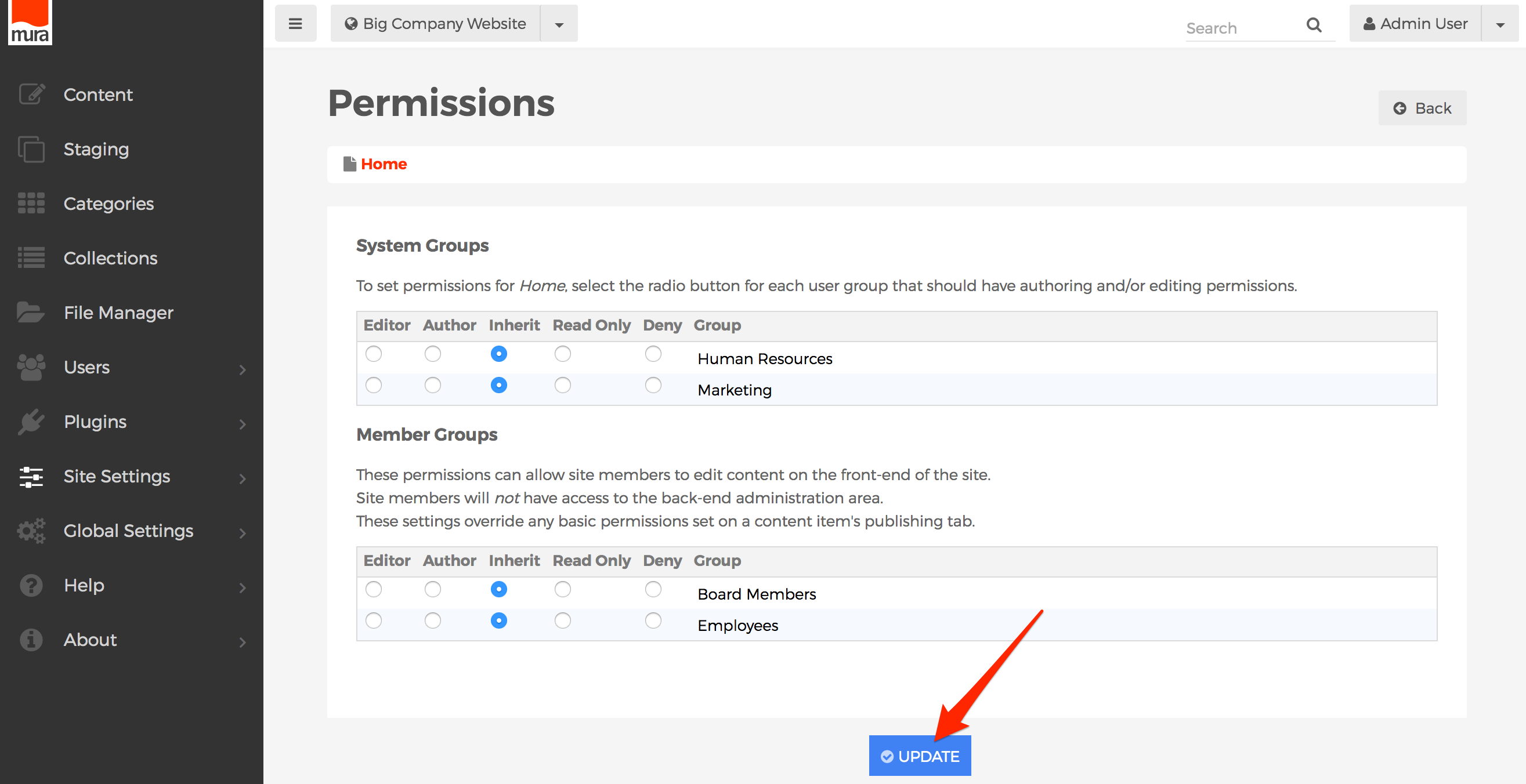
- Users will obtain the new roles/privileges on their next successful login. So, if a user is logged in when the permissions were updated, they will have to log out, and then log back in, to see the changes.
Note: A commonly asked question is whether or not there is a way to "hide" content, or sections of a site, from certain groups in the back-end administration area of Mura. While there's always a way to do something programmatically, the short answer is no. The primary reason is twofold: just because a group may not be able to edit a top-level section, the group may actually be granted editing privileges to its children or grandchildren, and secondly Mura offers a way to allow for front-end editing only by assigning a user to a Member Group with editing privileges, instead of a System group.
Component Permissions
Managing permissions for components is very similar to managing content permissions, because components can be grouped together in a hierarchy, just like content. As you've seen in the Components section, you can nest a component, or a group of components together under a Folder, or other components. Not only does this make it easy from an organizational point of view, it really simplifies things from the viewpoint of enabling or restricting editing permissions as well.
As you've already learned, permissions cascade from the top-most item, down through its children, grandchildren, and beyond. By default, all groups granted access to edit the site begin with "Inherit" privileges, except for the "Admin" group. The Admin group automatically has full editing privileges throughout Mura.
How to Apply Permissions to Components
- From the Content screen, on the Tree View tab, click the Components button.

- Since all non-Admin groups begin with "Inherit" privileges, they will not be able to see the "Components" button on the Content > Tree View tab. For example, the following screen is what a "Marketing Group" user would initially see before permissions for components have been explicitly set. As you'll notice, this user is unable to see a "Components" button at all.

- The first thing you'll want to decide on is whether or not you want the group to be able to edit components by default. Then, you'll set permissions on the top-level "Components" item itself, and those permissions will cascade down through the rest of the components. So, if you explicitly set the group's permissions on the top-level Components item to "Deny," the group will be able to see the "Components" button on the Content > Tree View screen, and by default, they won't be able to actually edit anything, unless you explicitly set the group's role to "Editor" or "Author" by following the rest of the steps below. Conversely, if you set the group's permissions on the top-level Components item to "Editor" or "Author," the group will inherit those rights throughout the Components area, unless explicitly overridden somewhere down the tree. Follow the steps below for editing the permissions of the top-level Components item itself.
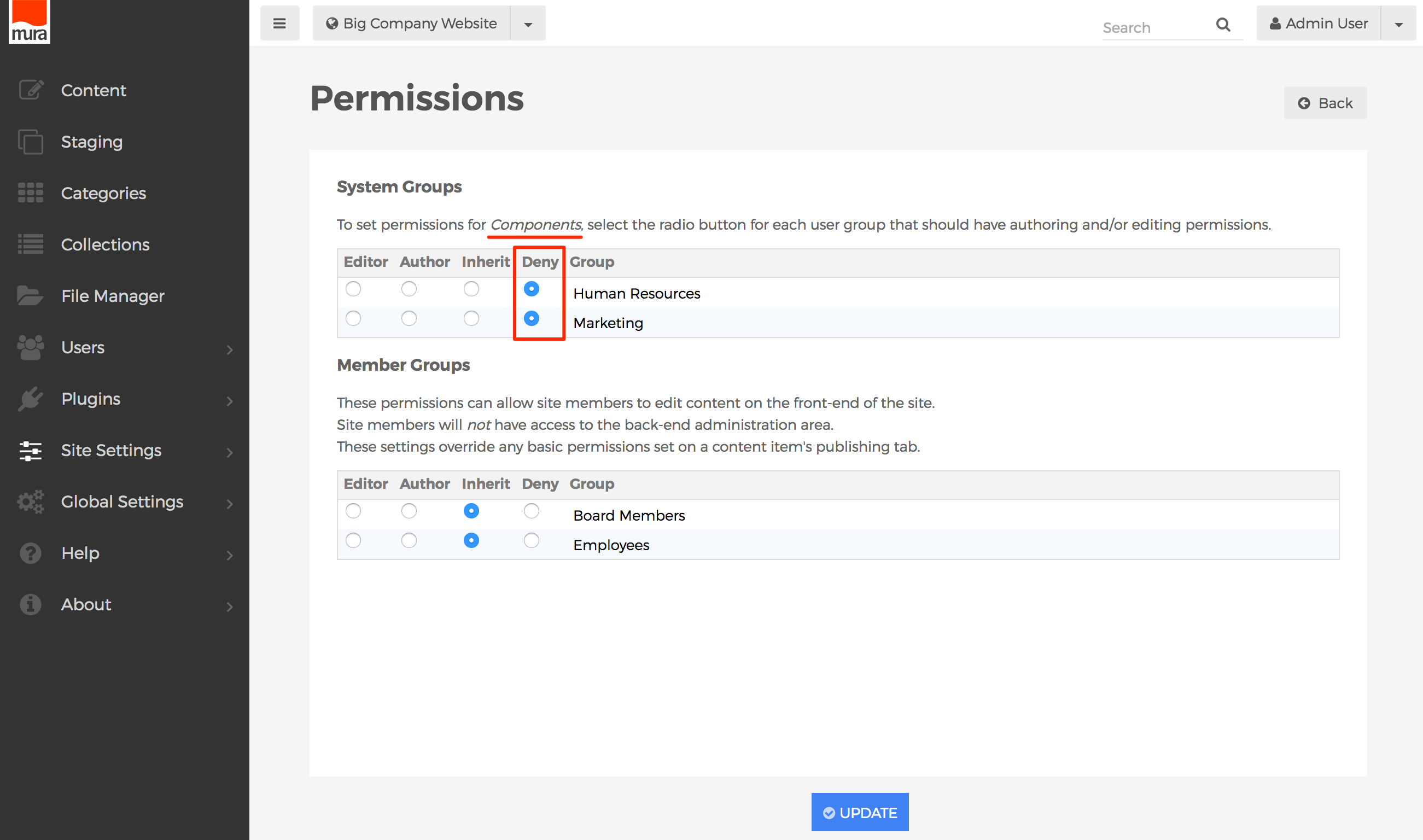
- Editor
- Groups granted "Editor" permissions are able to "write" components, as well as "publish" components. This means they can create new components, update existing components, delete components, and even publish components (or, make them "live"), but only within the section(s) of the site where they have been granted these privileges. The "Admin" group automatically has Editor privileges throughout Mura.
- Author
- Groups granted "Author" permissions can only "write" components. This means they can create new components, and update existing components. However, they are unable to publish or delete components.
- Inherit
- If selected, permissions applied to the component's parent will be used. If the parent also has "Inherit" selected, then Mura will traverse up the tree until it finds an explicit setting. If Mura reaches the topmost component, and "Inherit" is selected, the permissions fall back to "Deny."
- Deny
- This is the default setting for all groups, except the "Admin" group. If selected, users of the specified group will only be able to see the Title, and tree structure of the components. They will not be able to edit the component, or any of its children, unless explicitly overridden with a different setting down the tree.
- Editor
- Click the three-dot menu of the component you wish to manage permissions for, and select Permissions.
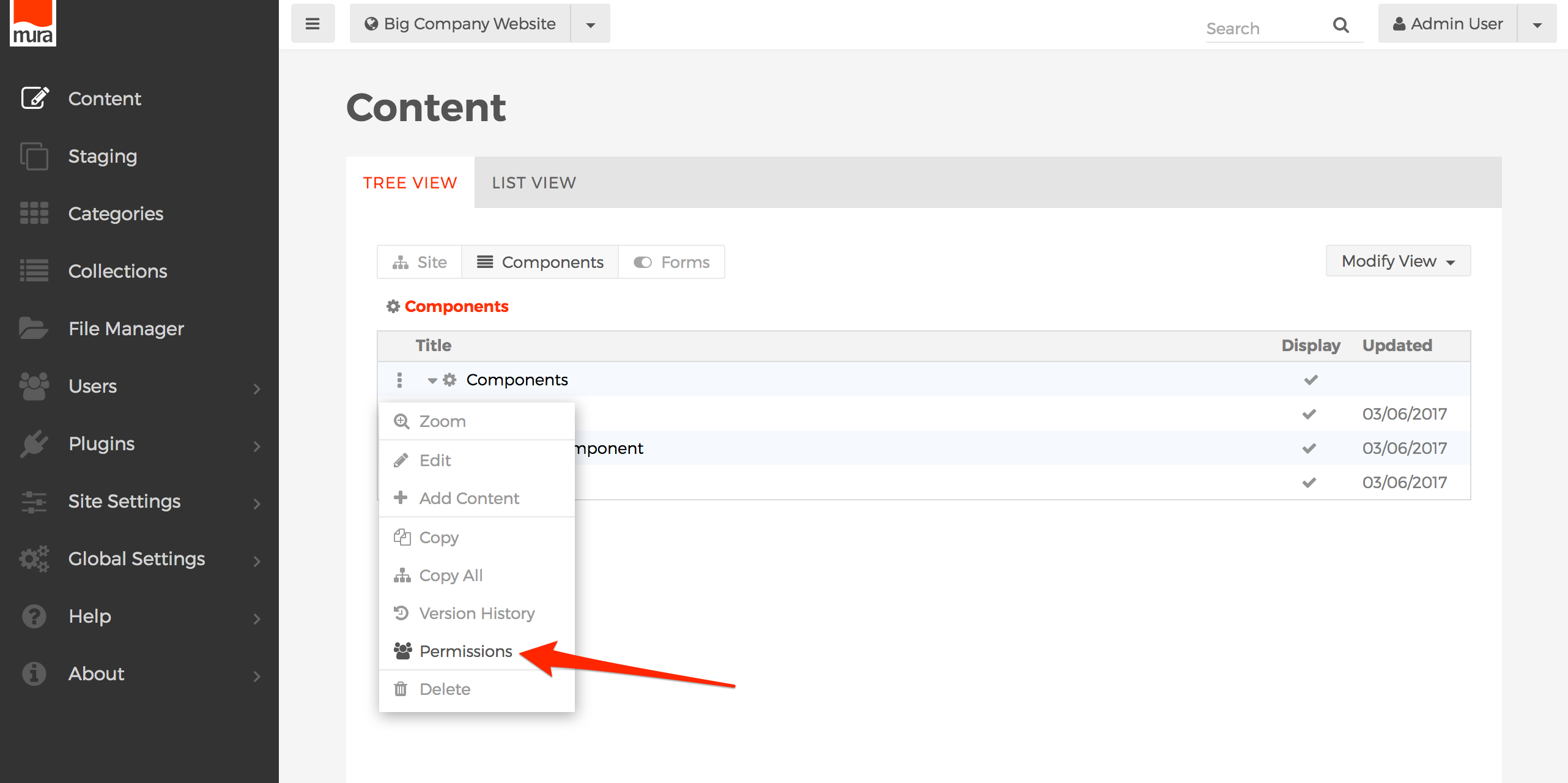
- Or, if editing a component, click the Actions button, and select Permissions.
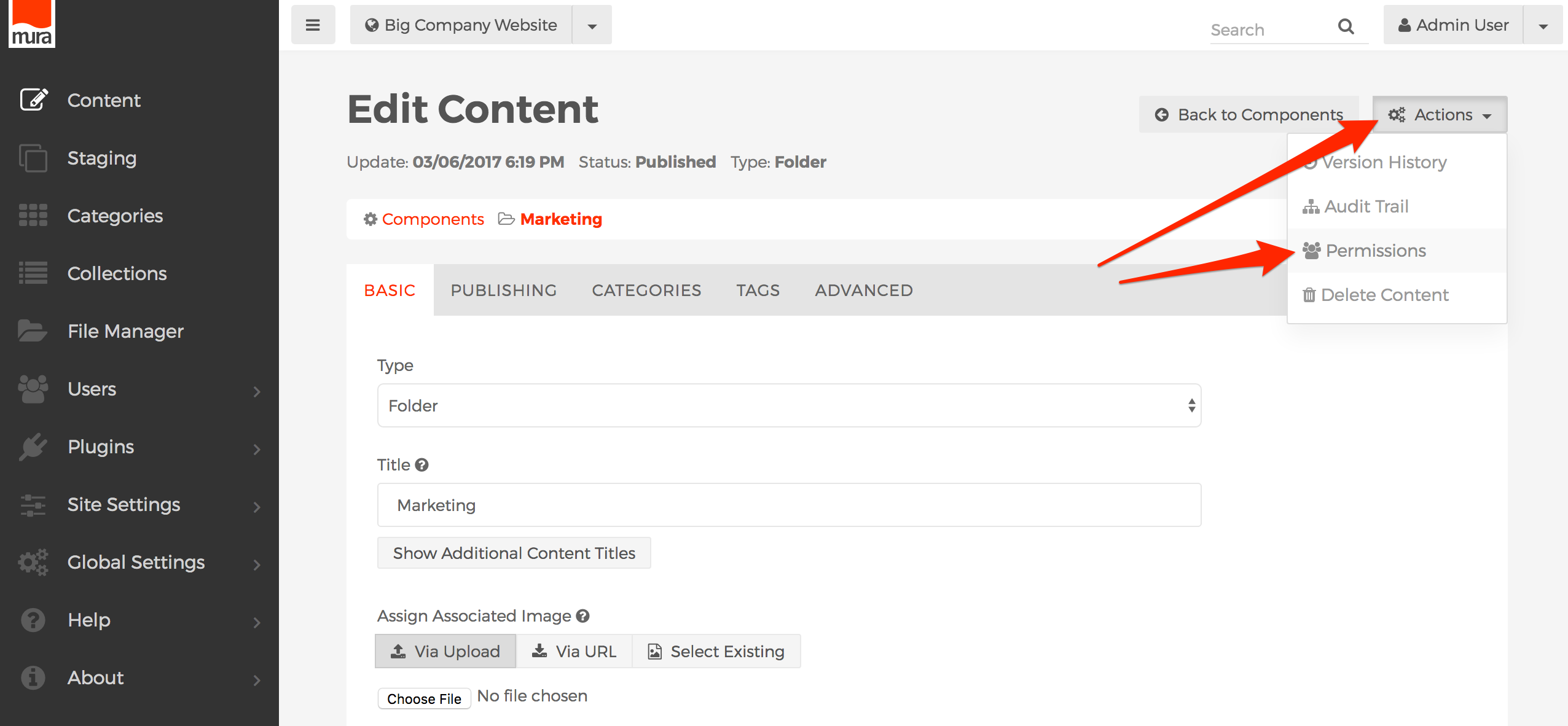
- From the Permissions screen, select your desired setting for each group.
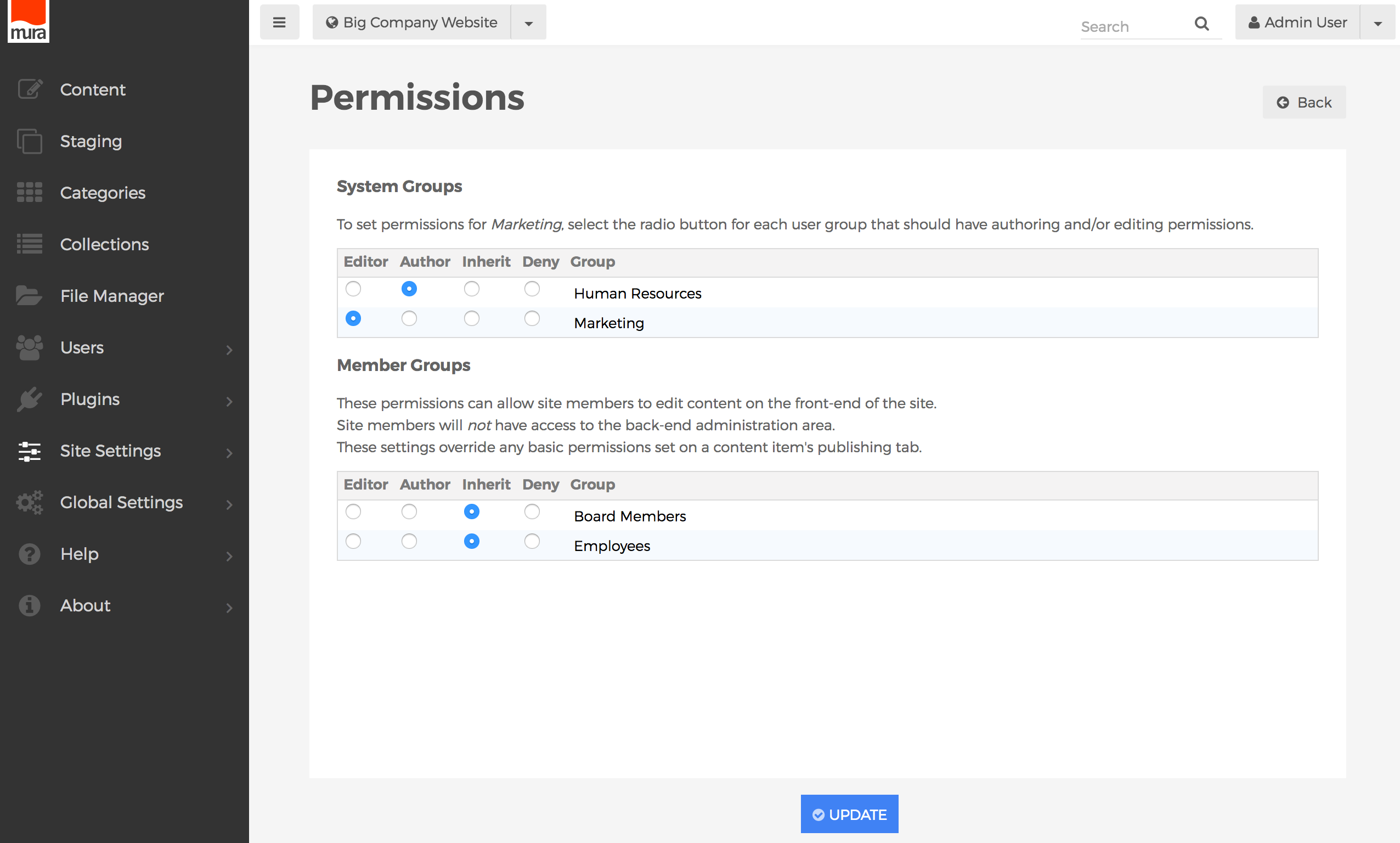
- Click Update, to save your changes.
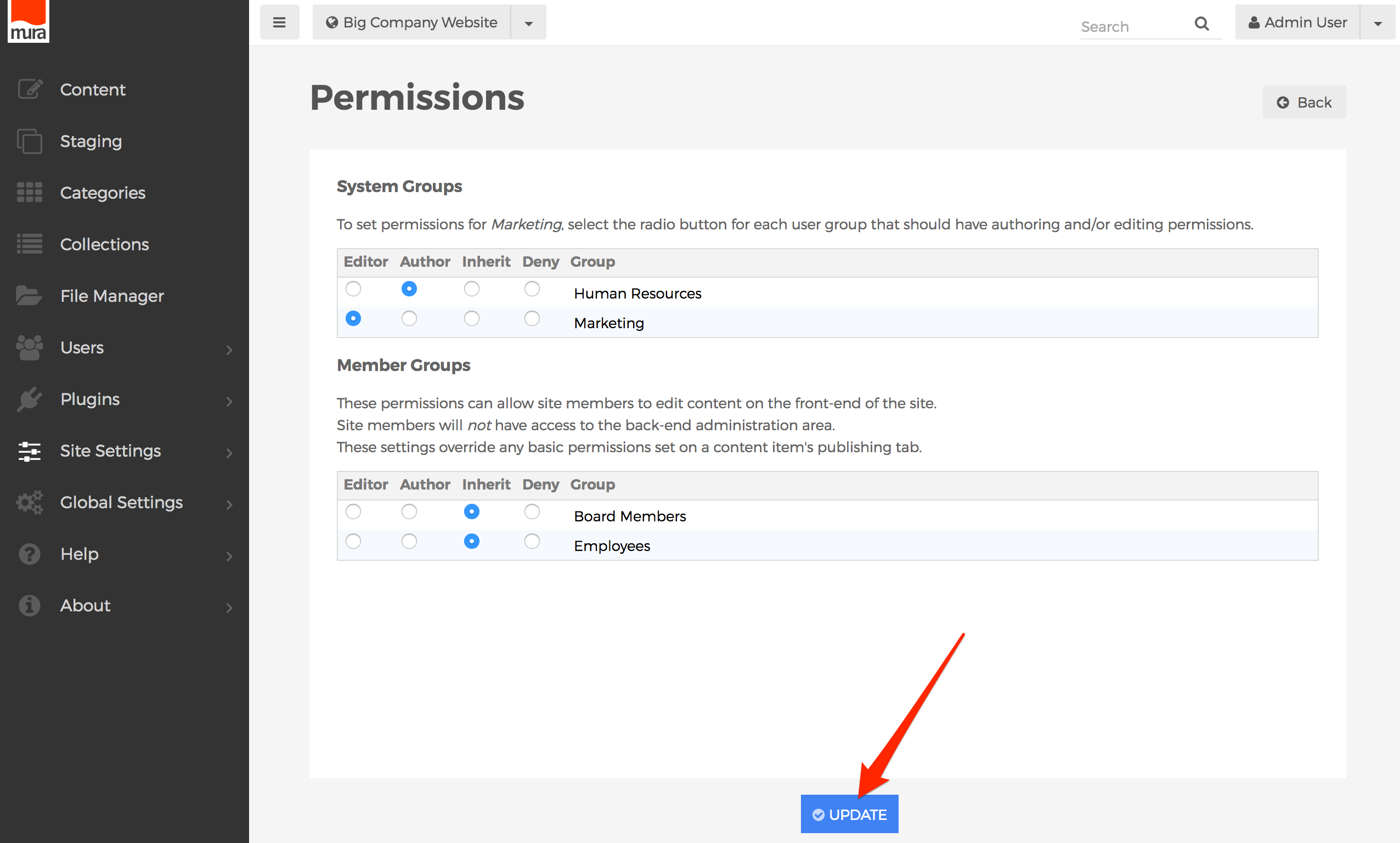
- Users will obtain the new roles/privileges on their next successful login. So, if a users is logged in when the permissions were updated, they will have to log out, and then log back in, to see the changes.
Categories Permissions
While Content Managers can easily categorize content, only the Admin group is able to manage Categories by default. Allowing a group to manage Categories is an "all or nothing" thing. In other words, if a group has access to manage Categories, they can create, edit, and or delete all categories.
How to Apply Permissions to Categories
To allow groups the ability to create, edit, and or delete categories, follow the steps outlined below.
- From the back-end administration area of Mura, select Categories from the main navigation.
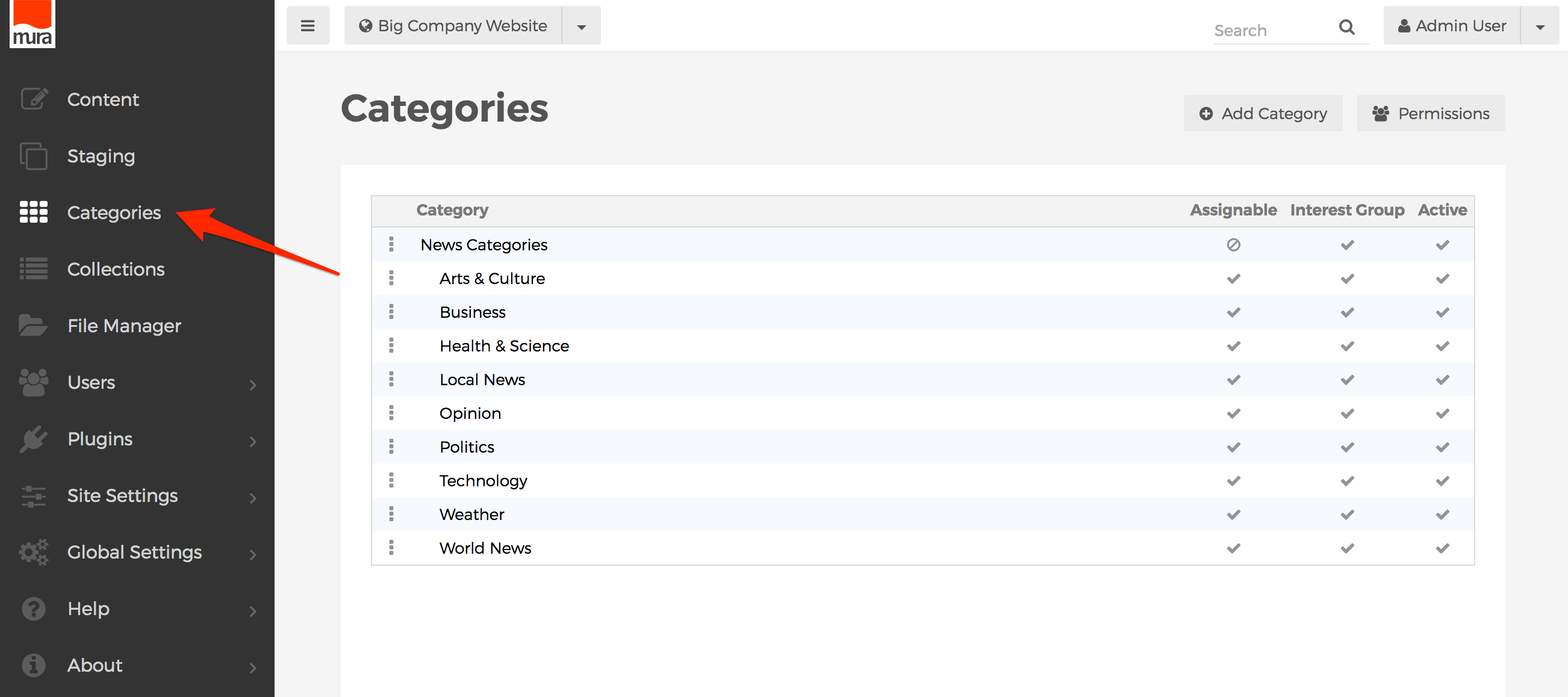
- On the Categories screen, click the Permissions button.
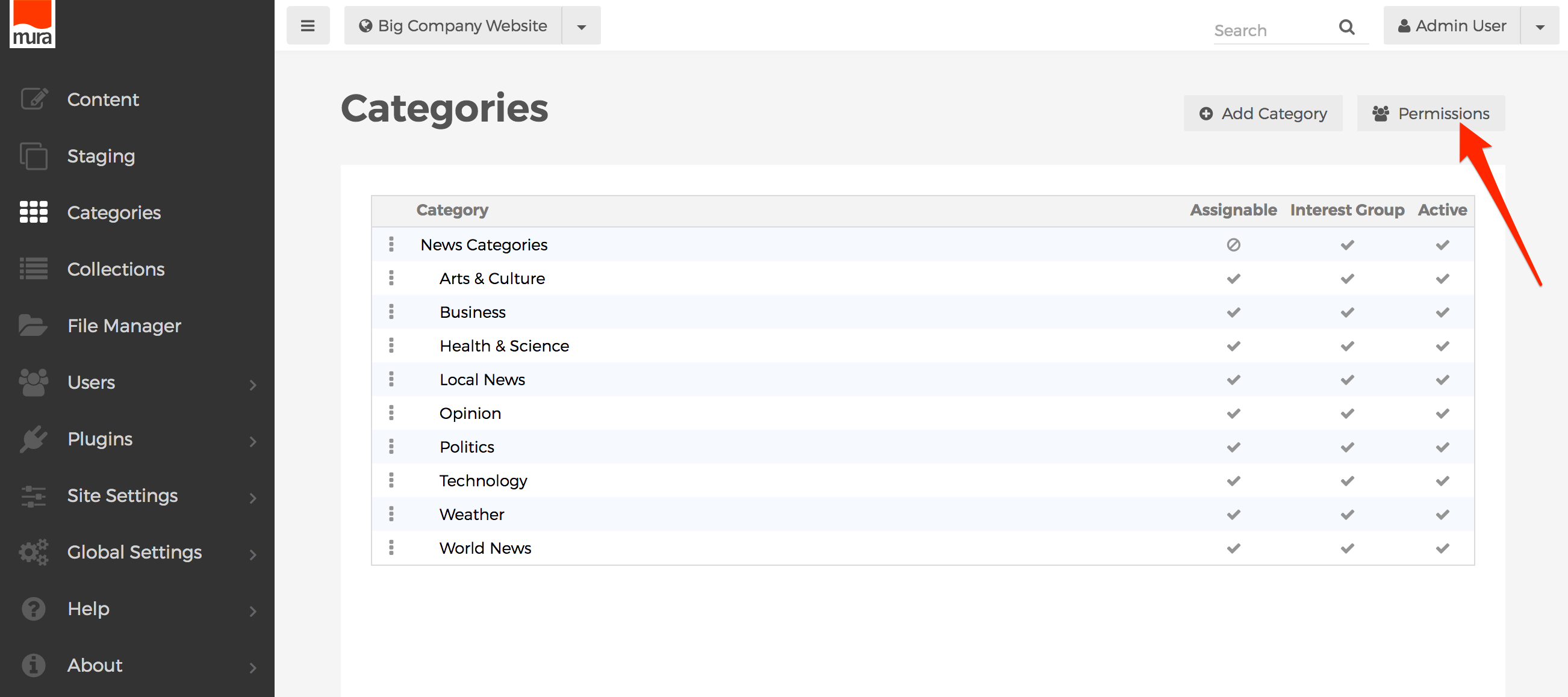
- Select the checkbox under "Allow" for each group you wish to enable access for.
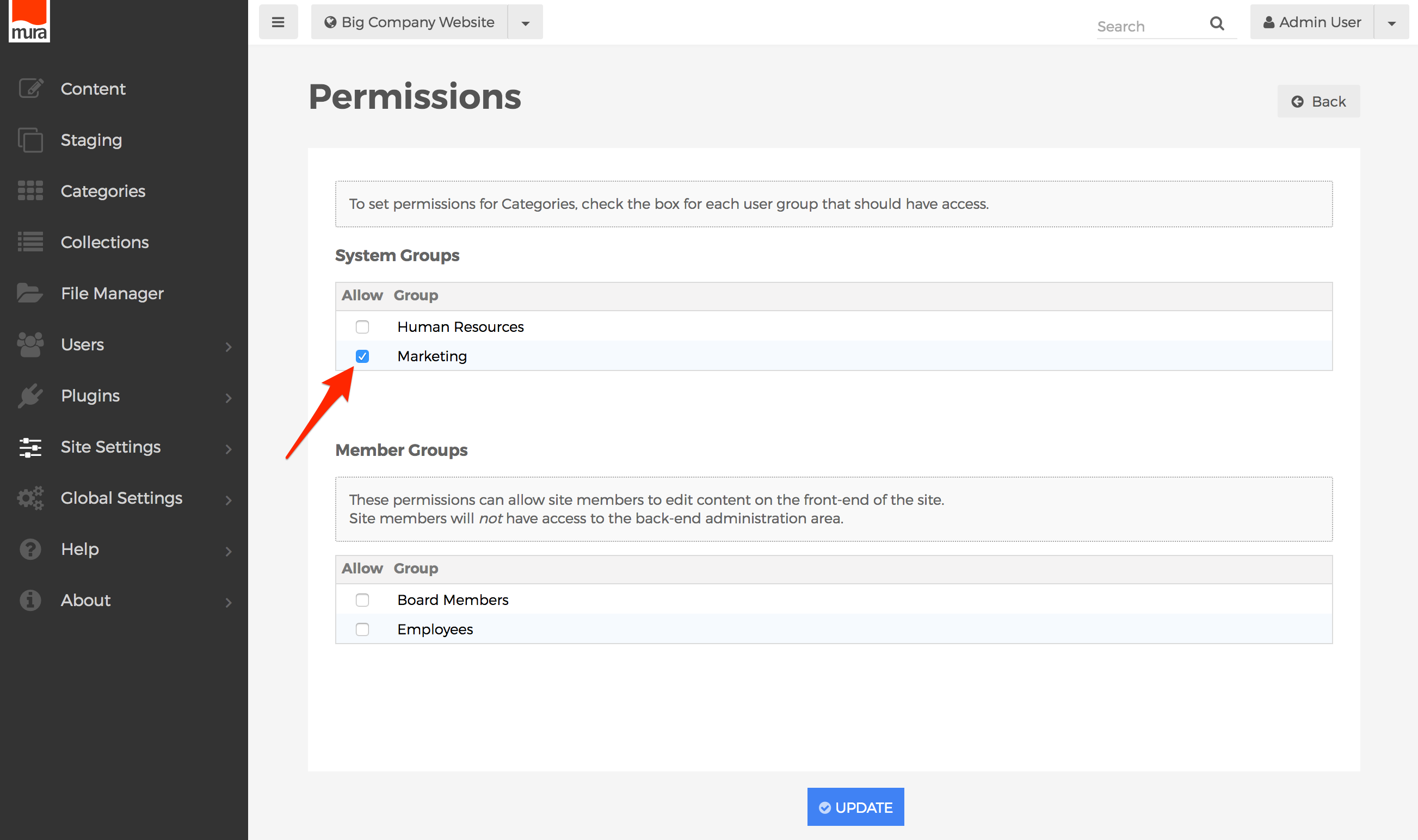
- Click Update, to save your changes.
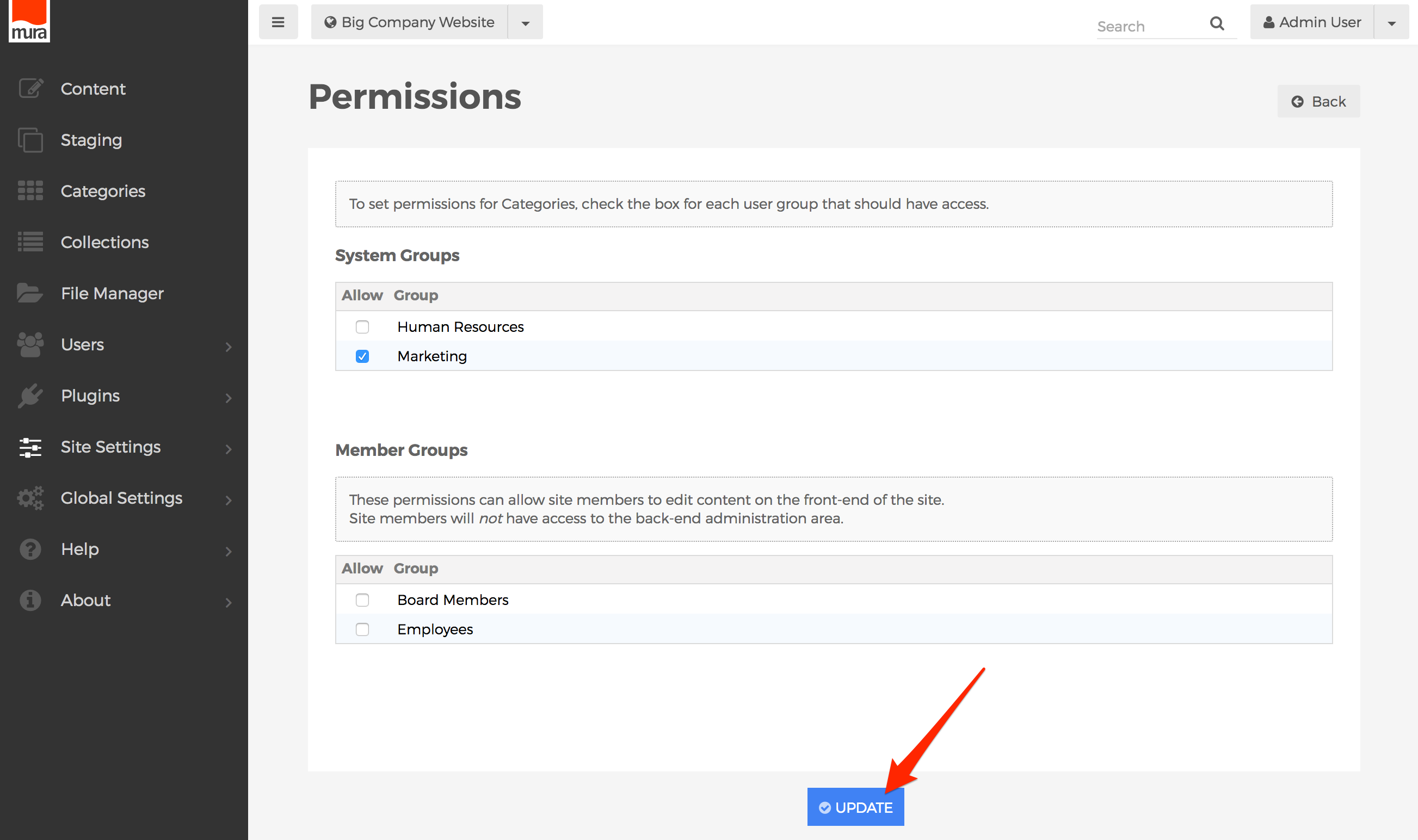
- Users will obtain the new roles/privileges on their next successful login. So, if a user is logged in when the permissions were updated, they will have to log out, and then log back in, to see the changes.
Users Permissions
Users who belong to the Admin group are automatically able to manage groups and users for both System Groups, and Member Groups. Mura also allows for the ability to delegate managing Member Groups and Site Member users to other groups. The important thing to keep in mind here is that you cannot delegate another group to manage System Groups and System Users. Only members of the Admin System Group and Super Admin Users are able to manage System Groups and System Users.
How to Apply Permissions to Users
- From the back-end administration area of Mura, select Users, and click Users.
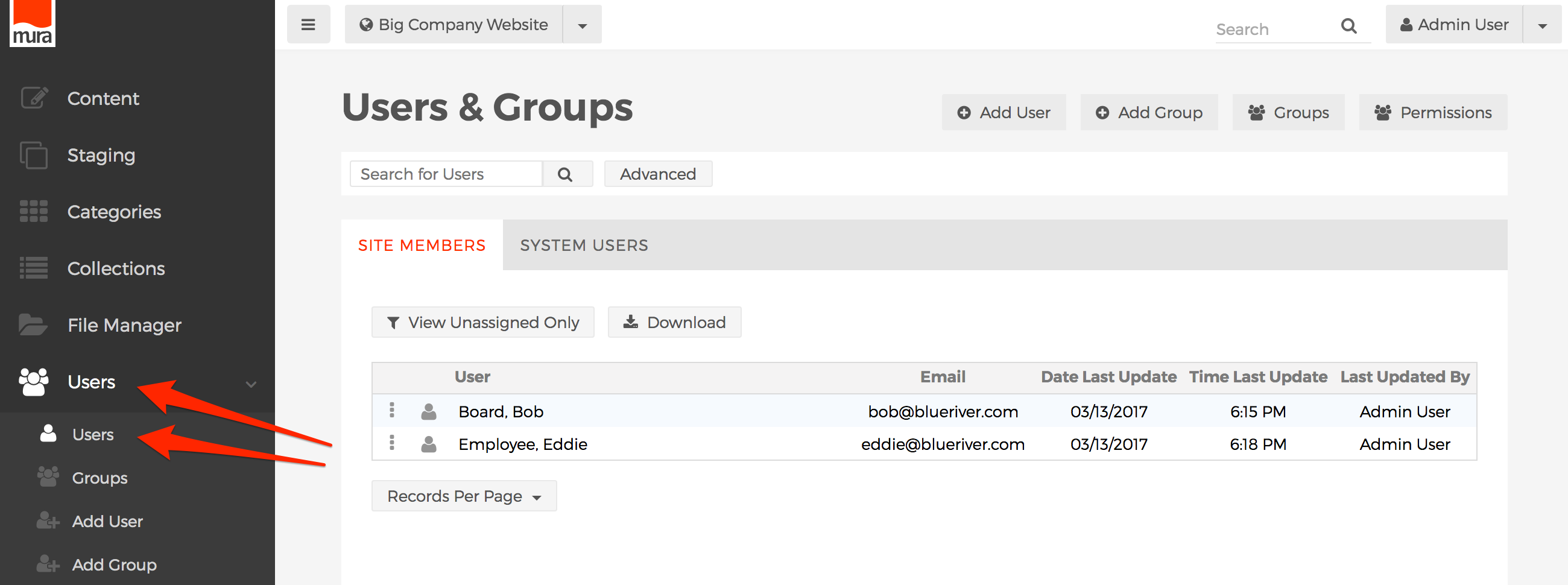
- On the Users & Groups screen, select the Site Members tab, if it's not already selected.
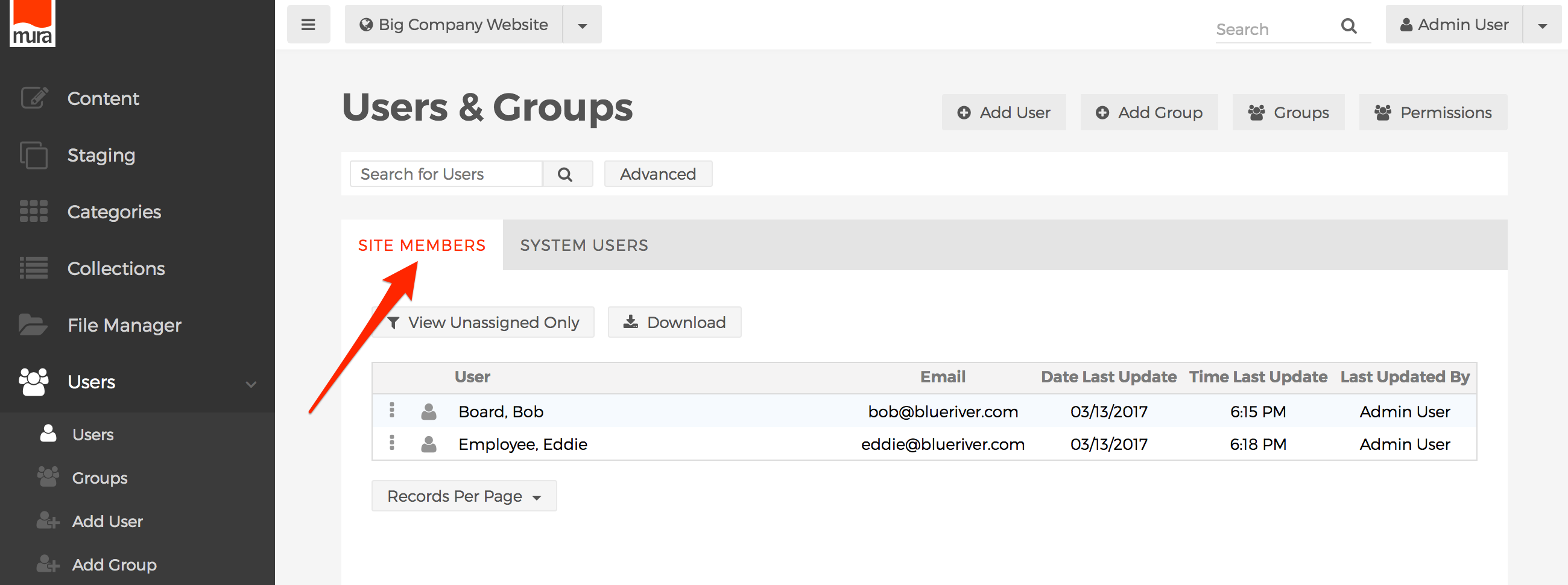
- Click the Permissions button.
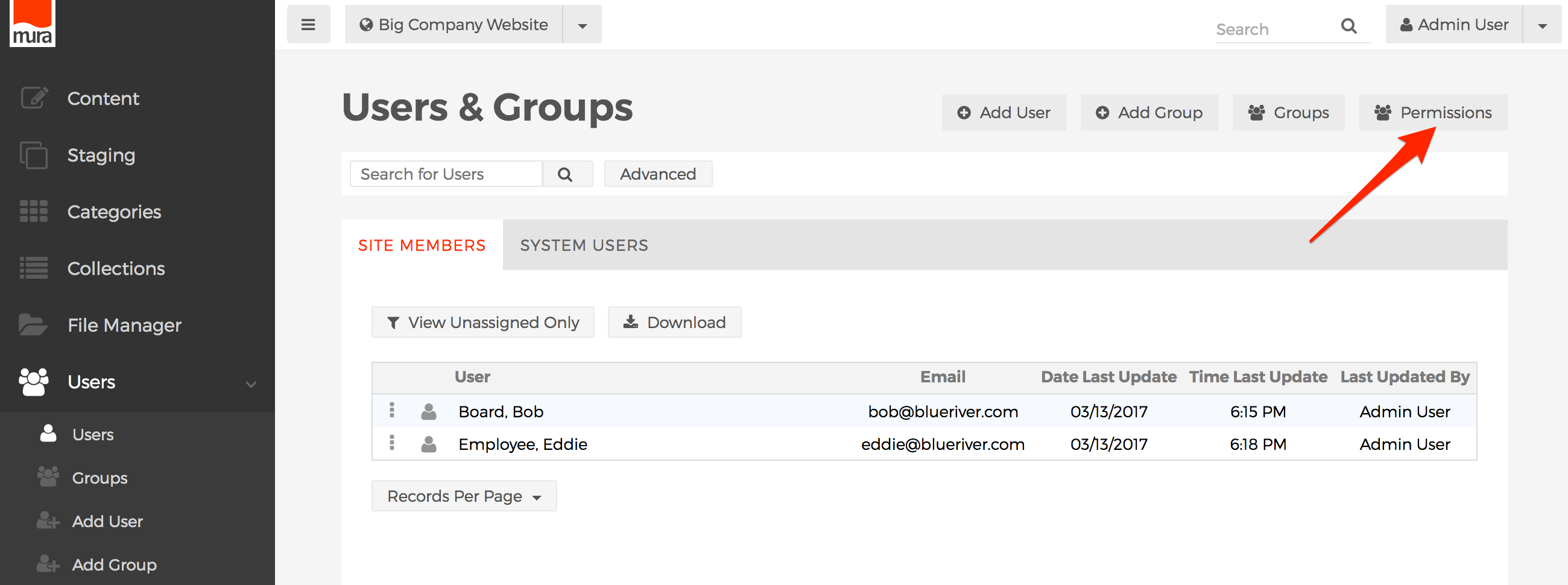
- Select the checkbox under "Allow" for each group you wish to enable access for.
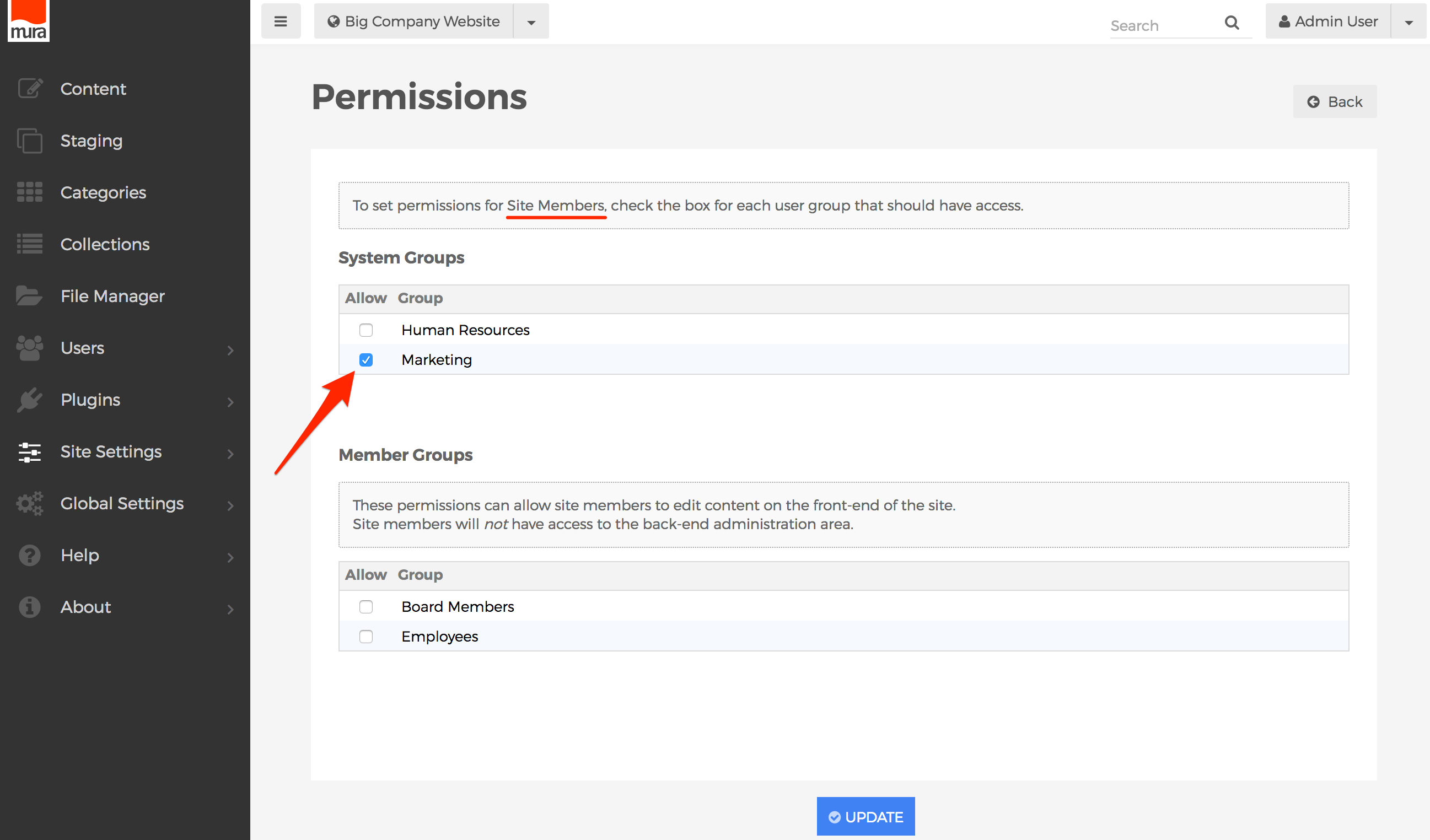
- Click Update, to save your changes.
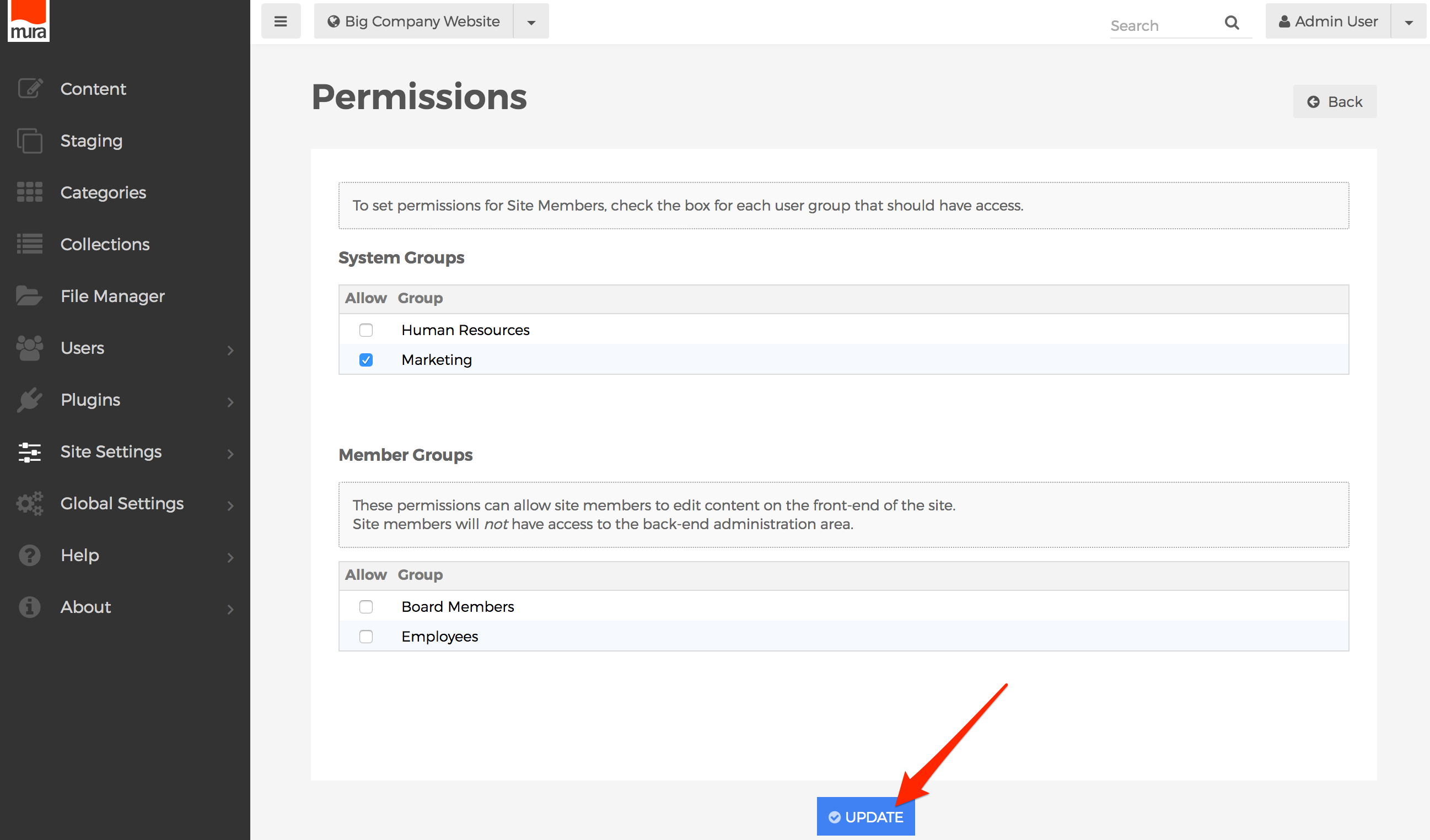
- Users will obtain the new roles/privileges on their next successful login. So, if a user is logged in when the permissions were updated, they will have to log out, and then log back in, to see the changes.
Plugins Permissions
Although Mura is extremely powerful and has a multitude of useful features off-the-shelf, we recognize your organization may also require some custom functionality and/or applications to meet your organization's needs. Plugins allows developers to do just that. Often times, plugins have their own, custom administrative user interface, and while it's up to your developers to write the code to prevent unauthorized access, Mura allows for a way to collect data on which group(s) you wish to enable access for.
How to Apply Permissions to Plugins
It is extremely important to understand the steps outlined below merely collect the information on which group(s) you wish to enable access for to a particular plugin. Following the steps below will not, in and of themselves, prevent unauthorized access to the plugin. The developer(s) responsible for creating and/or maintaining the plugin are responsible for ultimately writing the proper code to obtain this data, and ultimately prevent and/or allow access to the specified group(s).
- From the back-end administration area of Mura, select Plugins from the main navigation, then click Site Plugins.
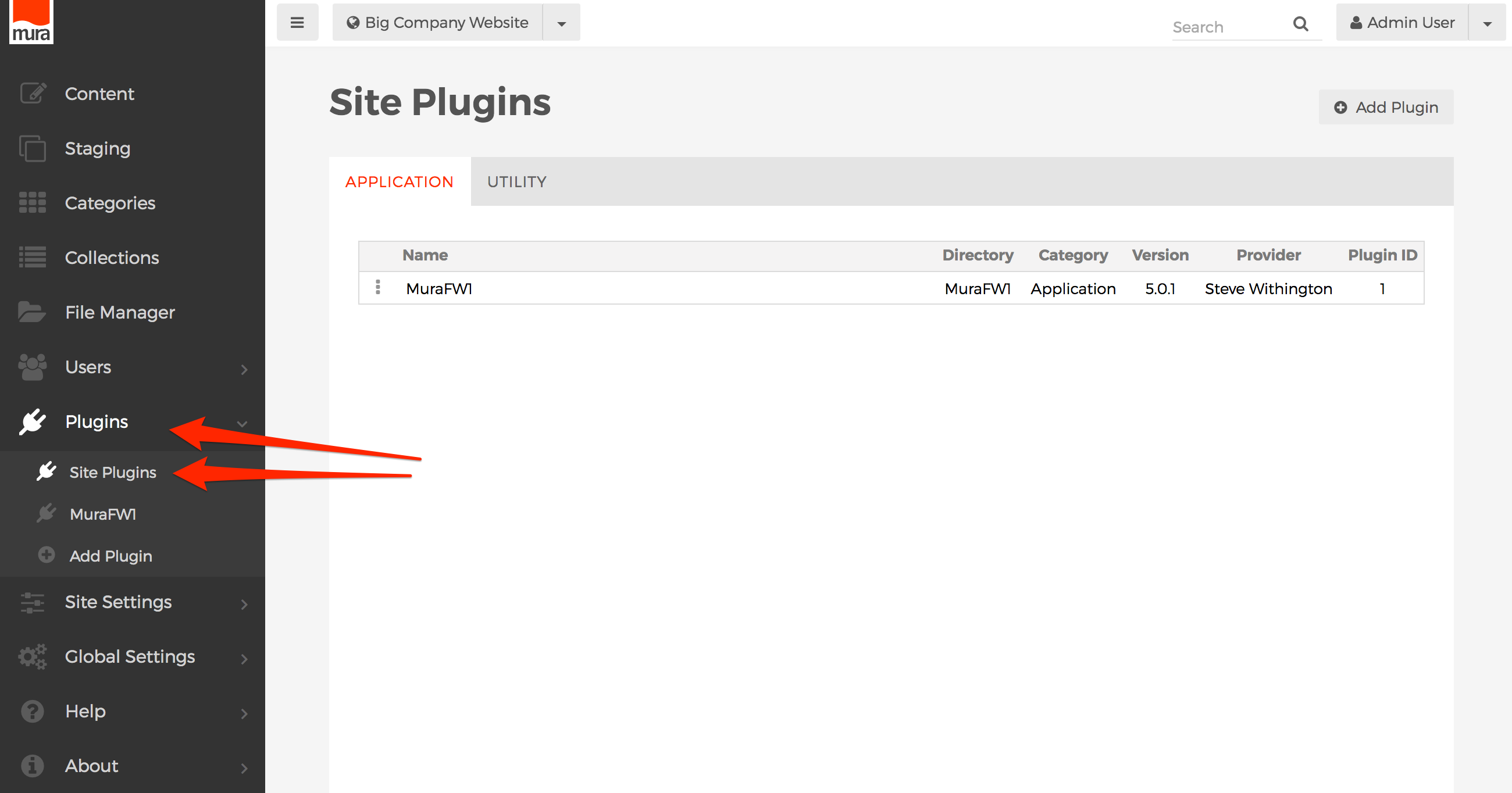
- You should see the Site Plugins screen, and a listing of any plugins which have been enabled for the specific site you are currently working with.
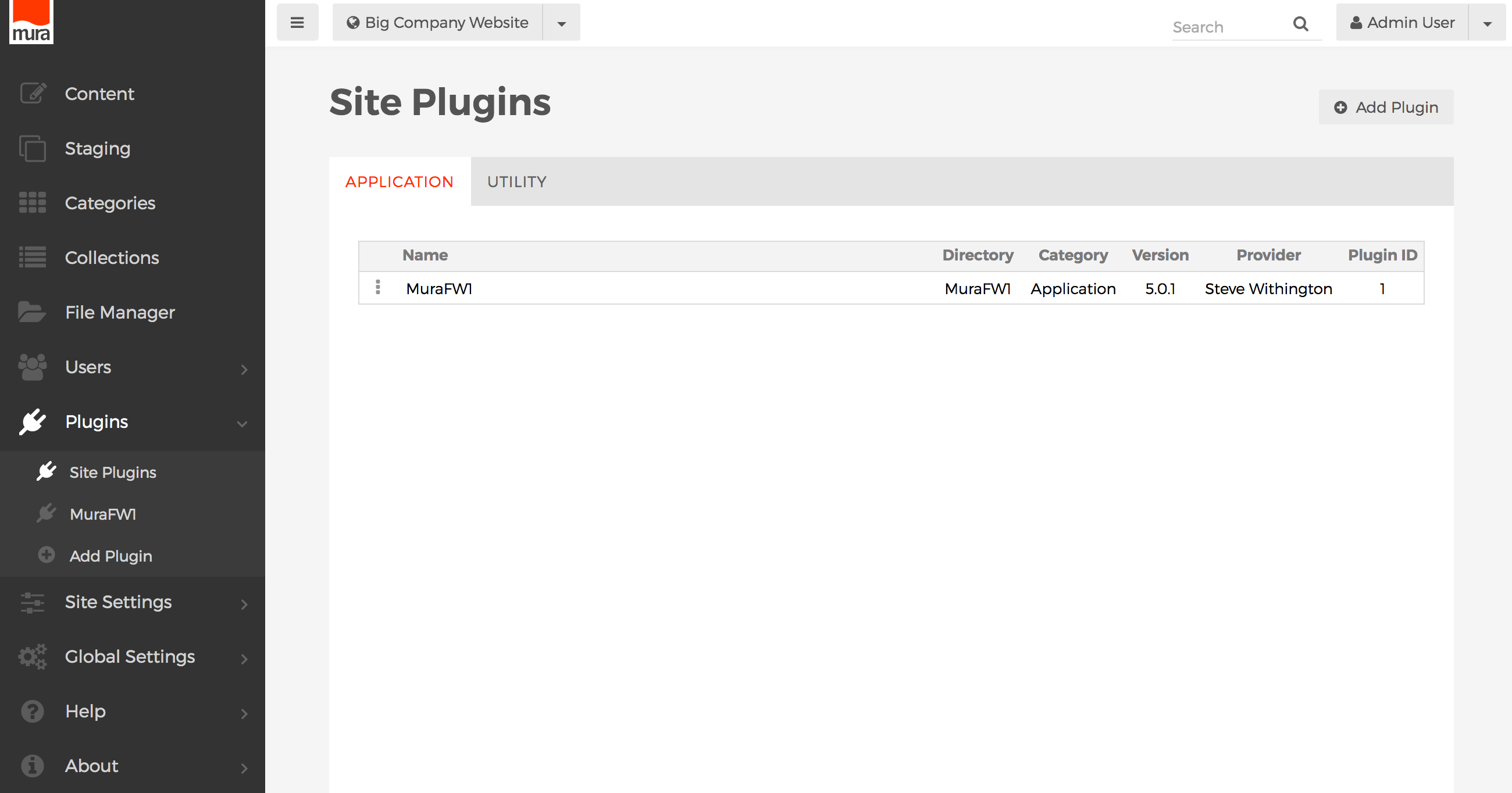
- Click the three-dot menu to the desired plugin, and select Permissions.
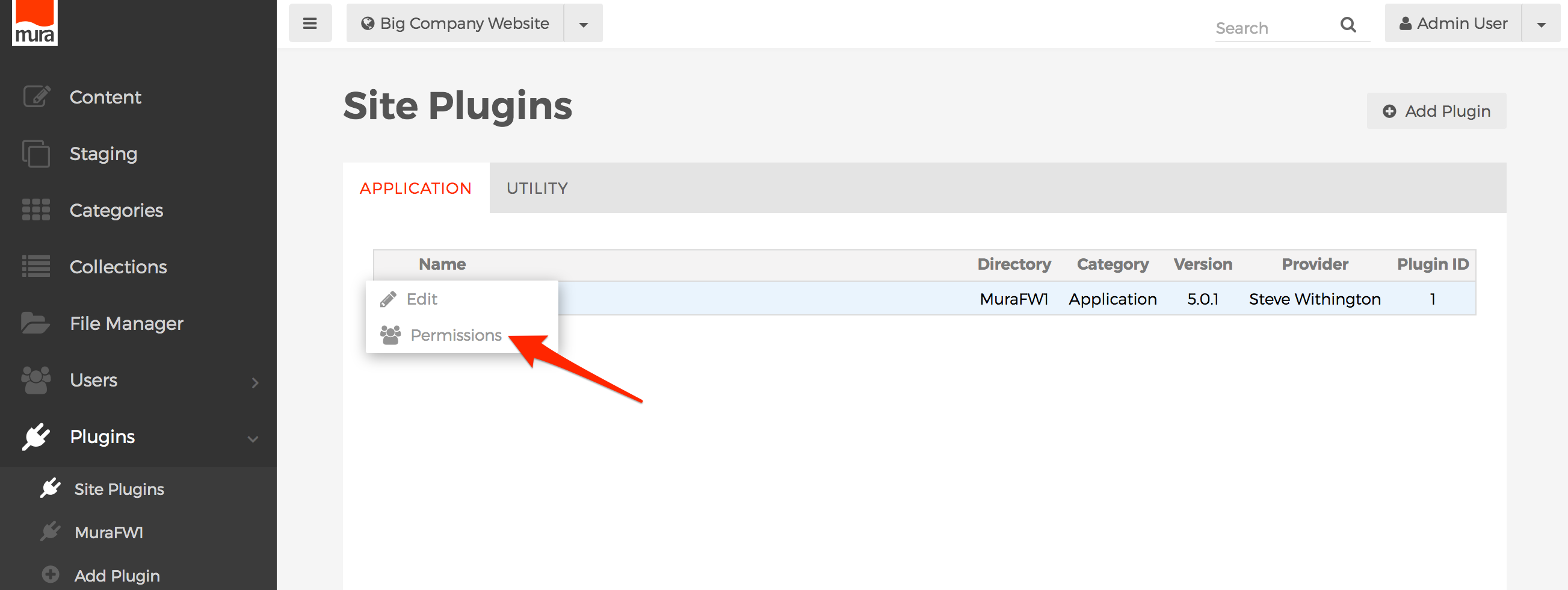
- Select the checkbox under "Allow" for each group you wish to enable access for.
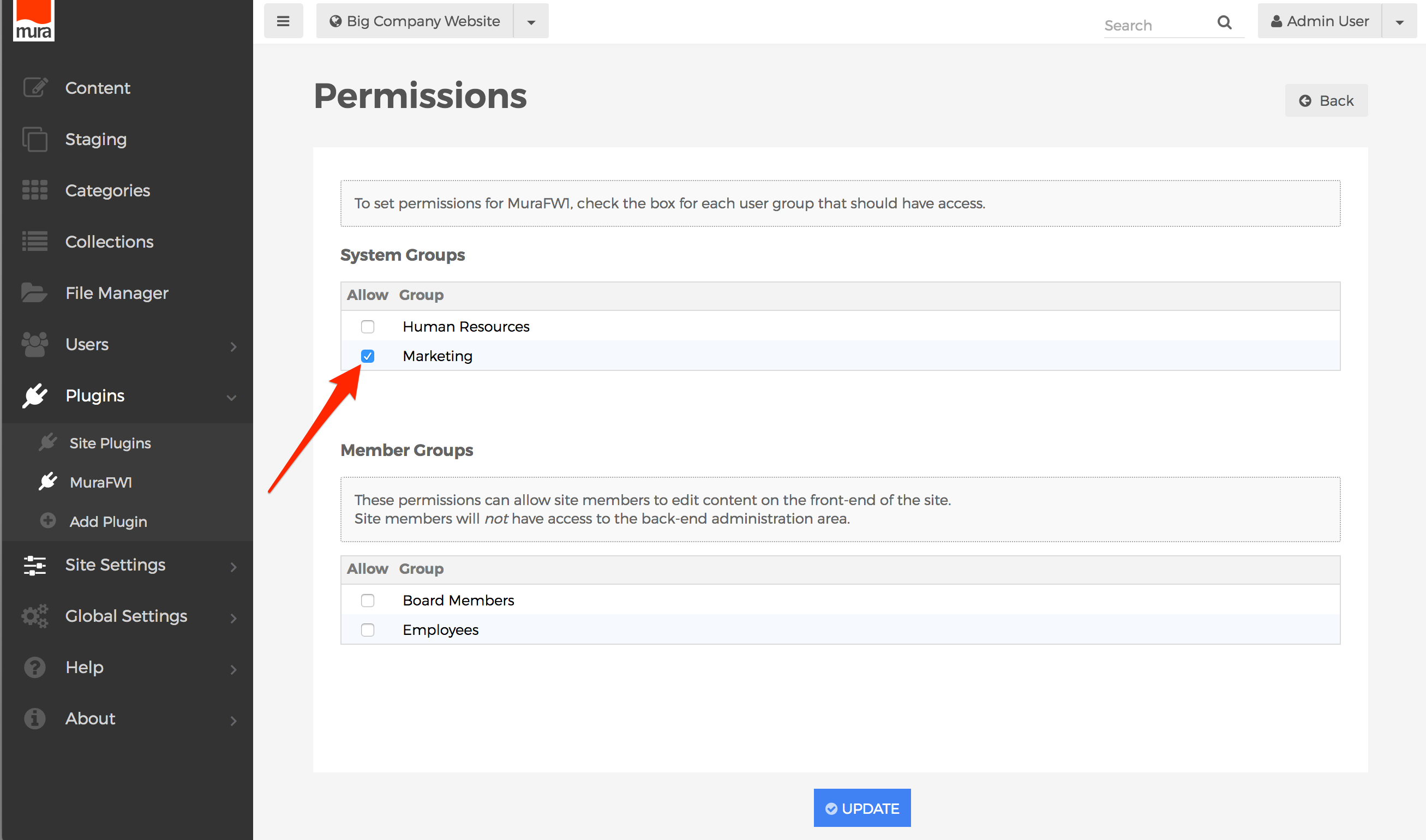
- Click Update, to save your changes.
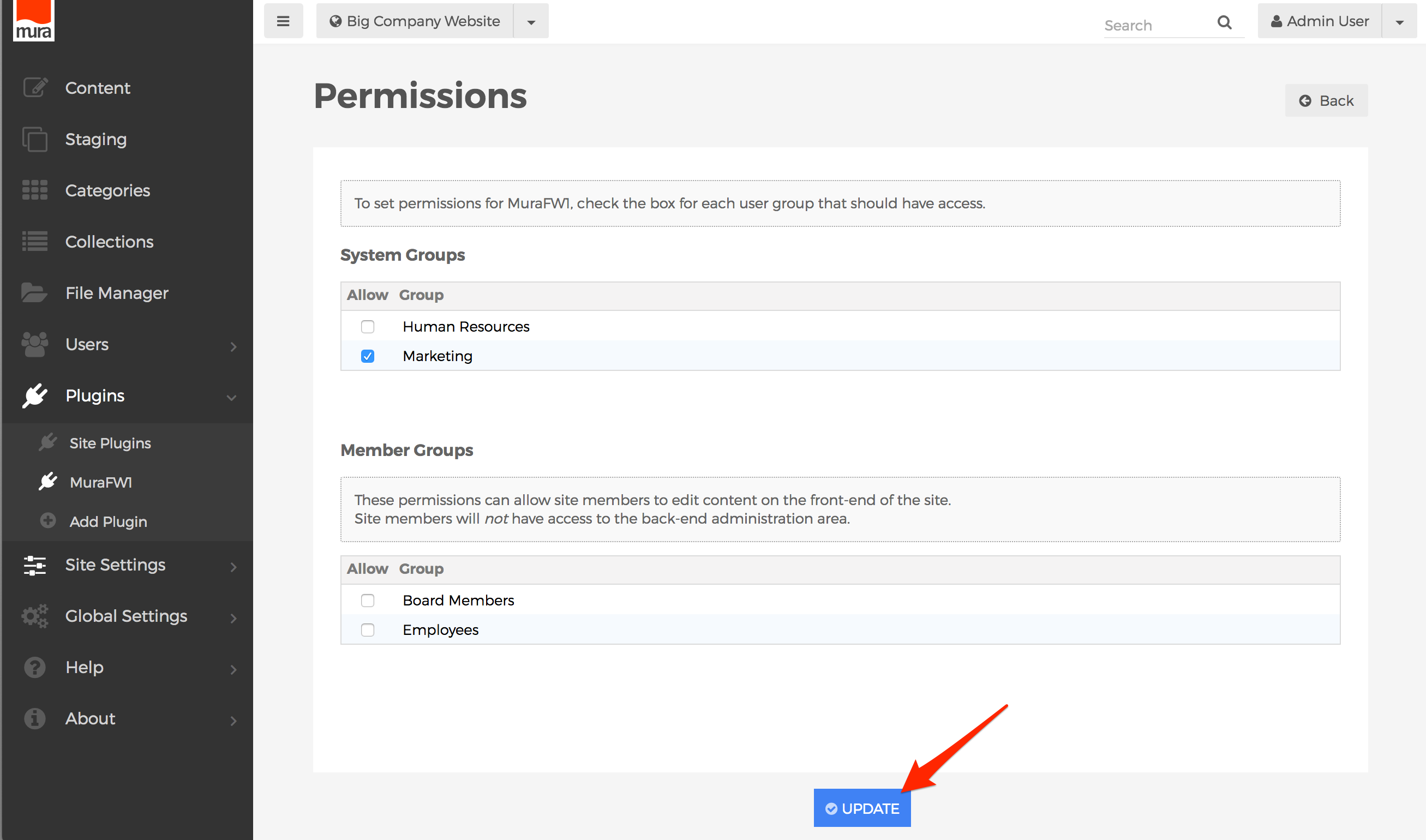
- Users will obtain the new roles/privileges on their next successful login. So, if a user is logged in when the permissions were updated, they will have to log out, and then log back in, to see the changes.
- You will have to perform these steps for each site you wish to enable and/or restrict access for.
Form Permissions
Managing permissions for forms is very similar to managing content permissions, because forms can be grouped together in a hierarchy, just like content. As you've seen in the Forms section, you can nest a form, or a group of forms together under a Folder, or other forms. Not only does this make it easy from an organizational point of view, it really simplifies things from the viewpoint of enabling or restricting editing permissions as well.
As you've already learned, permissions cascade from the top-most item, down through its children, grandchildren, and beyond. By default, all groups granted access to edit the site begin with "Deny" privileges, except for the "Admin" group. The Admin group automatically has full editing privileges throughout Mura.
How to Enable/Disable Forms Manager
To enable or disable the Forms Manager, follow the steps below.
- From the back-end administration area of Mura, select Site Settings, then click Edit Settings.
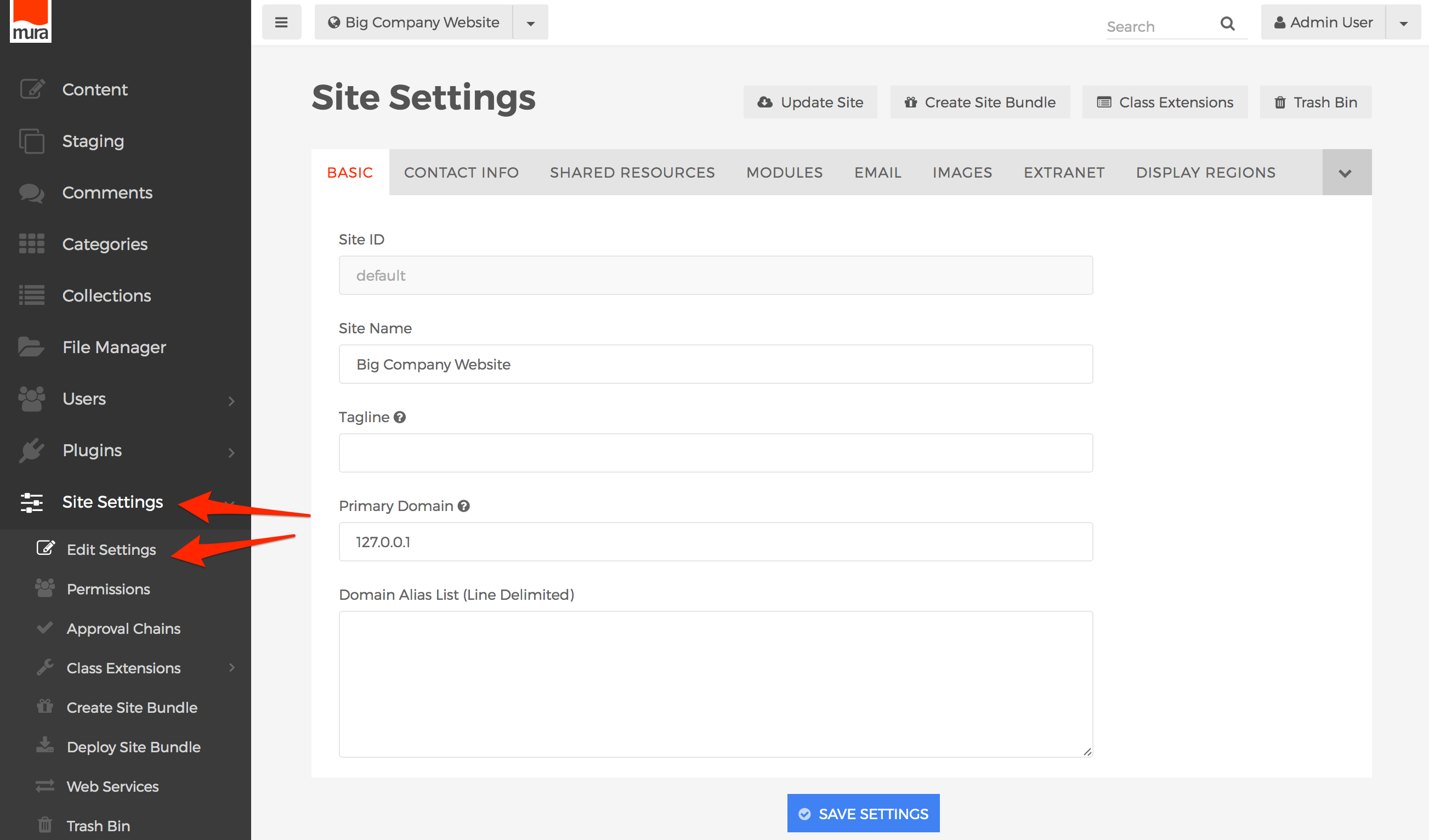
- Select the Modules tab.
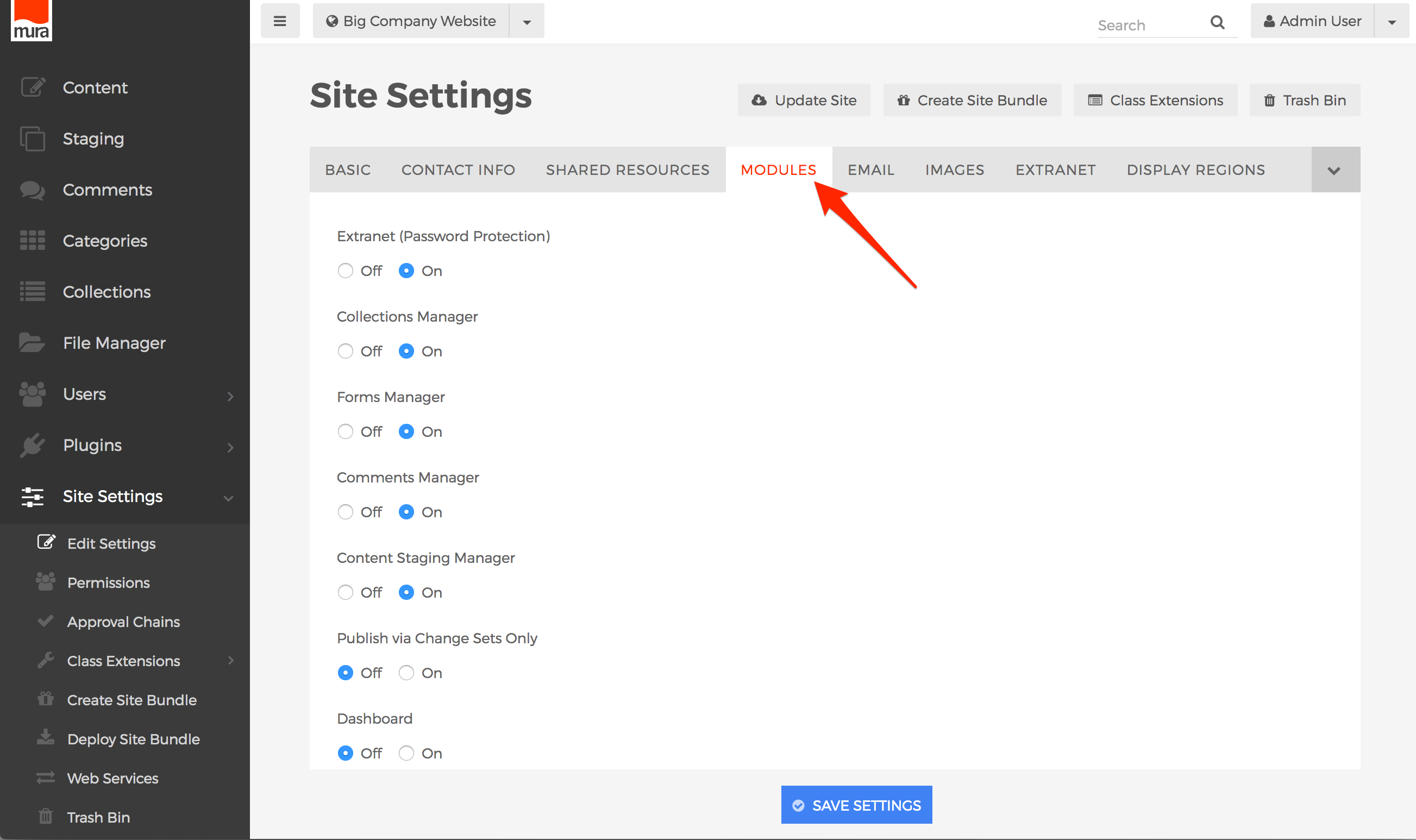
- Locate the field labeled Forms Manager, then select "On" to enable it, or "Off" if you wish to disable it.
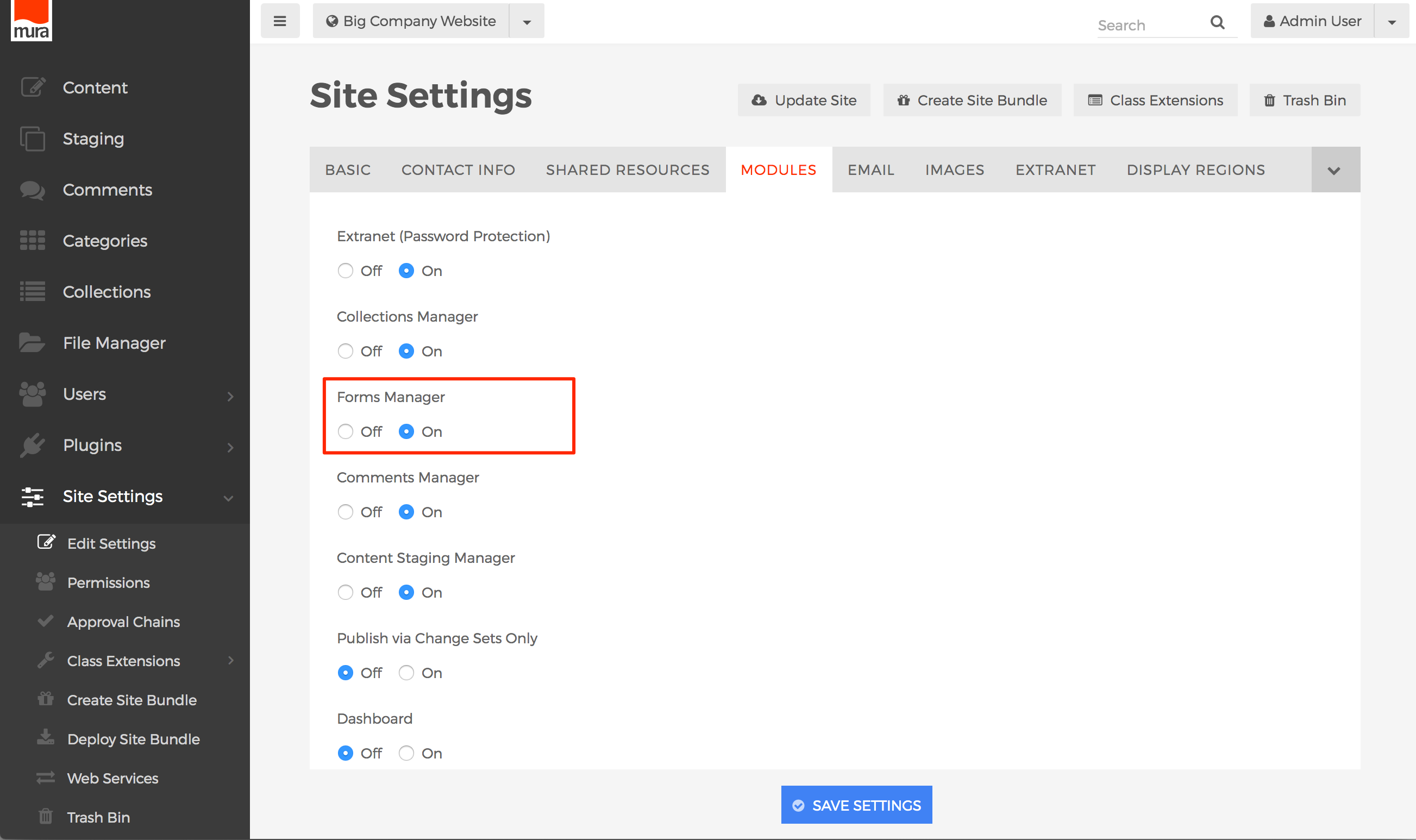
- Click Save Settings.
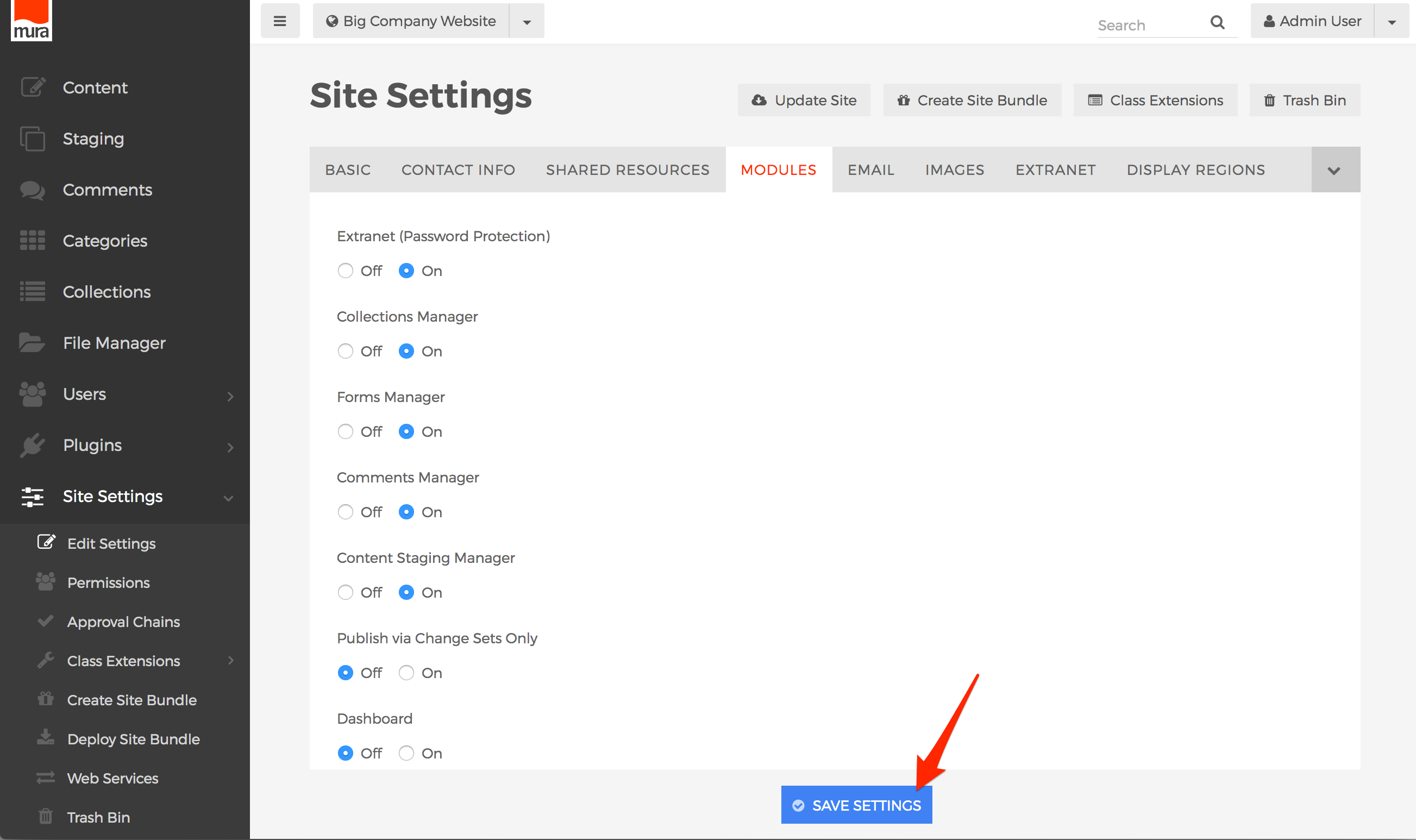
How to Apply Permissions to Forms
- From the Content screen, on the Tree View tab, click the Forms button.
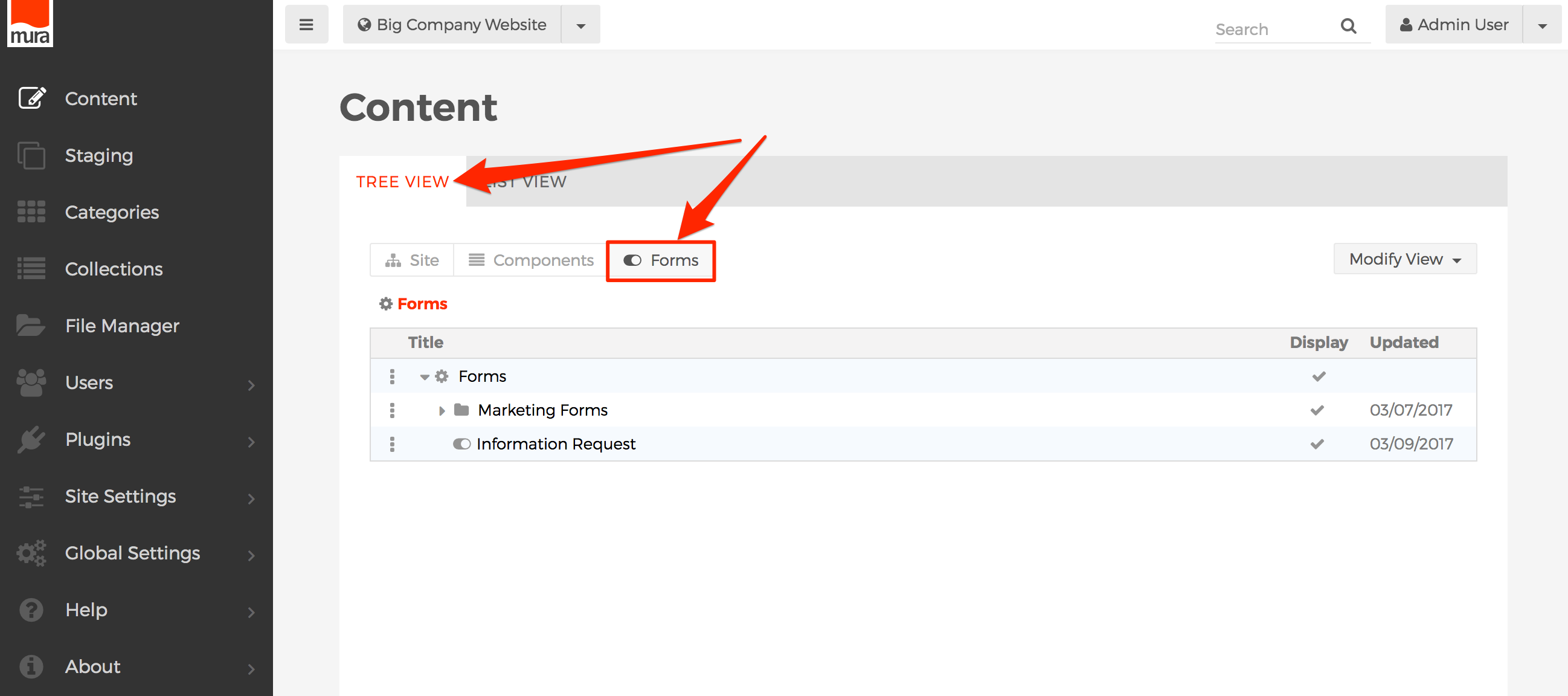
- Since all non-Admin groups begin with "Inherit" privileges, they will not be able to see the "Forms" button on the Content > Tree View tab. For example, the following screen is what a "Marketing Group" user would initially see before permissions for forms have been explicitly set. As you'll notice, this user is unable to see a "Forms" button at all.

- The first thing you'll want to decide on is whether or not you want the group to be able to edit forms by default. Then, you'll set permissions on the top-level "Forms" item itself, and those permissions will cascade down through the rest of the forms. So, if you explicitly set the group's permissions on the top-level Forms item to "Deny," the group will be able to see the "Forms" button on the Content > Tree View screen, and by default, they won't be able to actually edit anything, unless you explicitly set the group's role to "Editor" or "Author" by following the rest of the steps below. Conversely, if you set the group's permissions on the top-level Forms item to "Editor" or "Author," the group will inherit those rights throughout the Forms area, unless explicitly overridden somewhere down the tree. Follow the steps below for editing the permissions of the top-level Forms item itself.
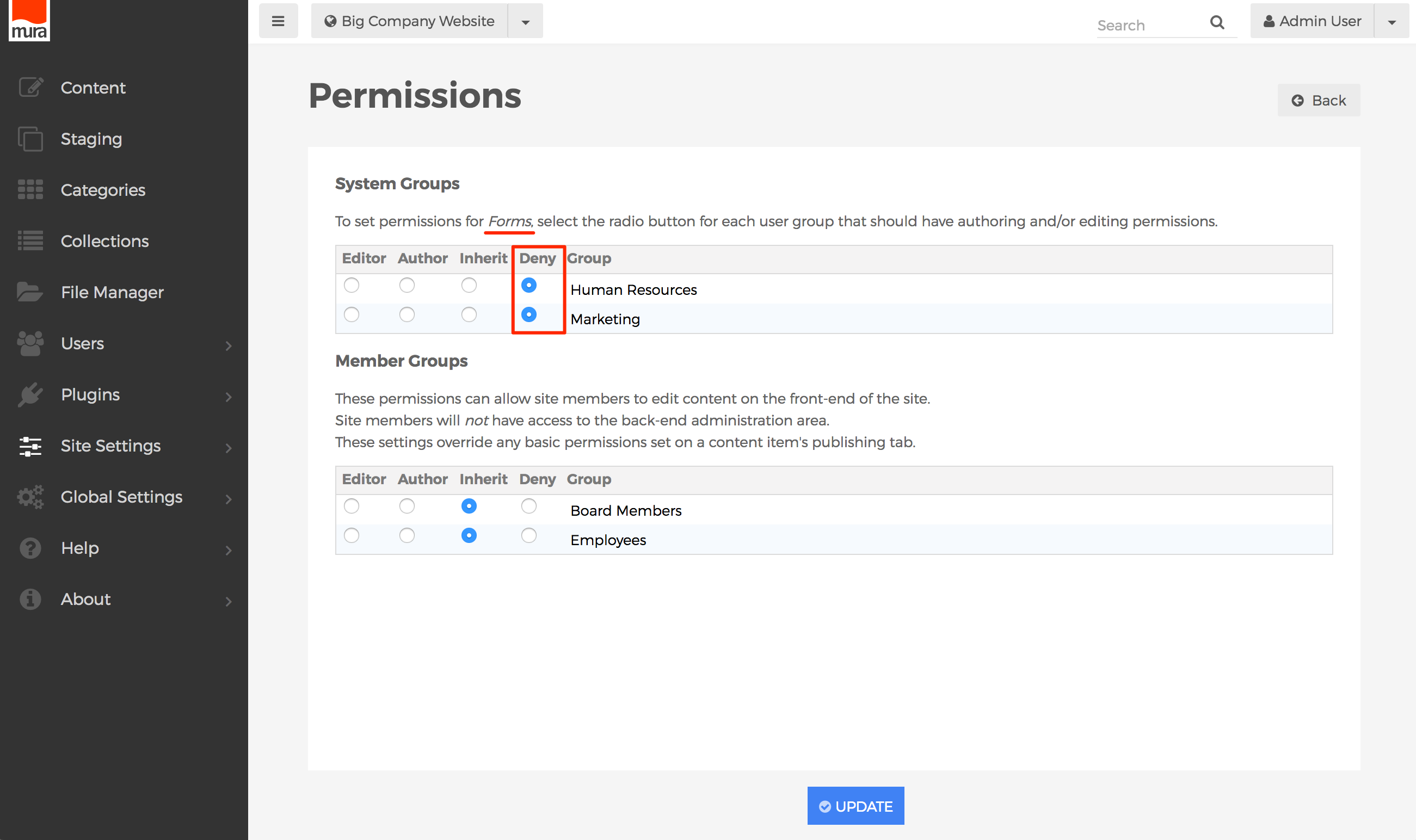
- Editor
- Groups granted "Editor" permissions are able to "write" forms, as well as "publish" forms. This means they can create new forms, update existing forms, delete forms, and even publish forms (or, make them "live"), but only within the section(s) of the site where they have been granted these privileges. The "Admin" group automatically has Editor privileges throughout Mura.
- Author
- Groups granted "Author" permissions can only "write" forms. This means they can create new forms, and update existing forms. However, they are unable to publish or delete forms.
- Inherit
- If selected, permissions applied to the form's parent will be used. If the parent also has "Inherit" selected, then Mura will traverse up the tree until it finds an explicit setting. If Mura reaches the topmost form, and "Inherit" is selected, the permissions fall back to "Deny."
- Deny
- This is the default setting for all groups, except the "Admin" group. If selected, users of the specified group will only be able to see the Title, and tree structure of the forms. They will not be able to edit the form, or any of its children, unless explicitly overridden with a different setting down the tree.
- Editor
- Click the three-dot menu of the form you wish to manage permissions for, and select Permissions.
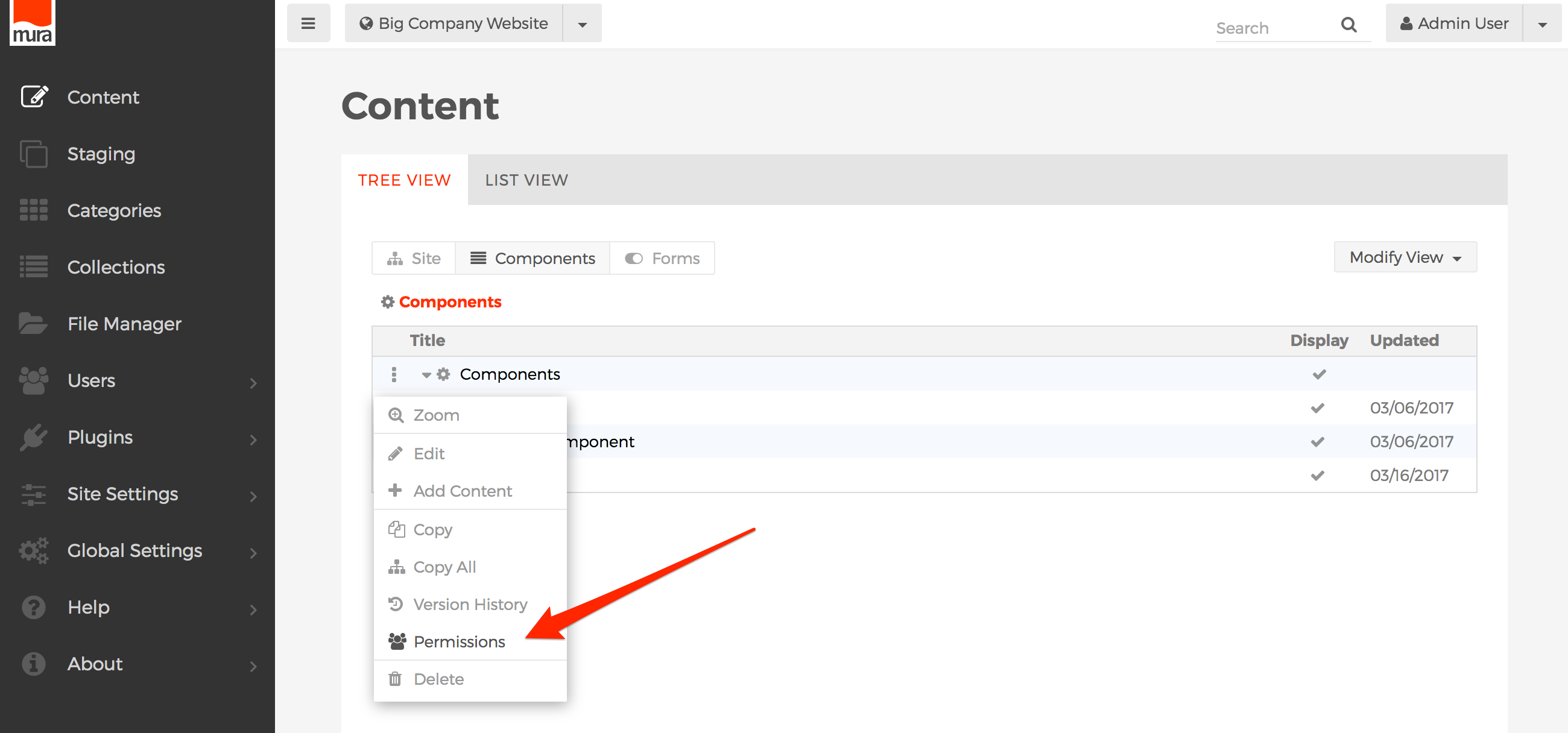
- Or, if editing a form, click the Actions button, and select Permissions.
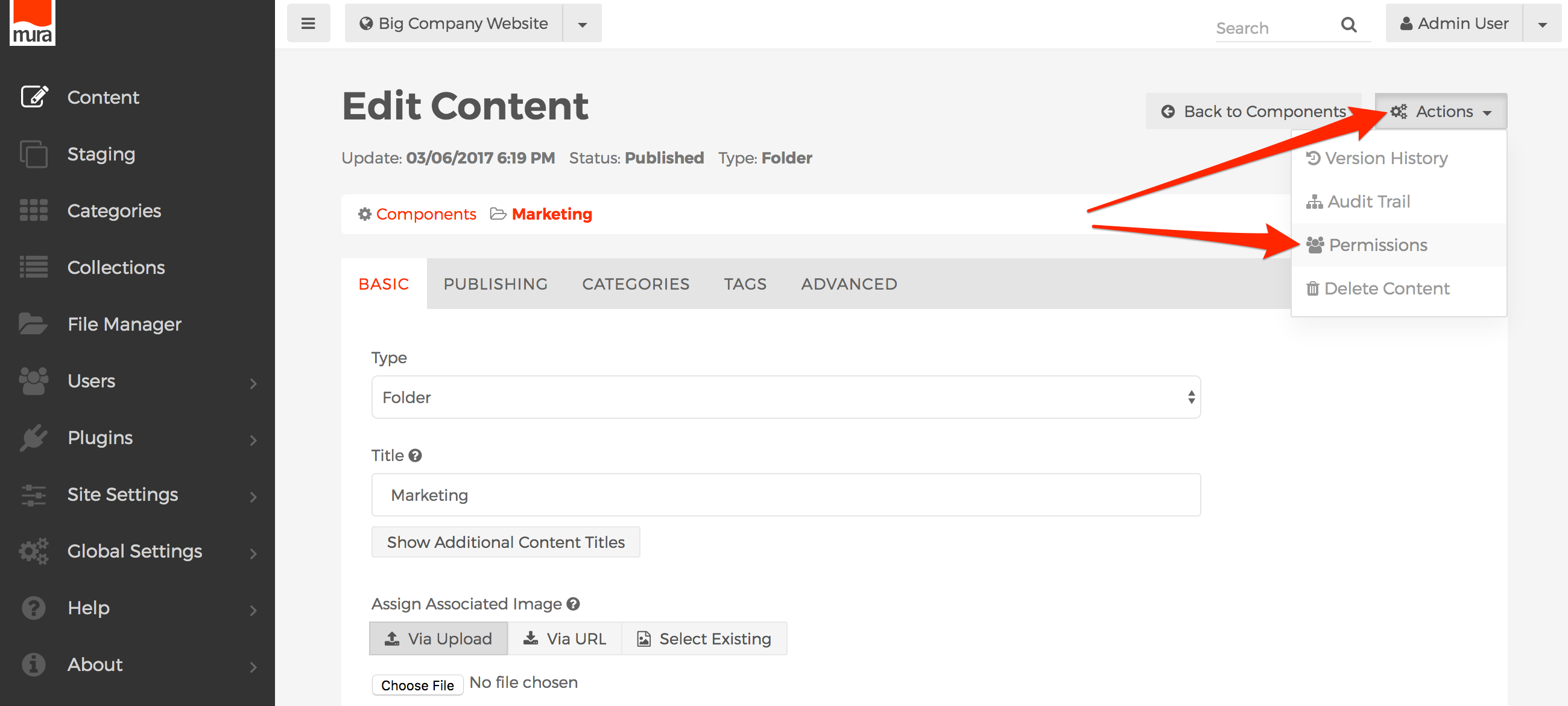
- From the Permissions screen, select your desired options for each group.
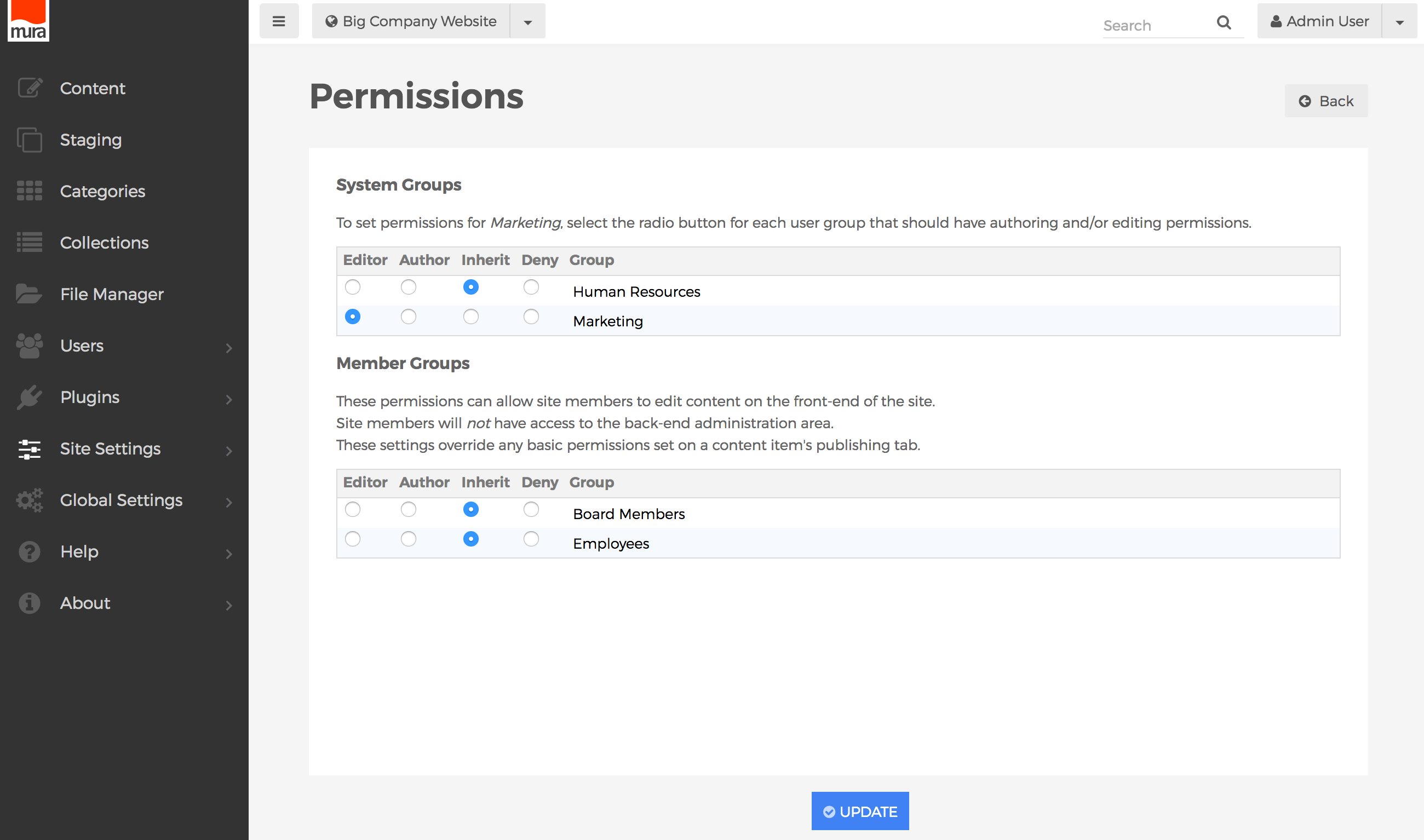
- Click Update, to save your changes.
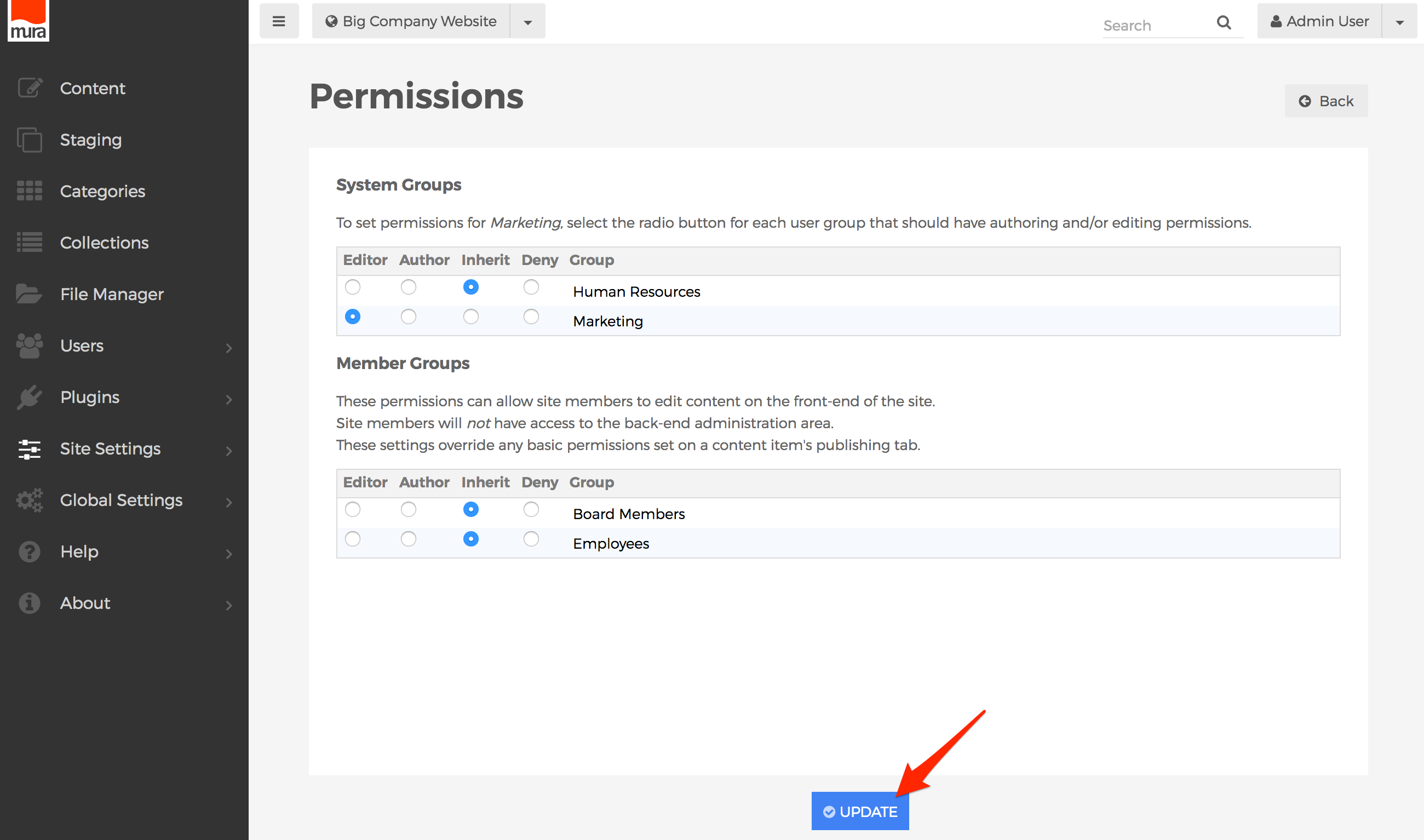
- Users will obtain the new roles/privileges on their next successful login. So, if a users is logged in when the permissions were updated, they will have to log out, and then log back in, to see the changes.
Content Staging Permissions
If you have the Content Staging Manager enabled on your site, you may want to allow groups the ability to manage Change Sets within the Content Staging Manager. By default, Super Admin Users, and members of the Admin group are automatically able to manage Change Sets.
How to Enable/Disable Content Staging Manager
To enable or disable the Content Staging Manager, follow the steps below.
- From the back-end administration area of Mura, select Site Settings, then click Edit Settings.
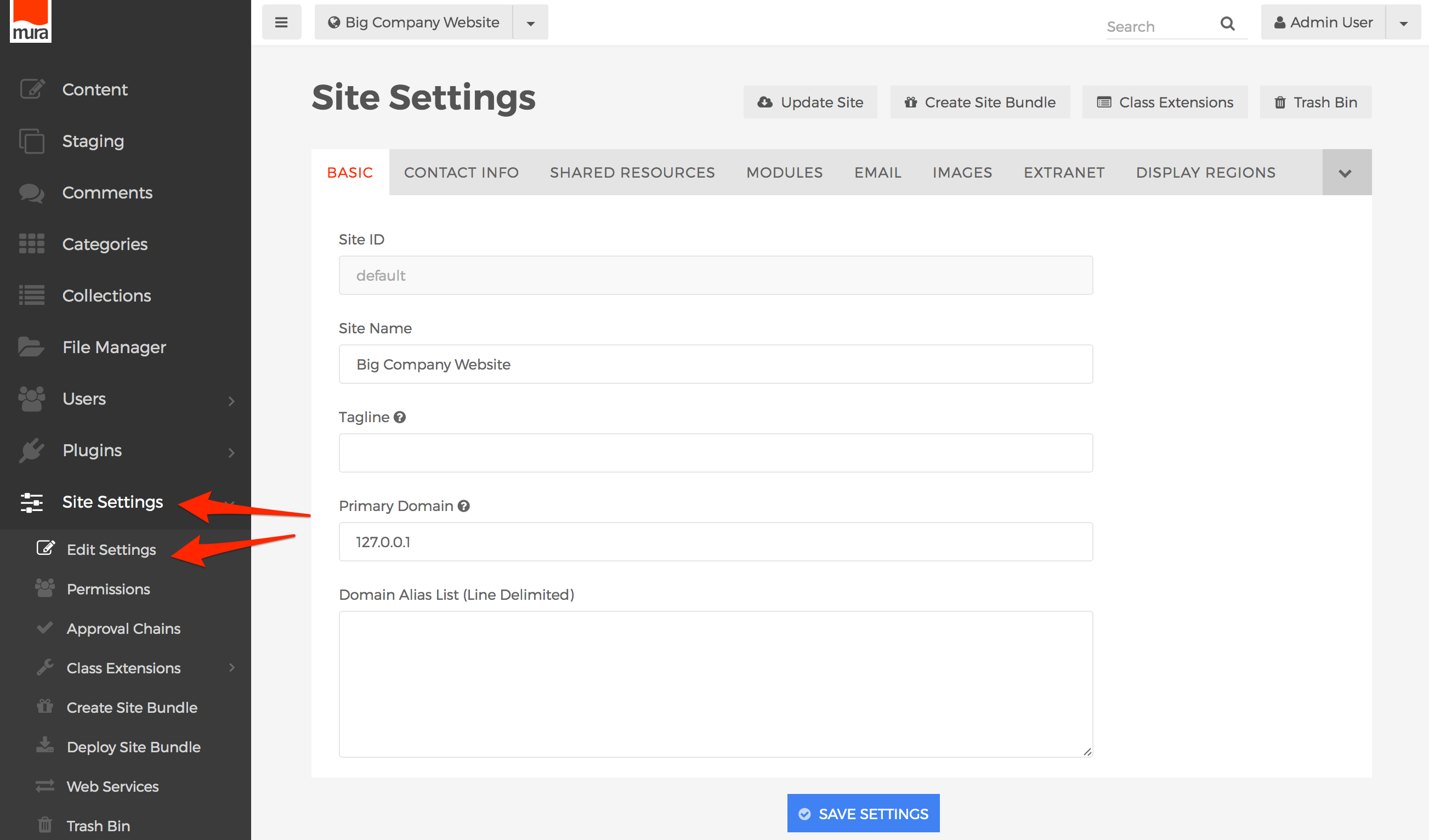
- Select the Modules tab.
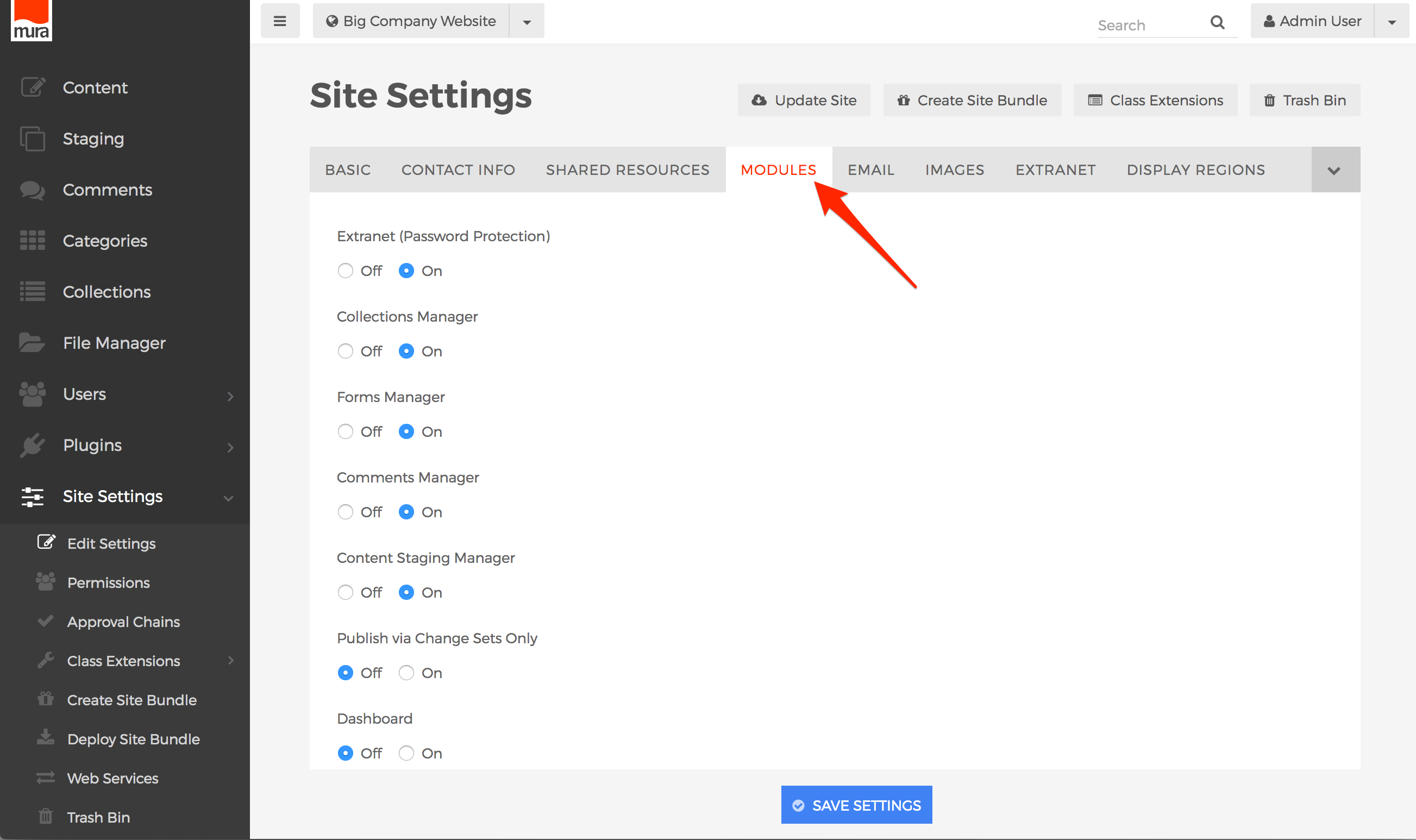
- Locate the field labeled Content Staging Manager, then select "On" to enable it, or "Off" if you wish to disable it.
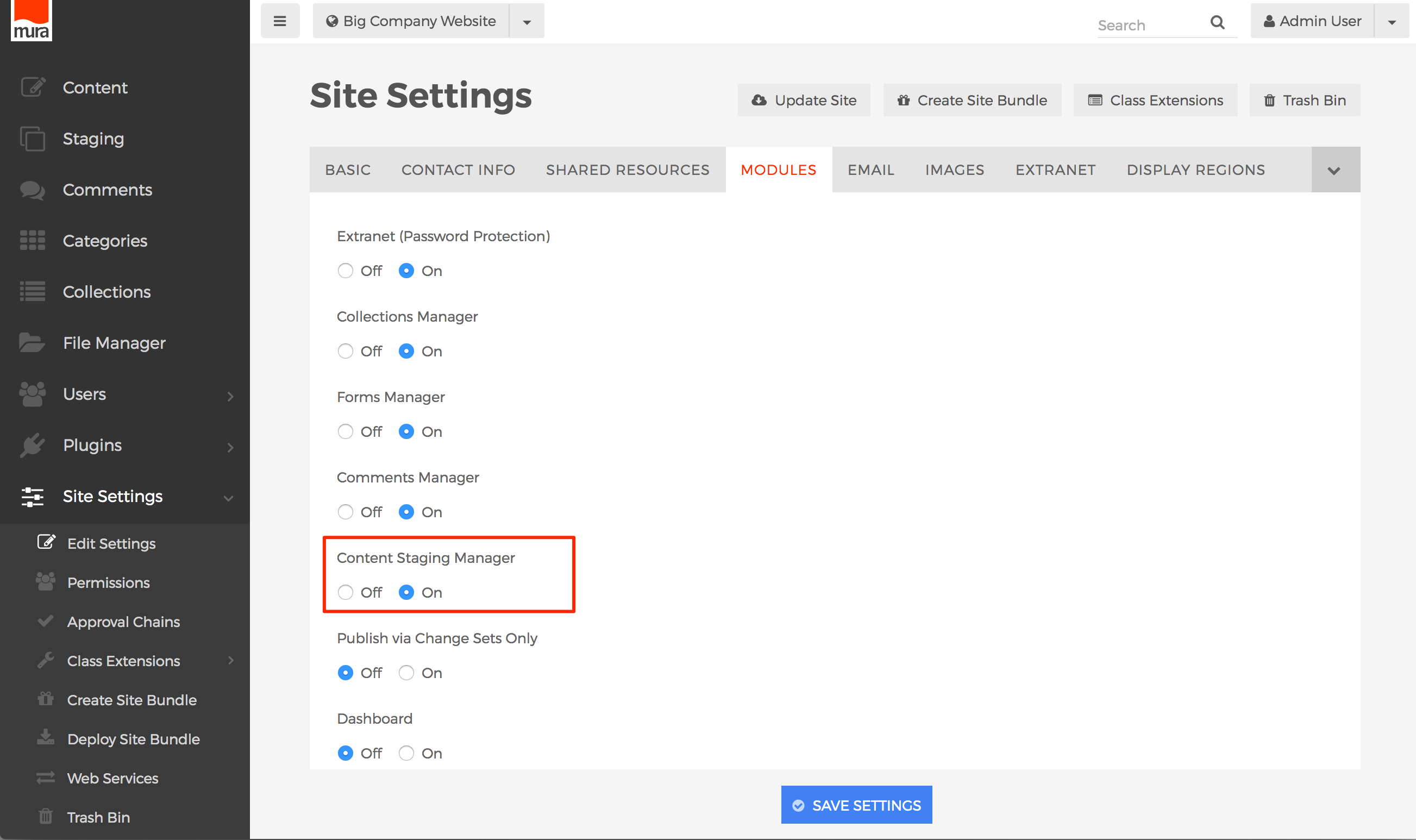
- Click Save Settings.
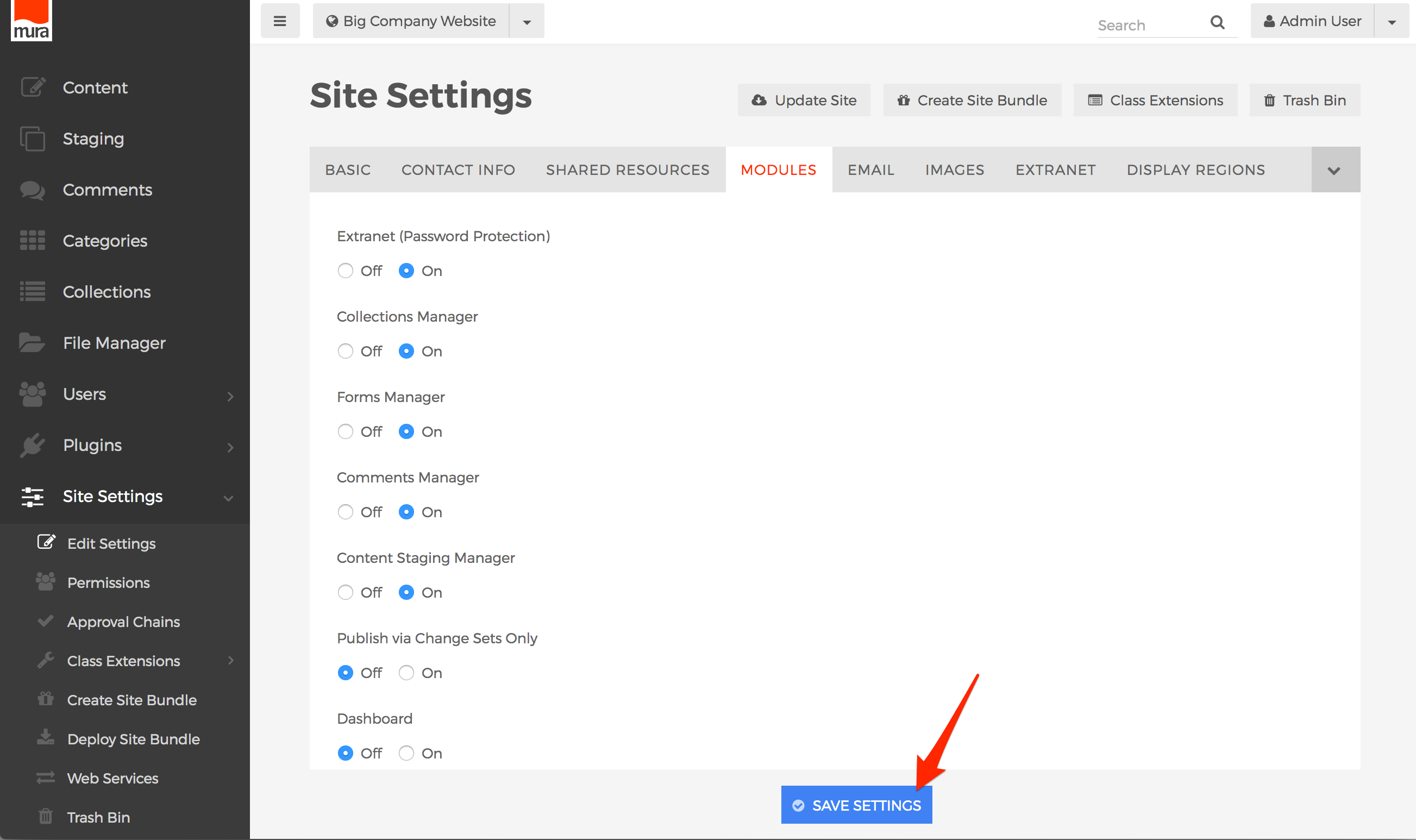
How to Apply Permissions to Content Staging Manager
To allow groups the ability to manage Change Sets within the Content Staging Manager, follow the steps outlined below.
- From the back-end administration area of Mura, select Staging on the main navigation.
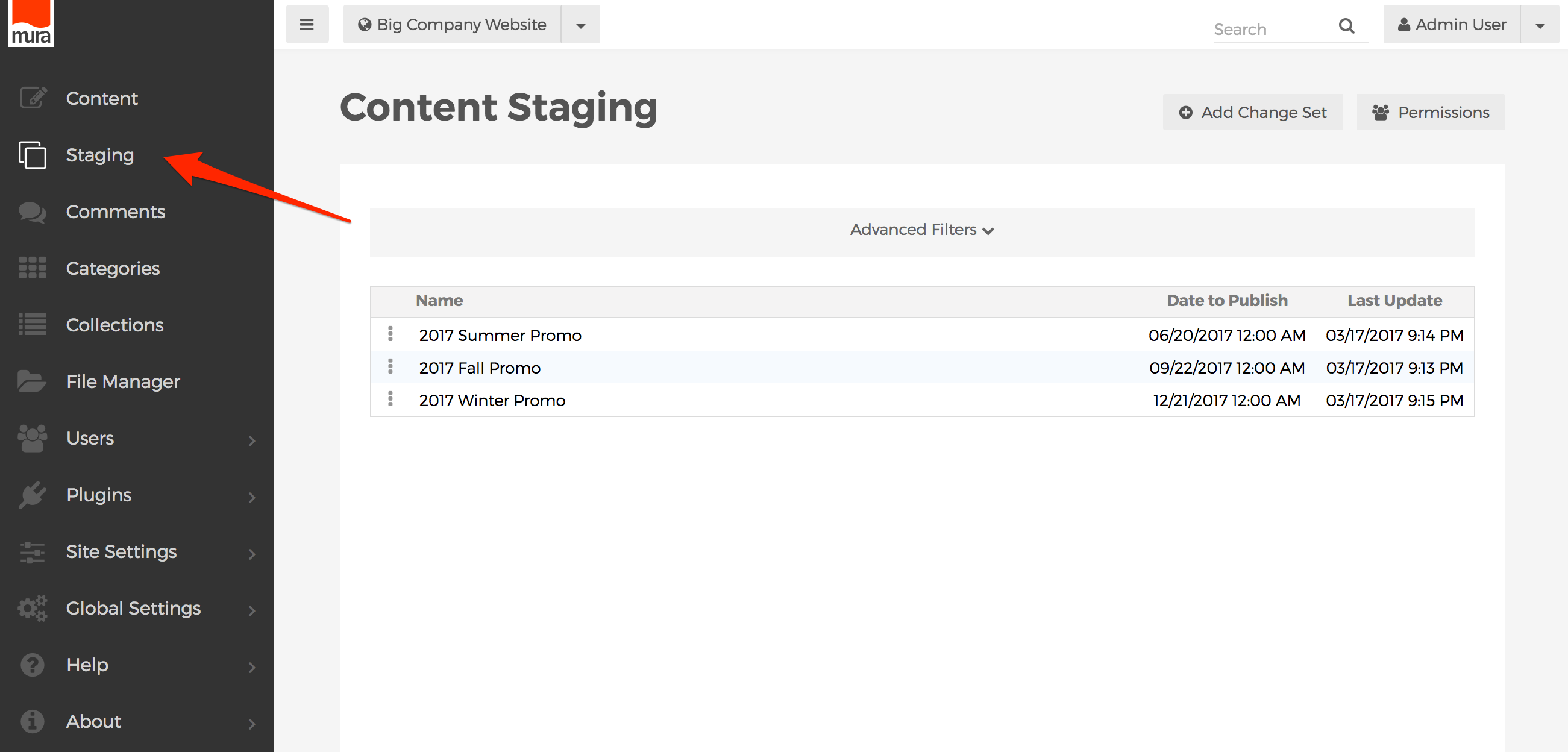
- From the Content Staging screen, click the Permissions button.
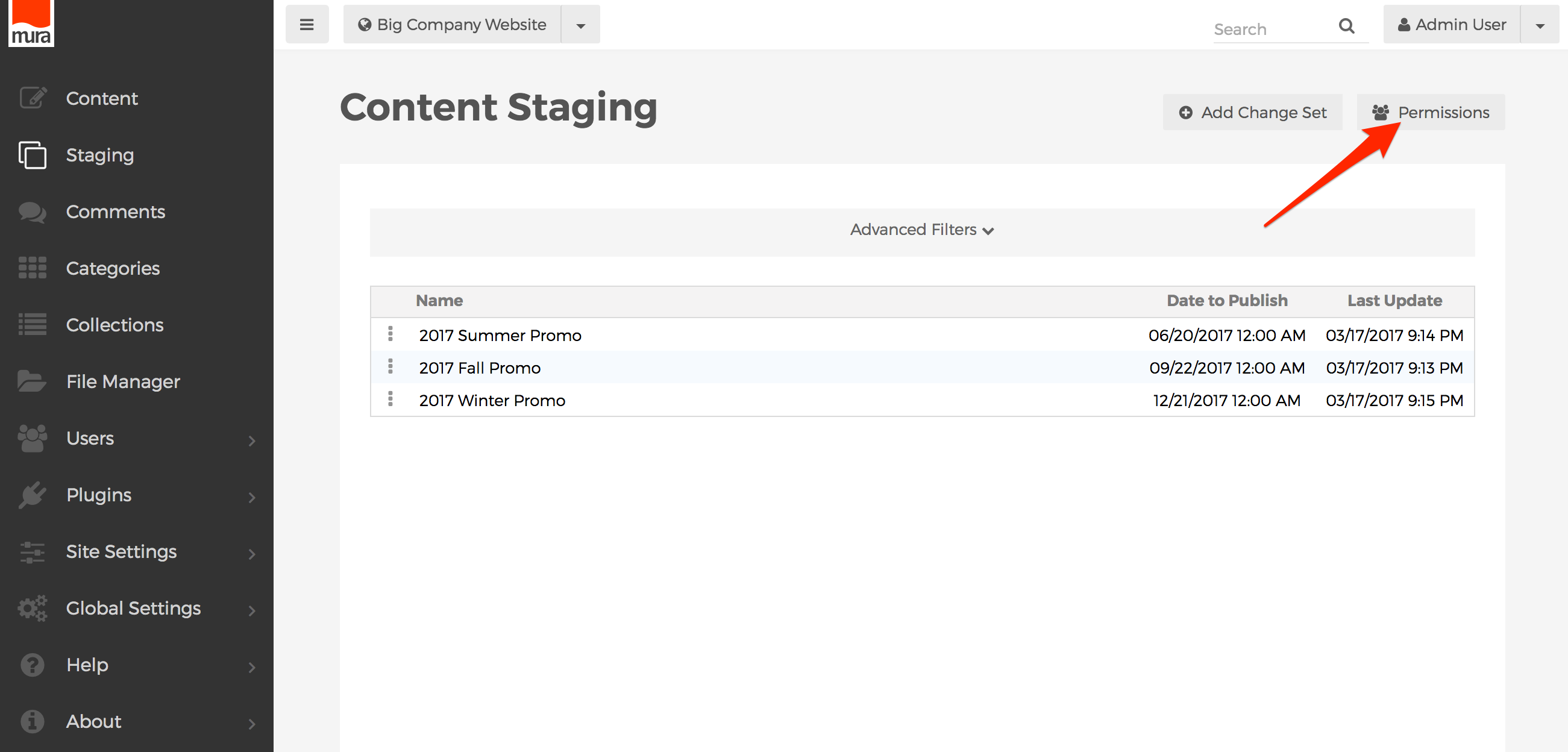
- Select the checkbox under "Allow" for each group you wish to enable access for.
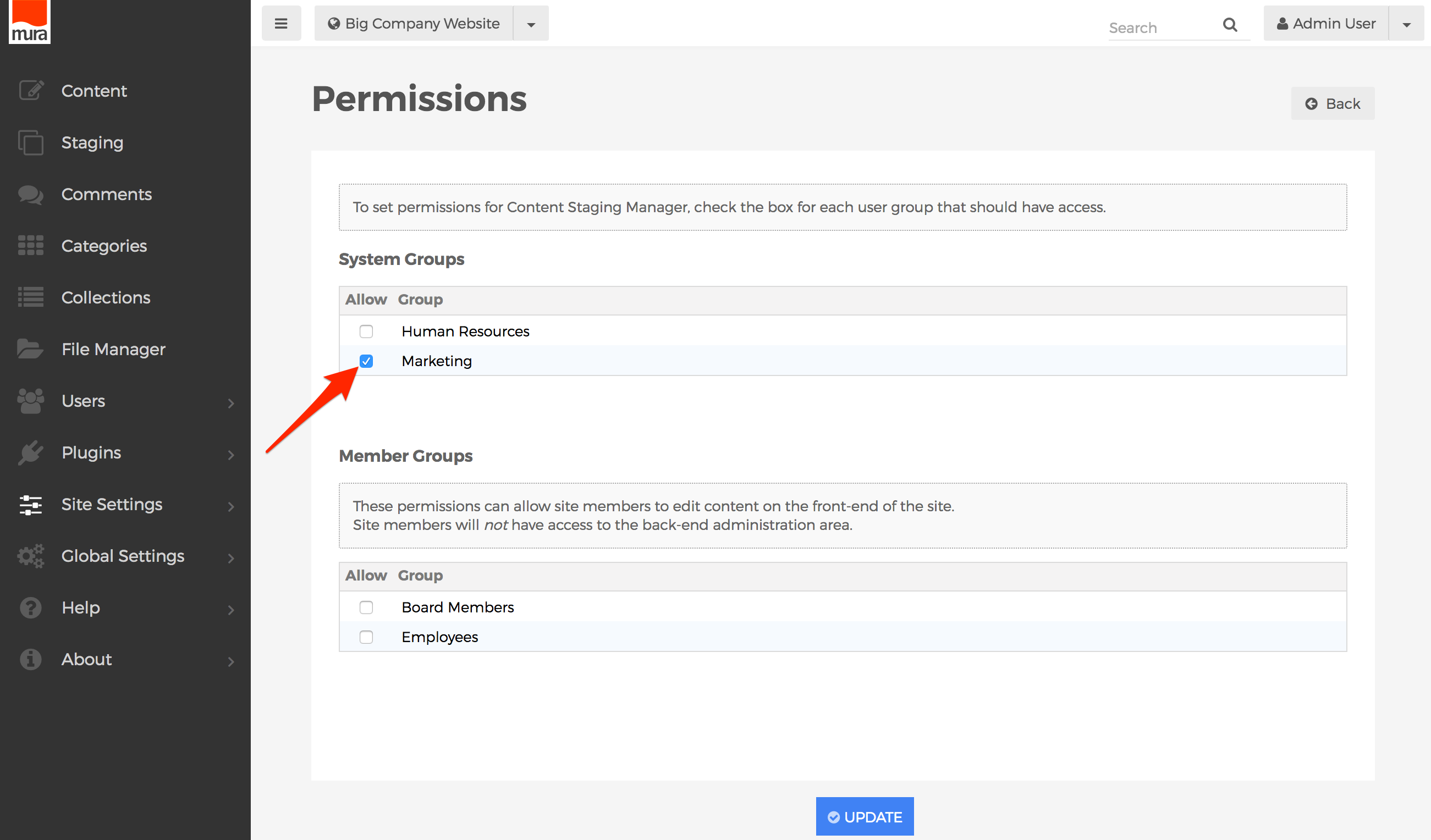
- Click Update, to save your changes.
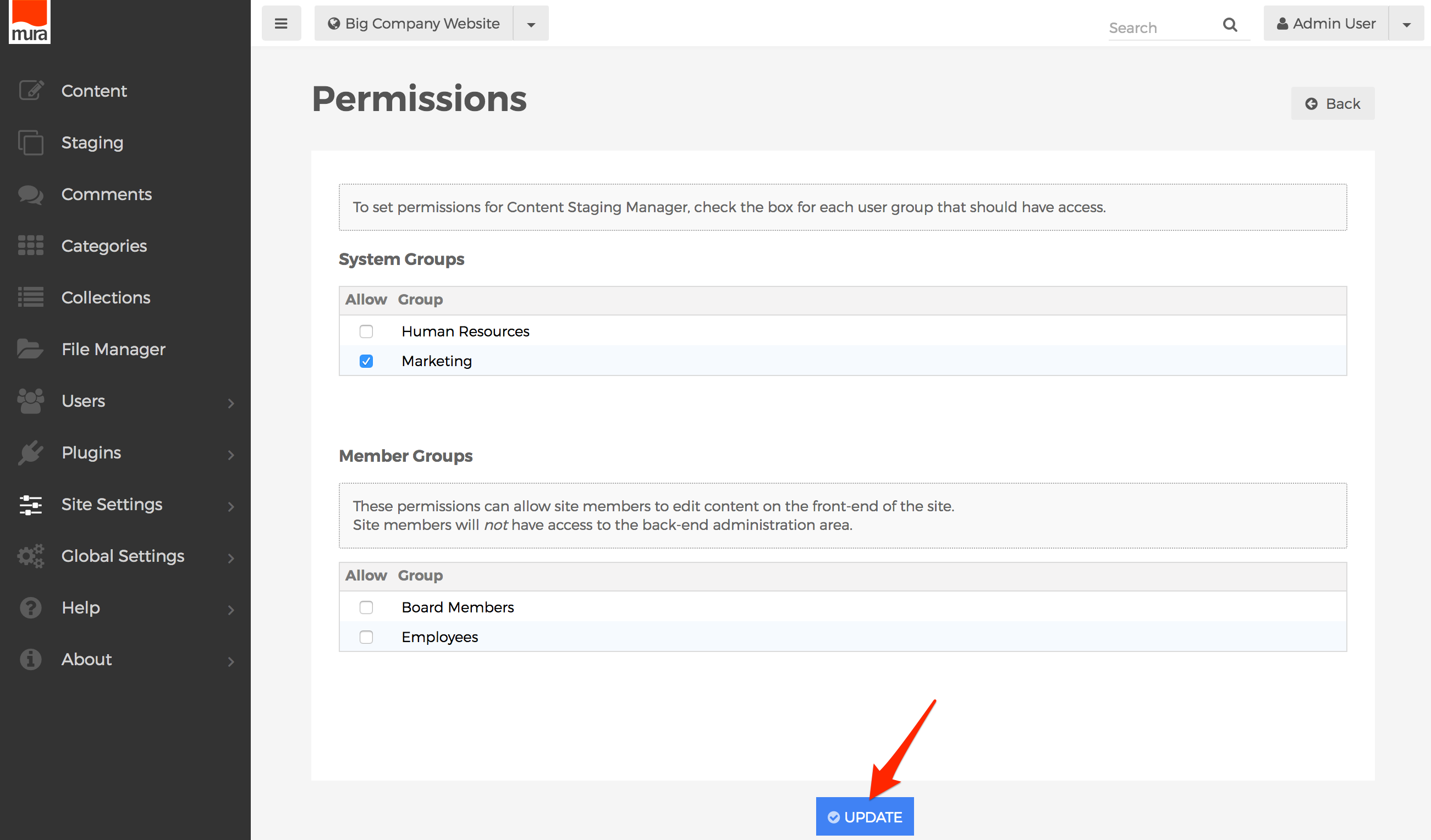
- Users will obtain the new roles/privileges on their next successful login. So, if a user is logged in when the permissions were updated, they will have to log out, and then log back in, to see the changes.
Collections Permissions
If you have enabled the Collections Manager, you may want to allow some groups the ability to manage Collections. By default, Super Admin Users, and members of the Admin group are automatically able to manage collections.
How to Enable/Disable Collections Manager
To enable or disable the Collections Manager, follow the steps below.
- From the back-end administration area of Mura, select Site Settings, then click Edit Settings.
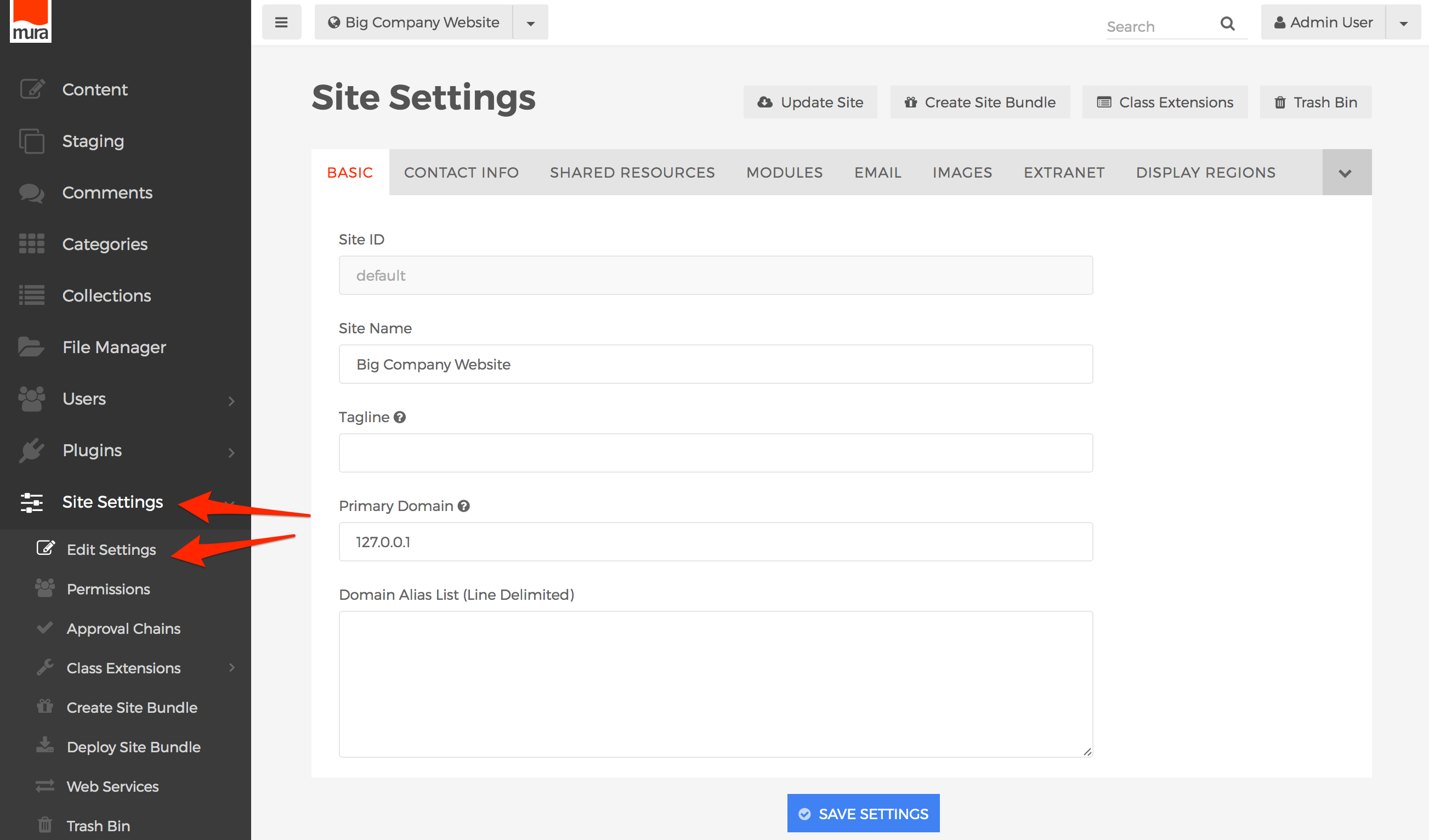
- Select the Modules tab.
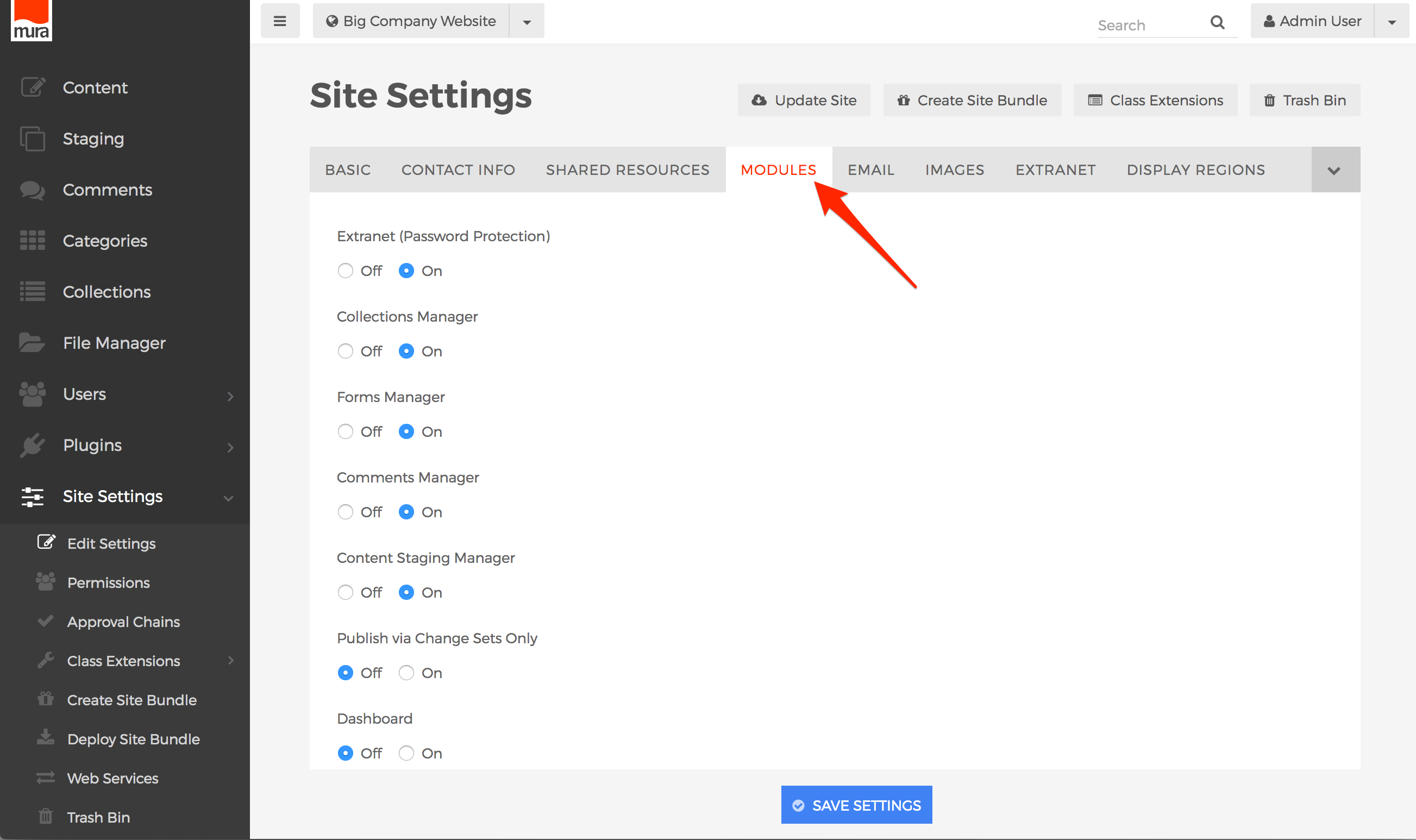
- Locate the field labeled Collections Manager, then select "On" to enable it, or "Off" if you wish to disable it.
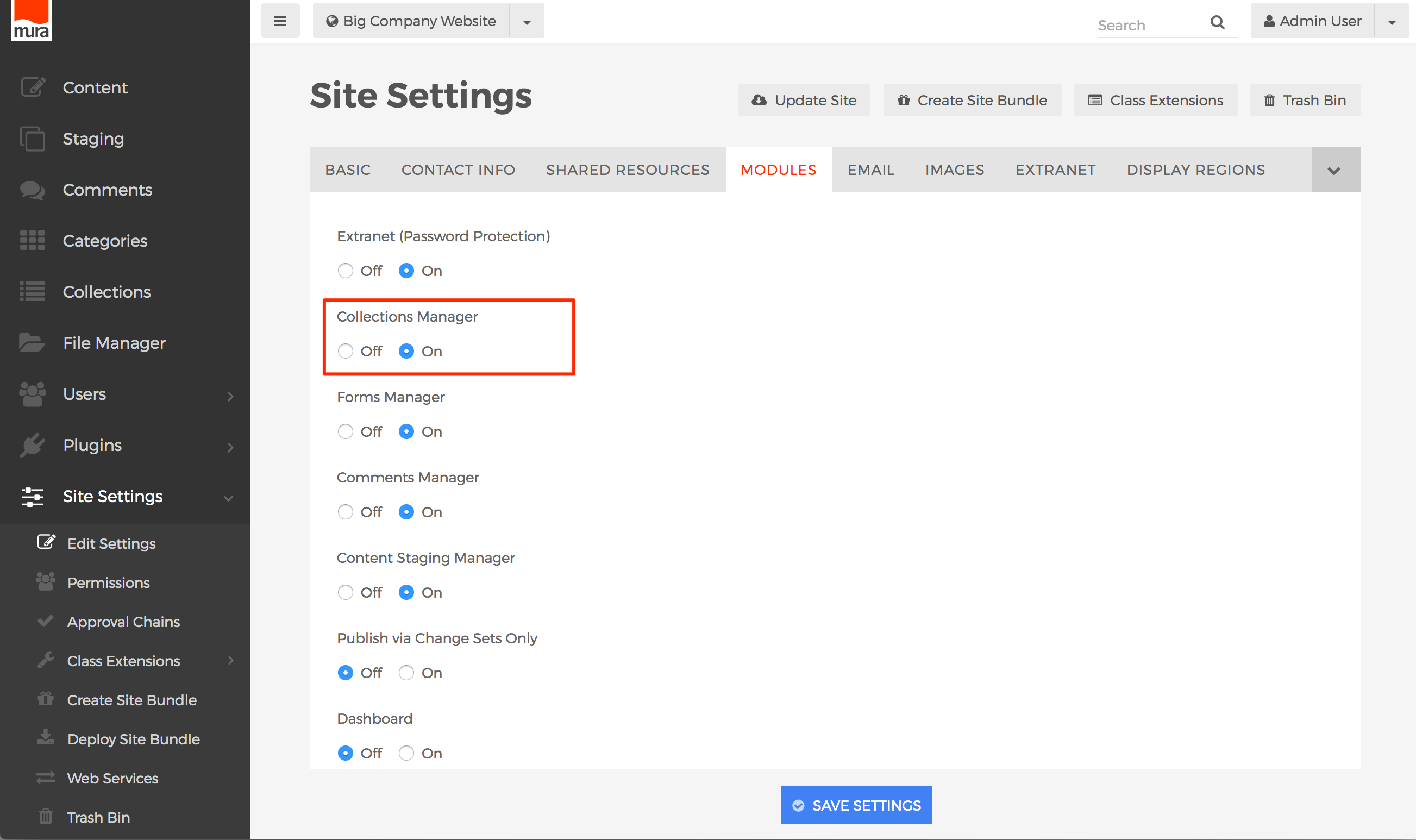
- Click Save Settings.
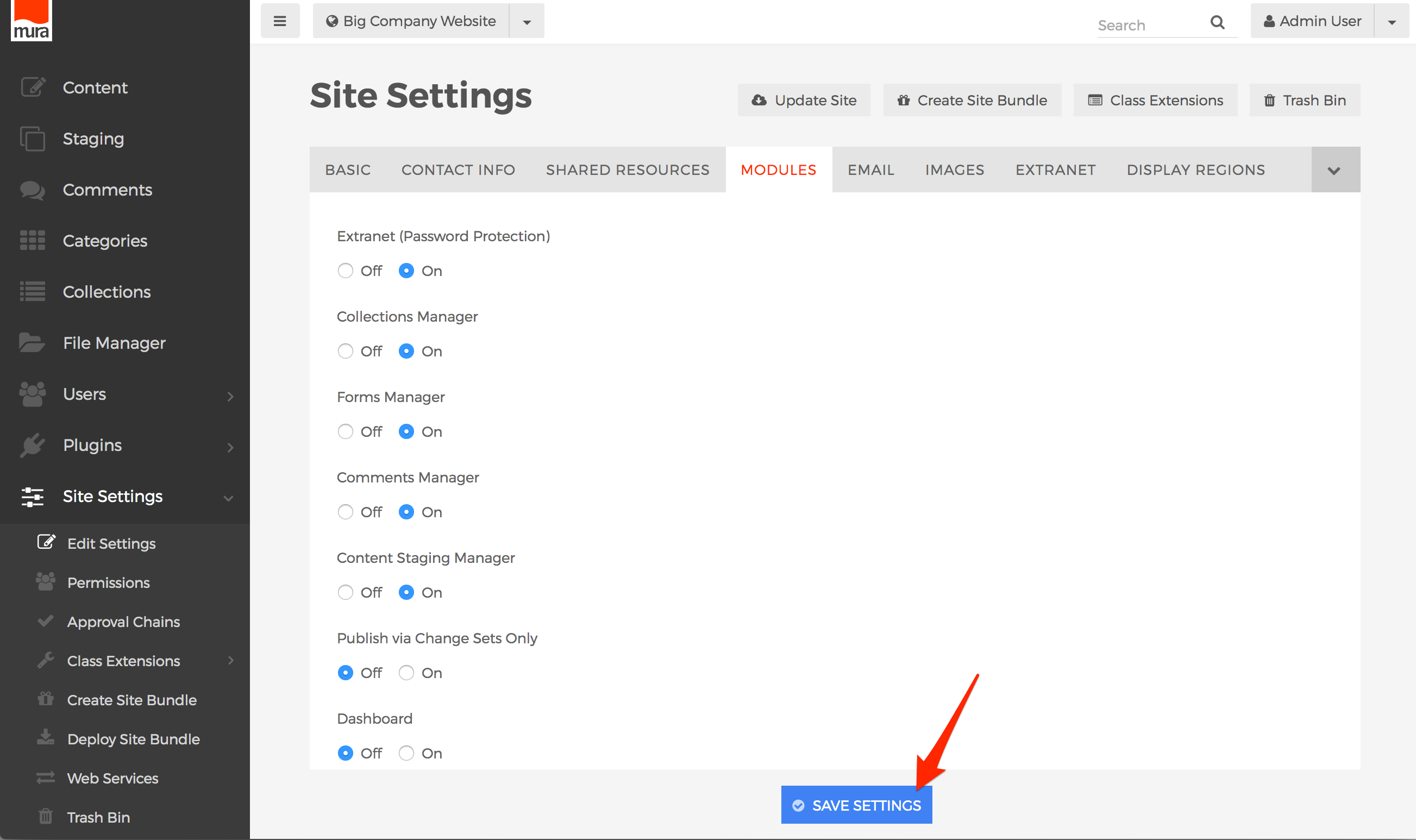
How to Apply Permissions to the Collections Manager
To allow groups the ability to manage Collections, follow the steps outlined below.
- From the back-end administration area of Mura, select Collections on the main navigation.
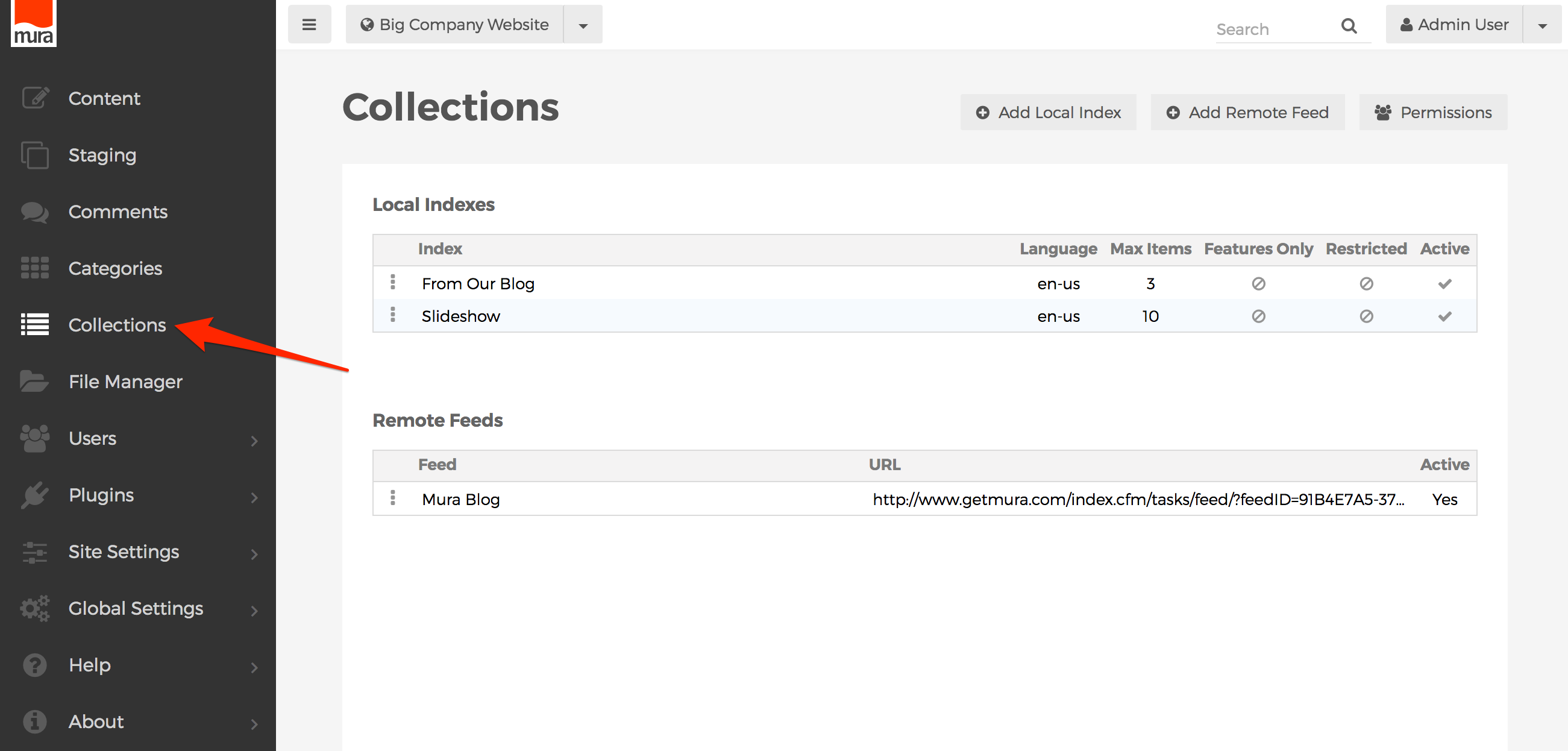
- From the Collections screen, click the Permissions button.
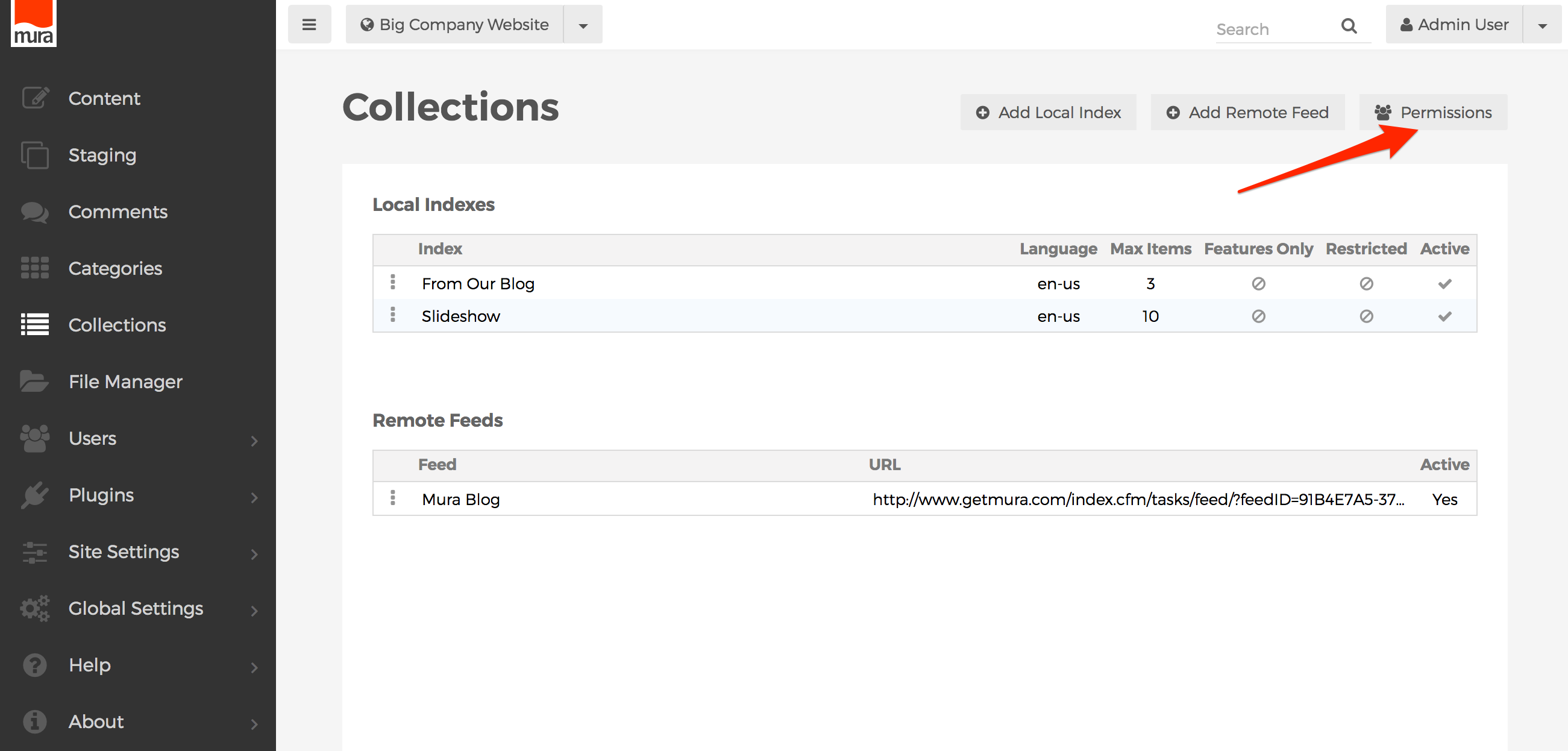
- Select the checkbox under "Allow" for each group you wish to enable access for.
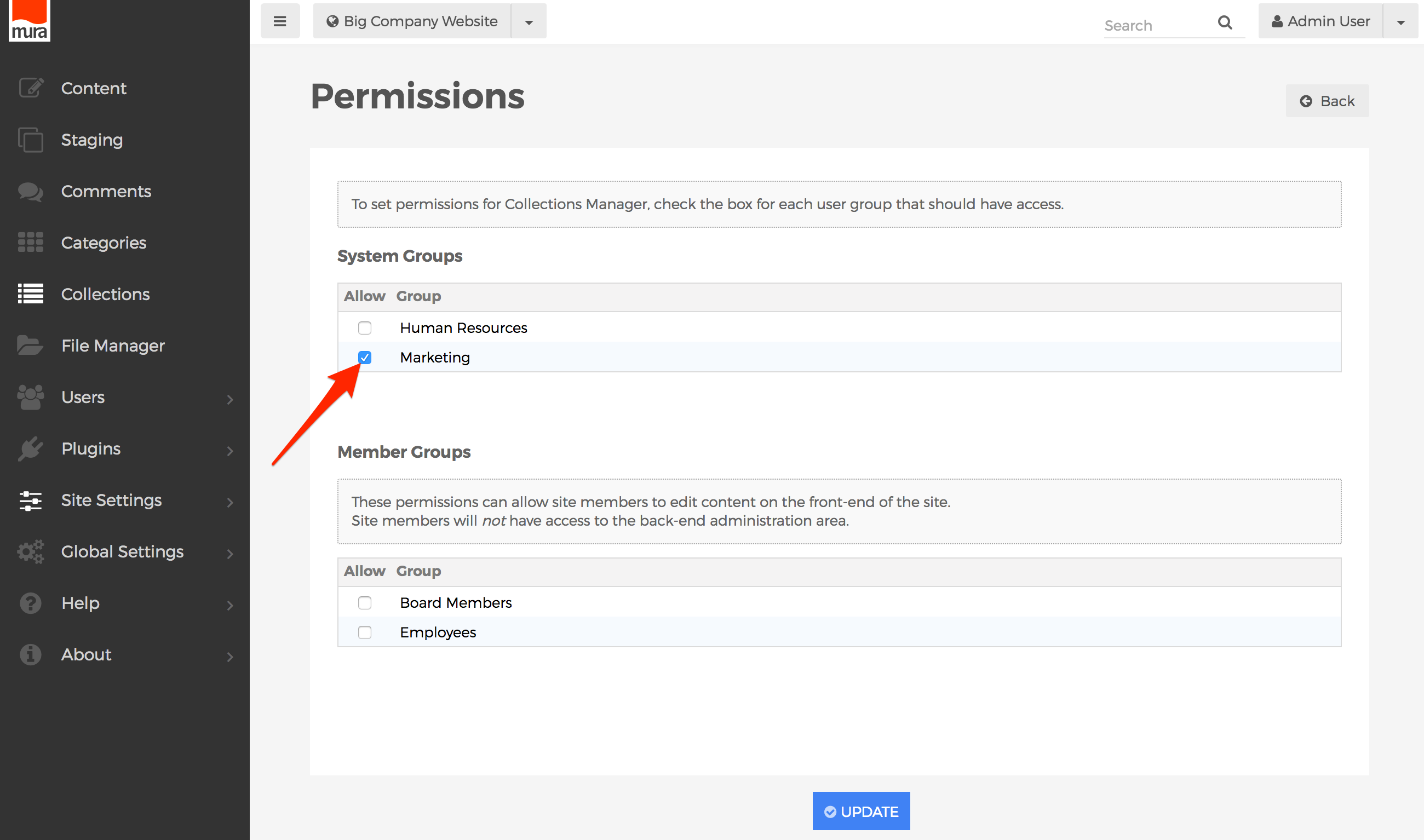
- Click Update, to save your changes.
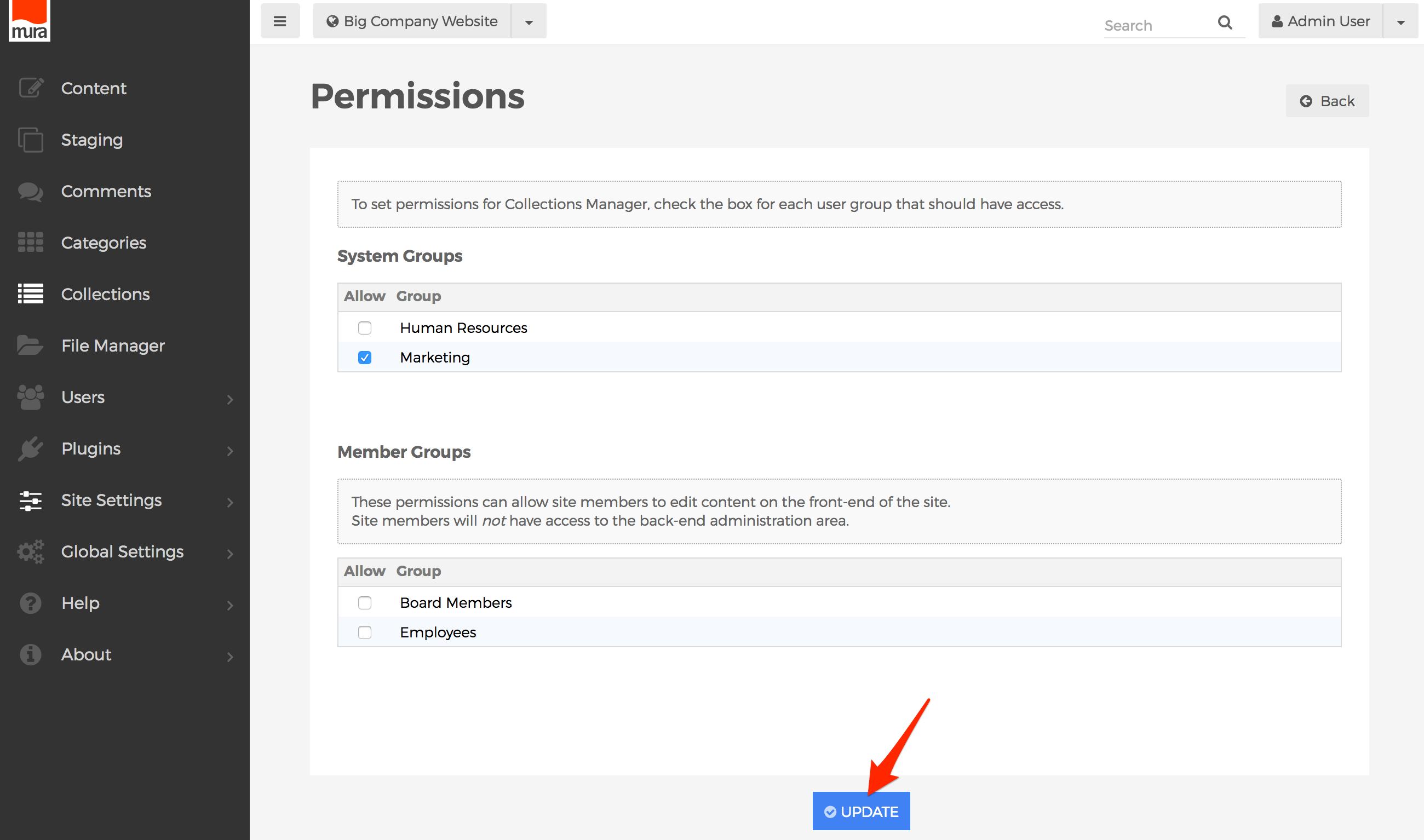
- Users will obtain the new roles/privileges on their next successful login. So, if a user is logged in when the permissions were updated, they will have to log out, and then log back in, to see the changes.
Comments Permissions
If you allow comments to be posted to your website, you are definitely going to need someone to help manage those comments. By default, Super Admin Users, and members of the Admin group are automatically able to manage comments.
How to Enable/Disable Comments Manager
To enable or disable the Comments Manager, follow the steps below.
- From the back-end administration area of Mura, select Site Settings, then click Edit Settings.
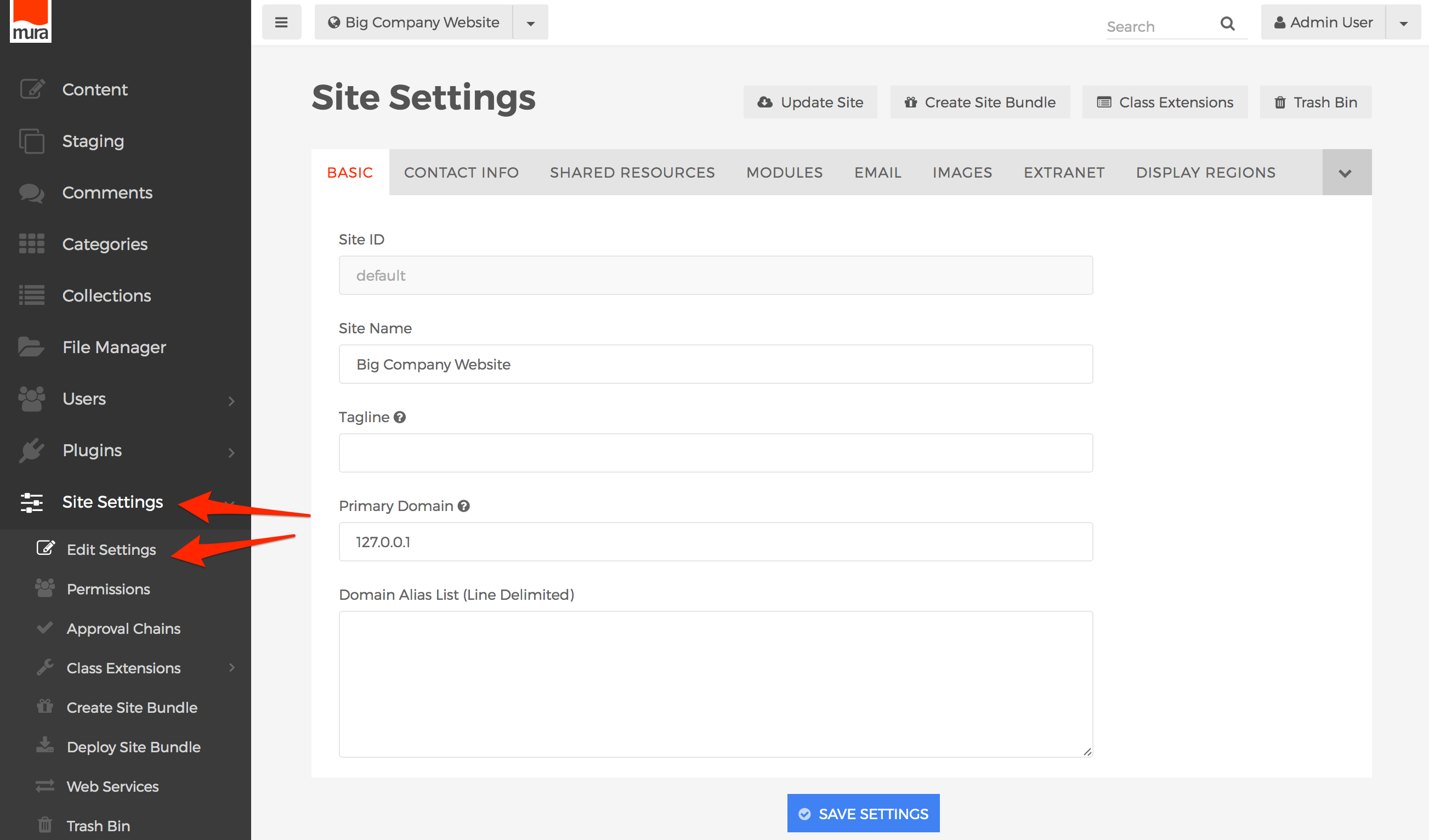
- Select the Modules tab.
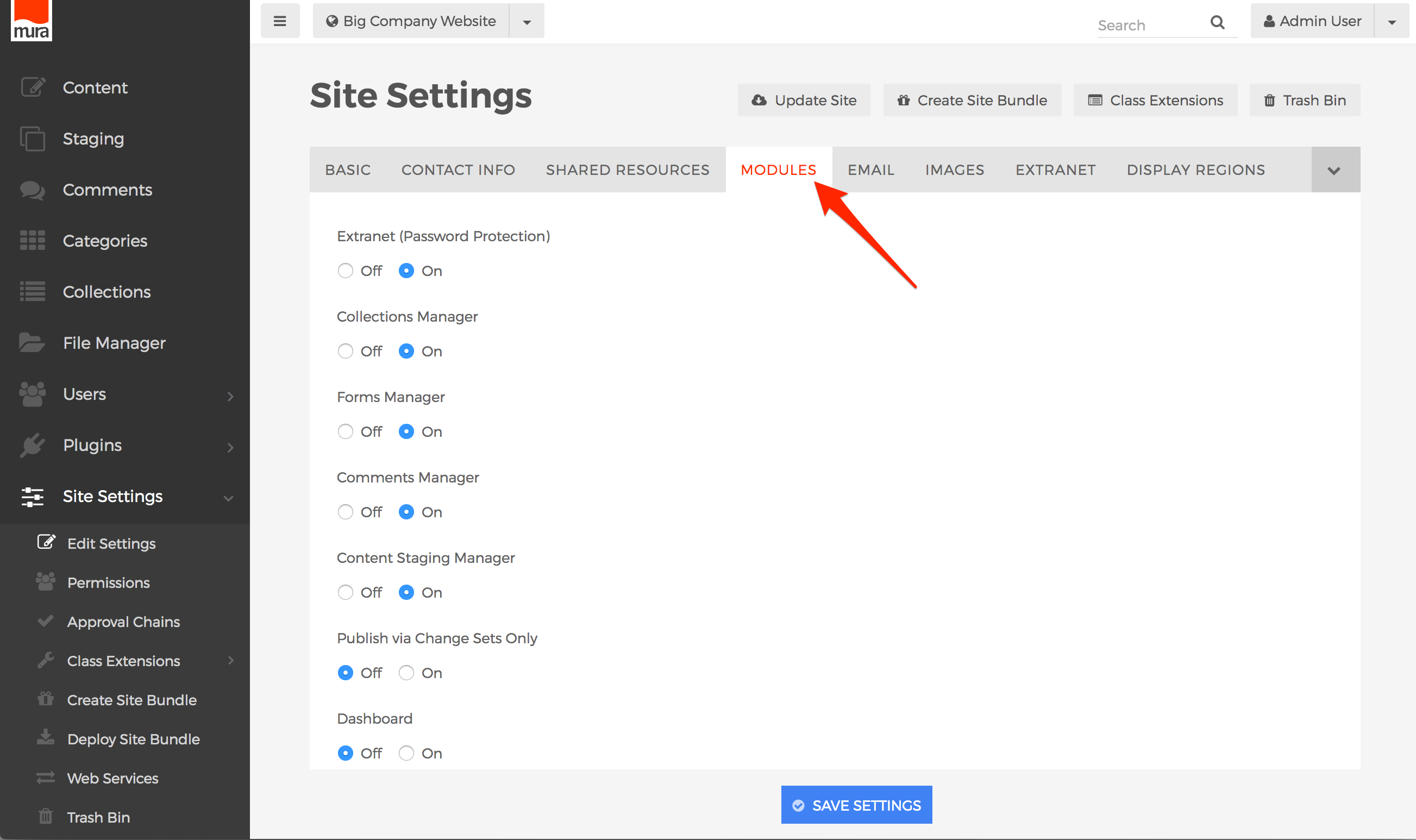
- Locate the field labeled Comments Manager, then select "On" to enable it, or "Off" if you wish to disable it.
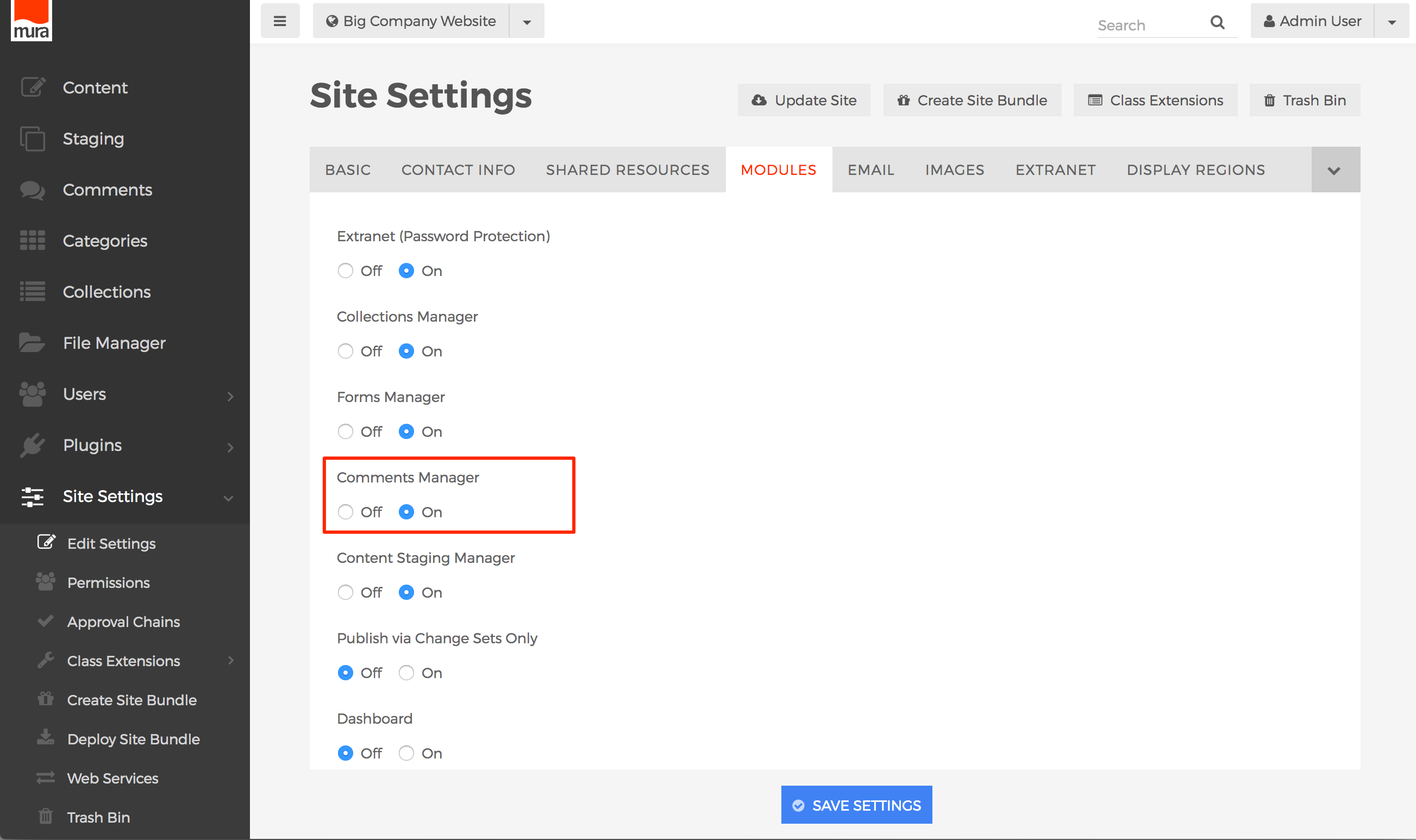
- Click Save Settings.
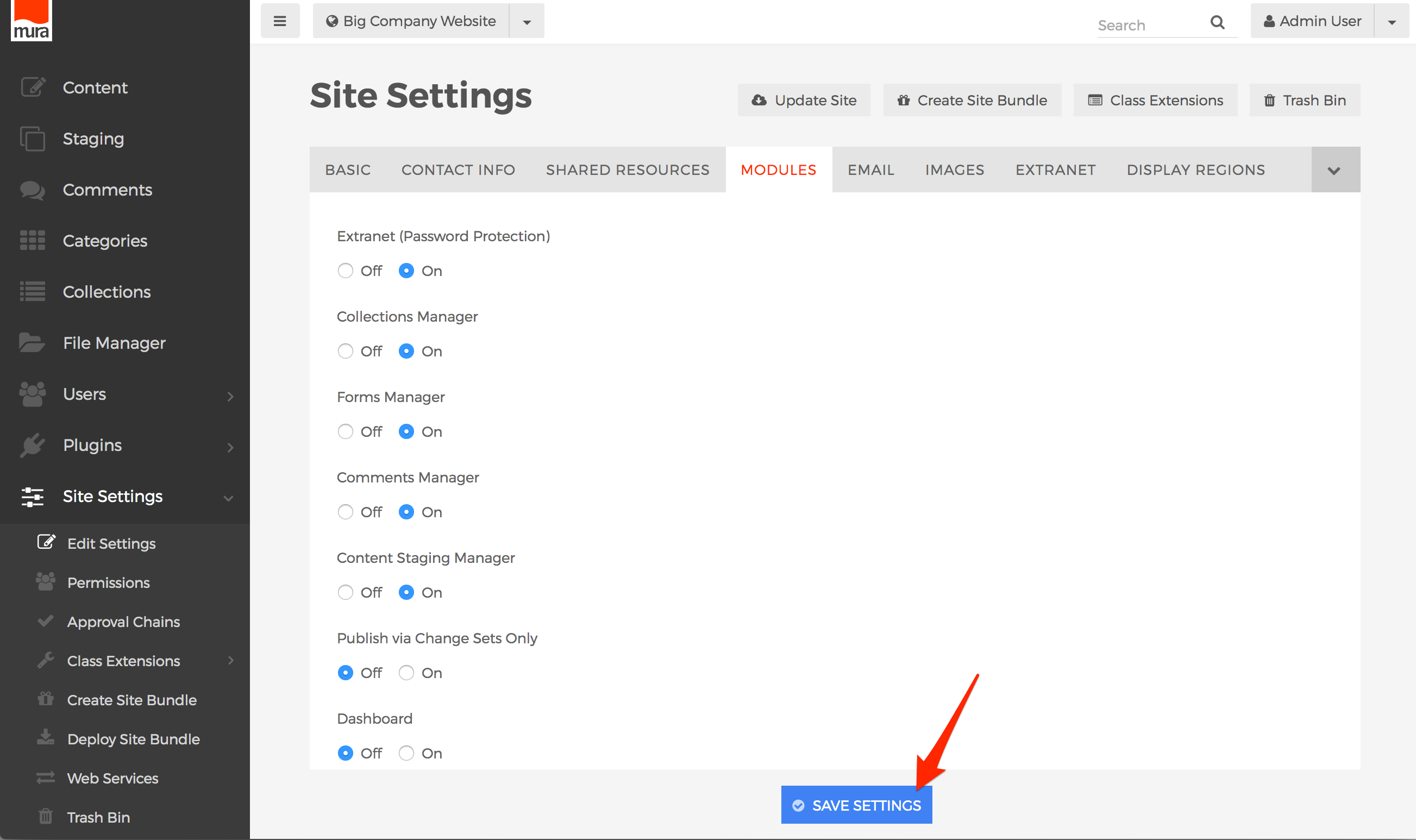
How to Require Approval of Comments
Some organizations prefer comments are moderated, or reviewed and "approved" before being posted for other visitors to the public-facing side of the site to see. To enforce this kind of process, follow the steps below.
- From the back-end administration area of Mura, select Site Settings, then click Edit Settings.
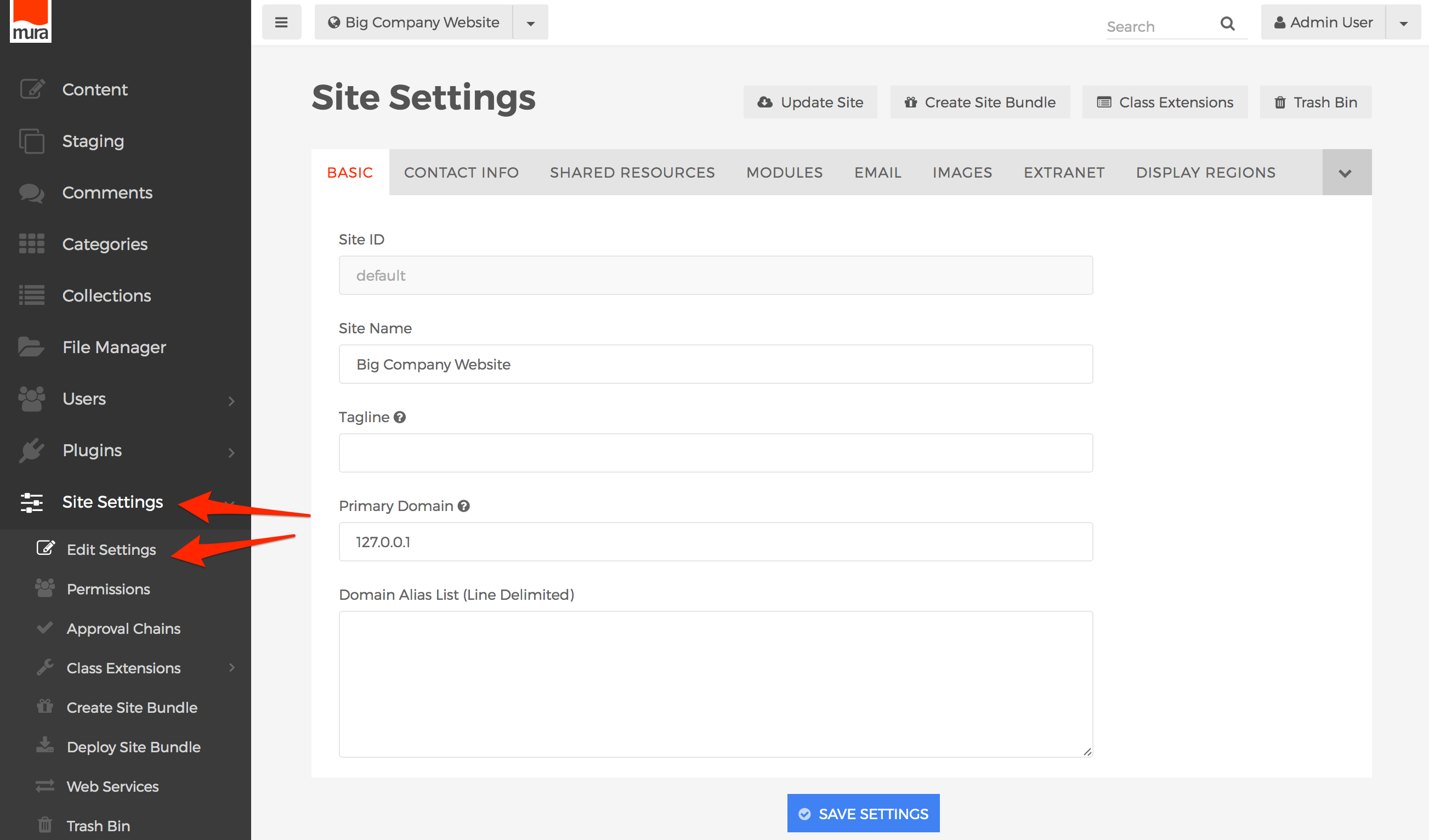
- Select the Basic tab.

- Locate the field labeled "Allow Comments to be Posted Without Site Admin Approval."
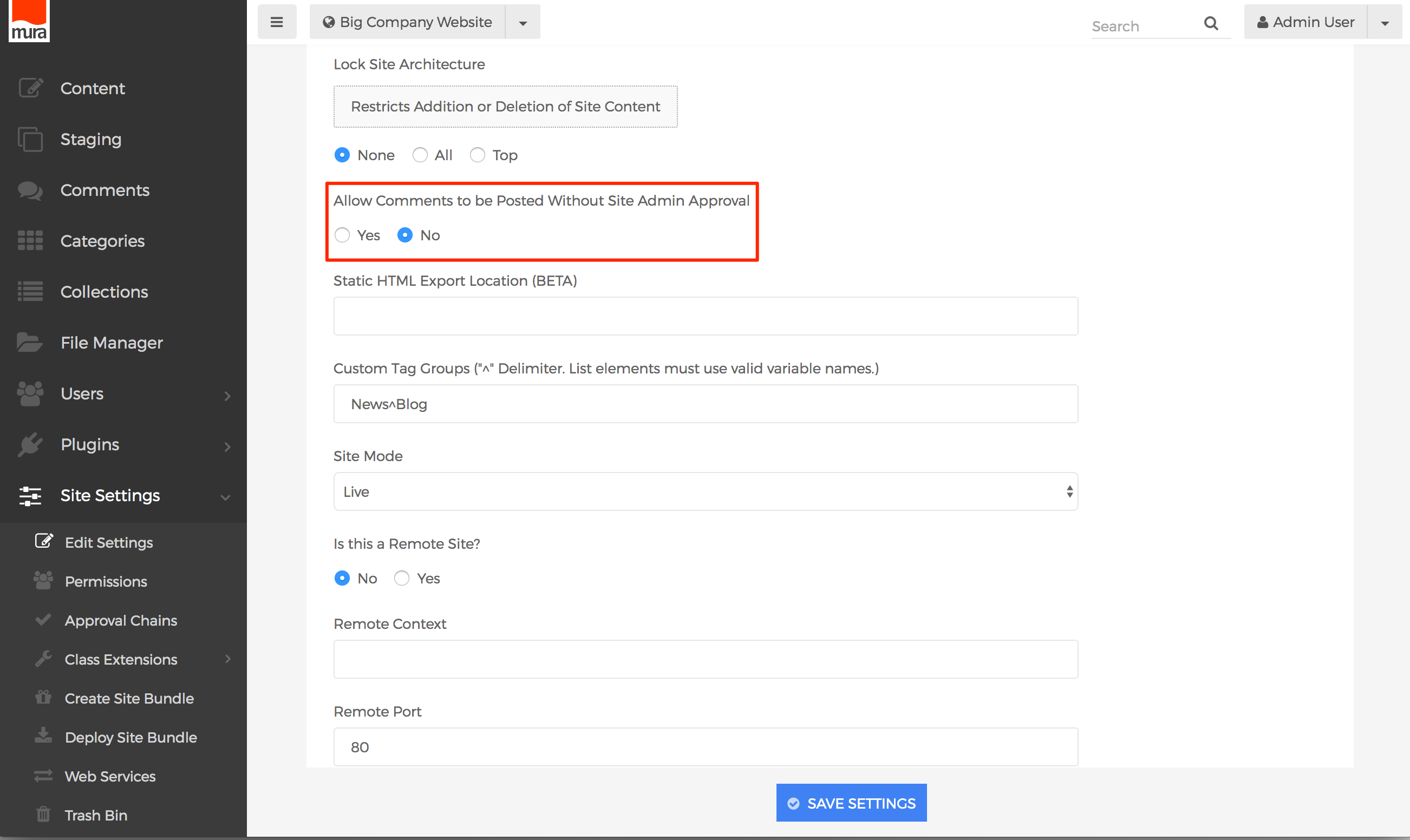
- Select "No" to require approval of all comments, or "Yes" if you don't wish to approve all comments before they are posted.
- Click Save Settings.
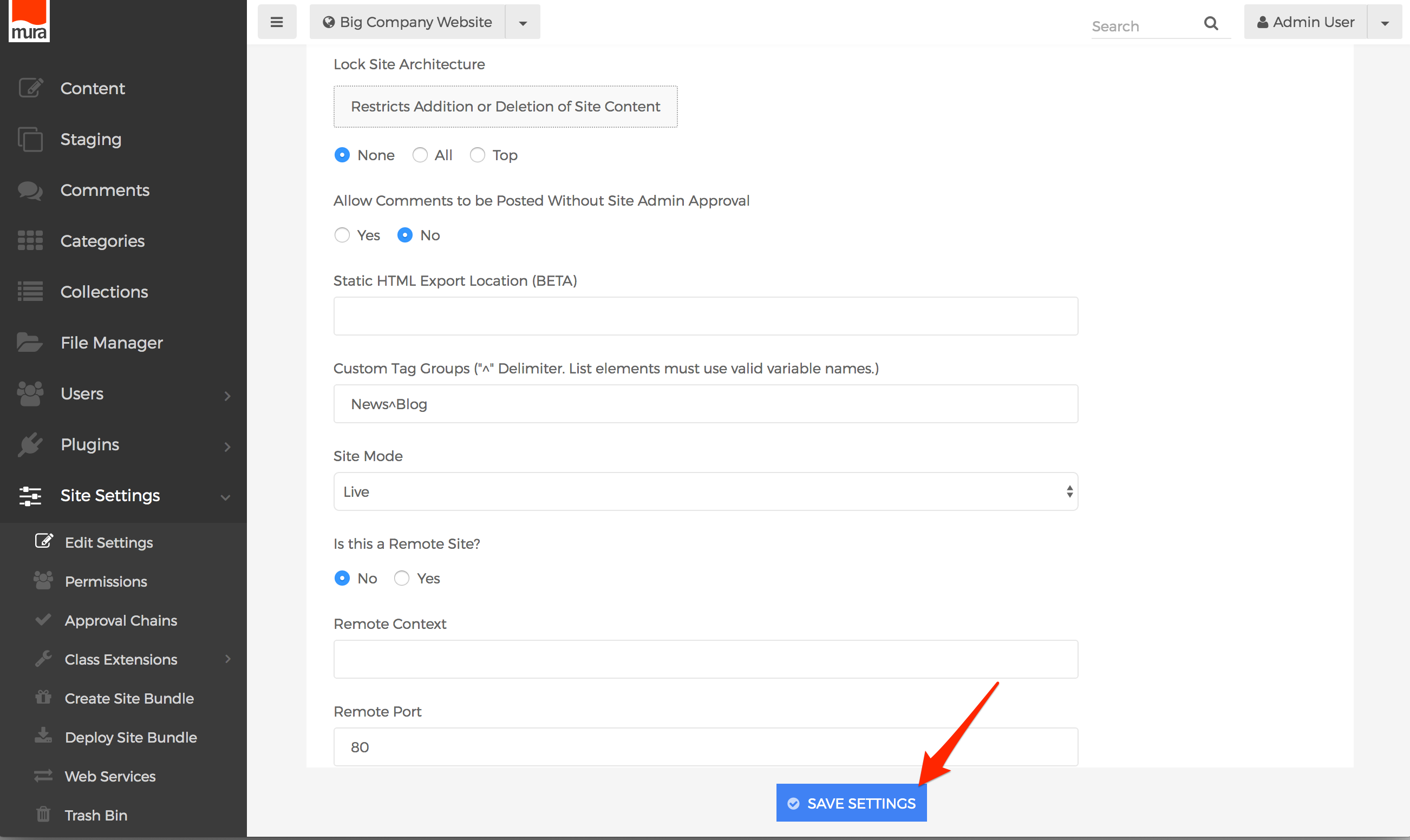
How to Apply Permissions to Comments Manager
To allow groups the ability to manage Comments, follow the steps outlined below.
- From the back-end administration area of Mura, select Comments on the main navigation.
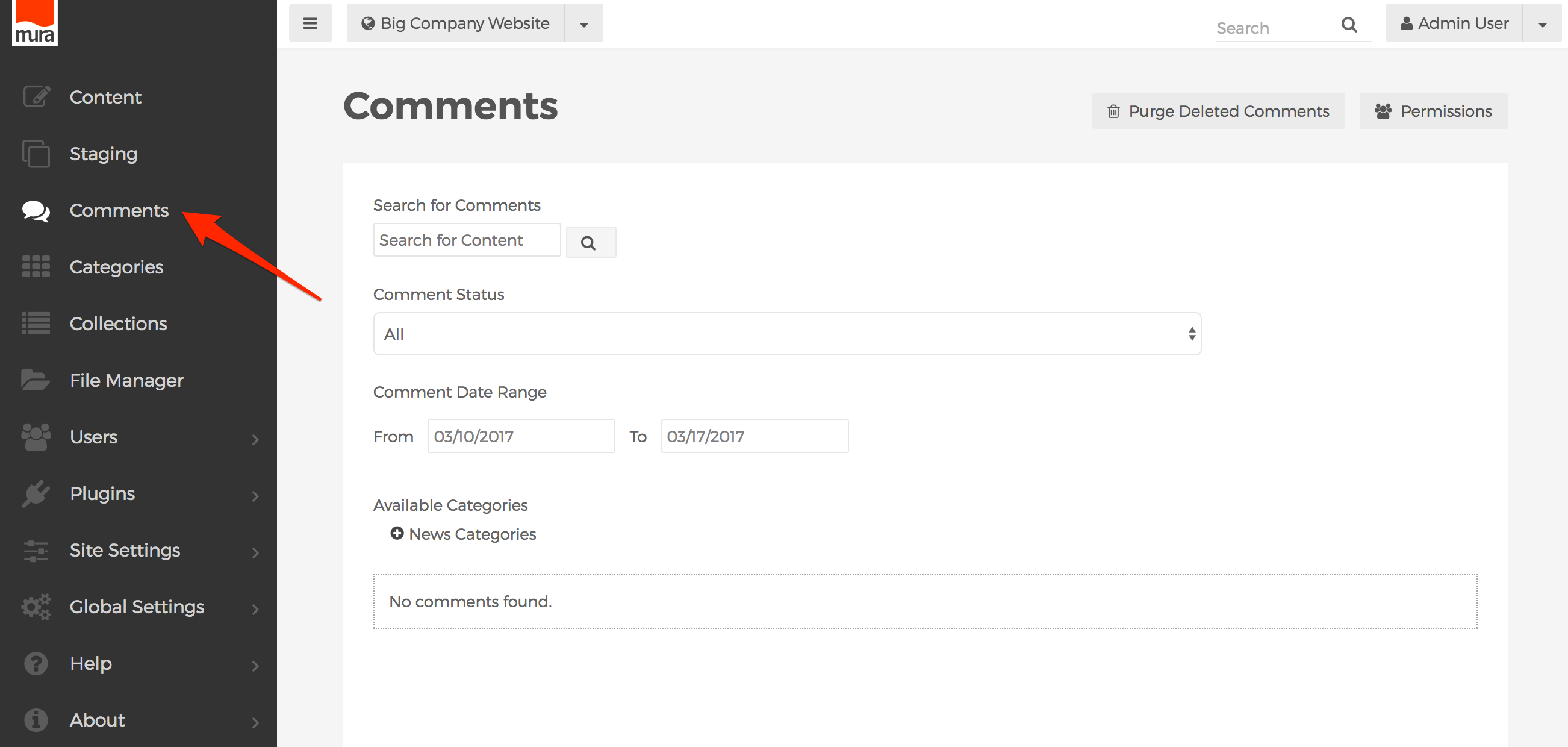
- From the Comments screen, click the Permissions button.
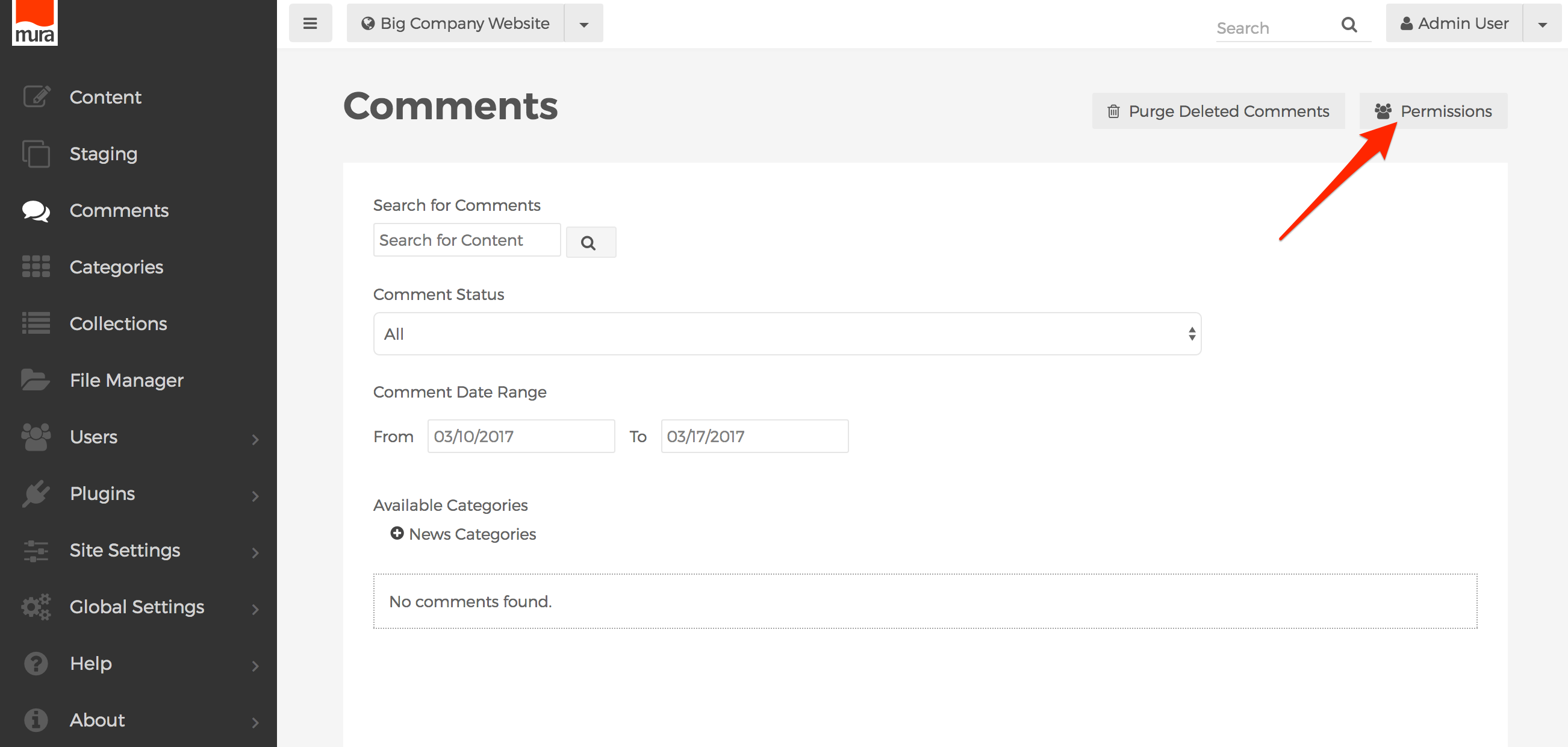
- Select the checkbox under "Allow" for each group you wish to enable access for.
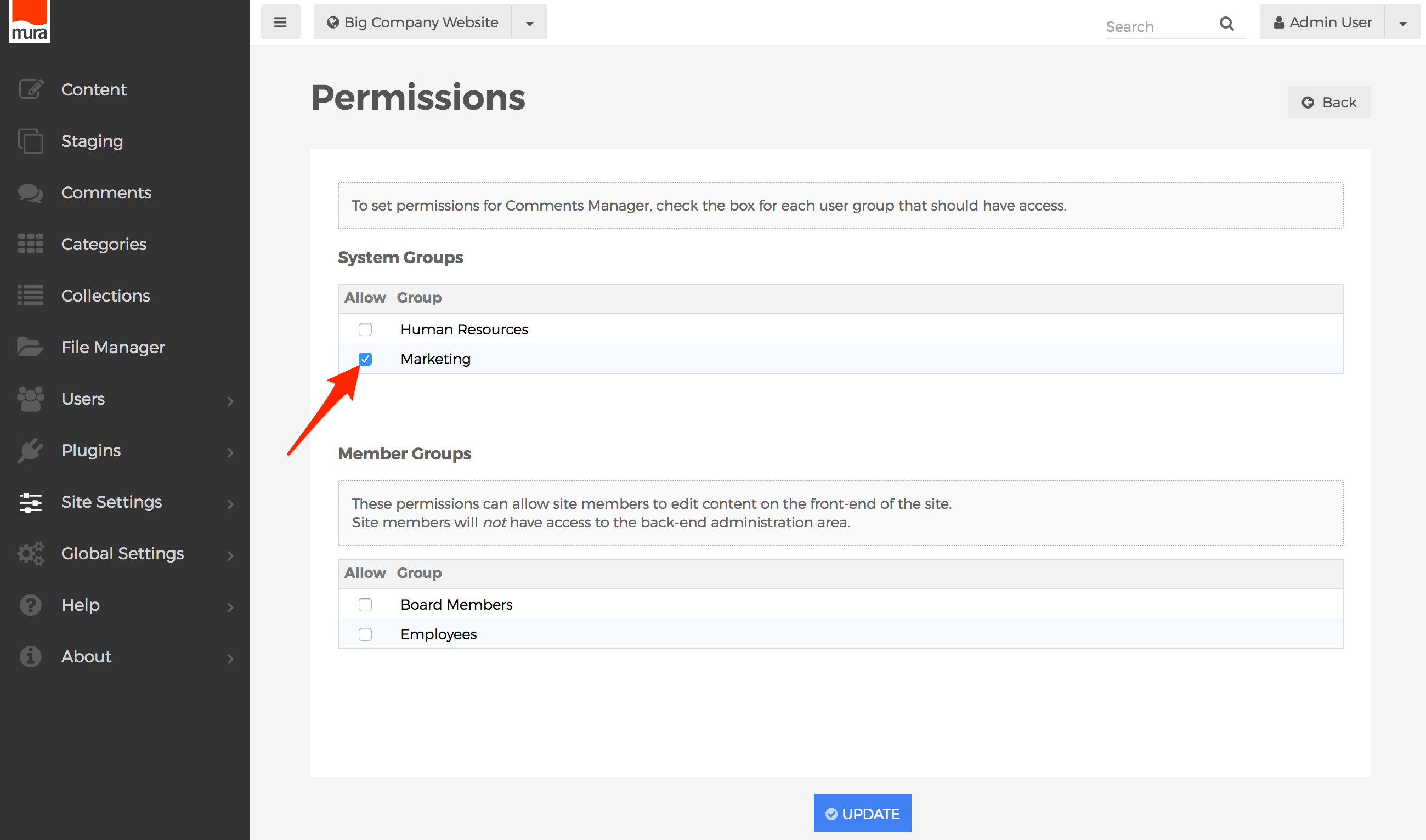
- Click Update, to save your changes.

- Users will obtain the new roles/privileges on their next successful login. So, if a user is logged in when the permissions were updated, they will have to log out, and then log back in, to see the changes.