Creating & Managing Users
The first thing to keep in mind when working with users in Mura is all permissions in Mura are group-based. So, if you haven't already done so, please be sure to read the section on Creating & Managing Groups before continuing.
Once you've created your desired groups, you're ready to begin adding users and assigning them to the various groups you've established. Users may belong to as many groups as you wish, and may belong to both System Groups and Member Groups under the same user account. In other words, you shouldn't have to create multiple user accounts for the same individual.
How to Access & Find Users
- From the back-end administration area of Mura, select Users from the main navigation, then Users.

- The Site Members tab is enabled by default and lists users who belong to the Site Members pool of users. Site Members do not have access the back-end administration area of Mura.
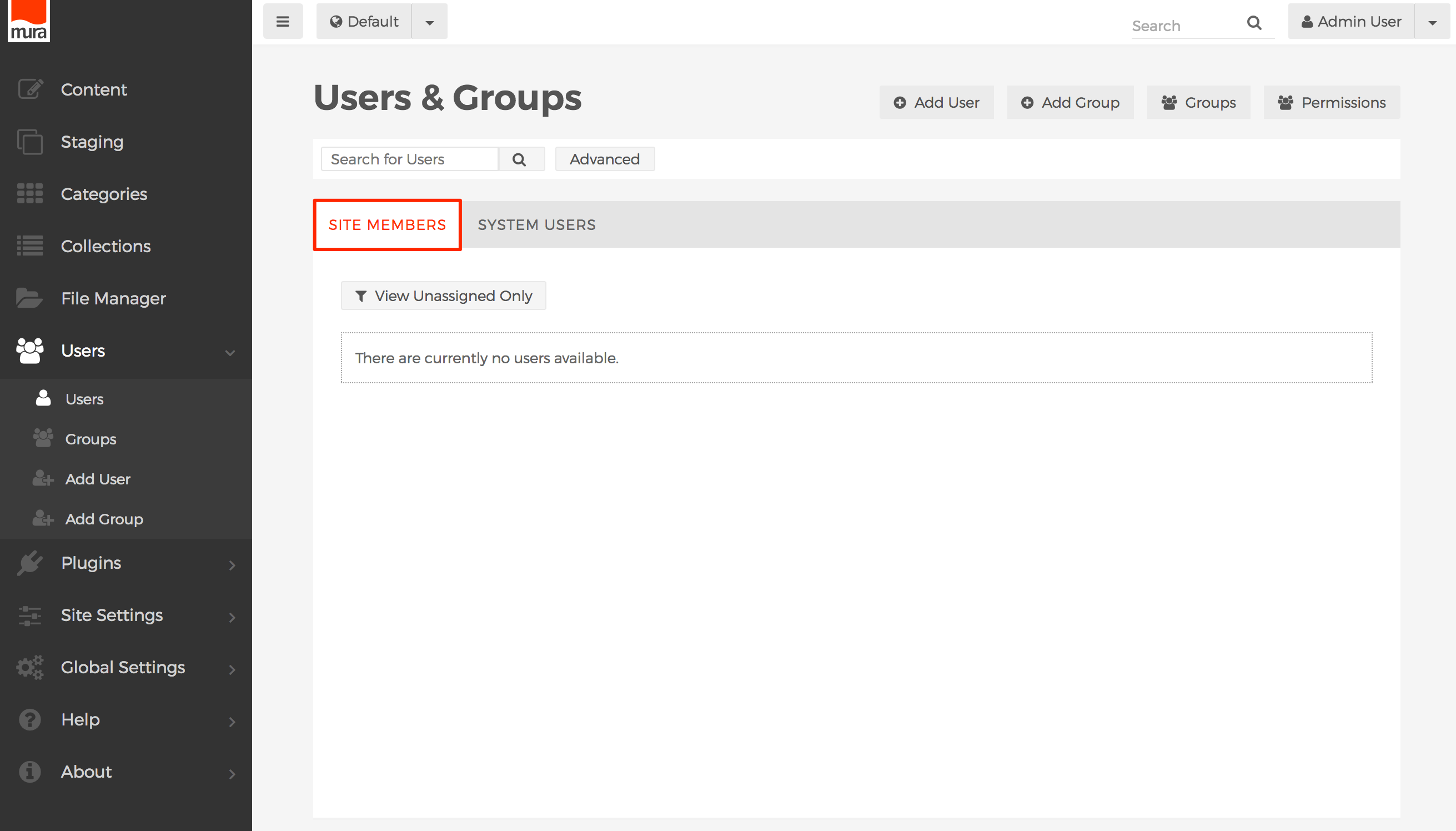
- Click the System Users tab to view users who belong to the System Users pool of users.
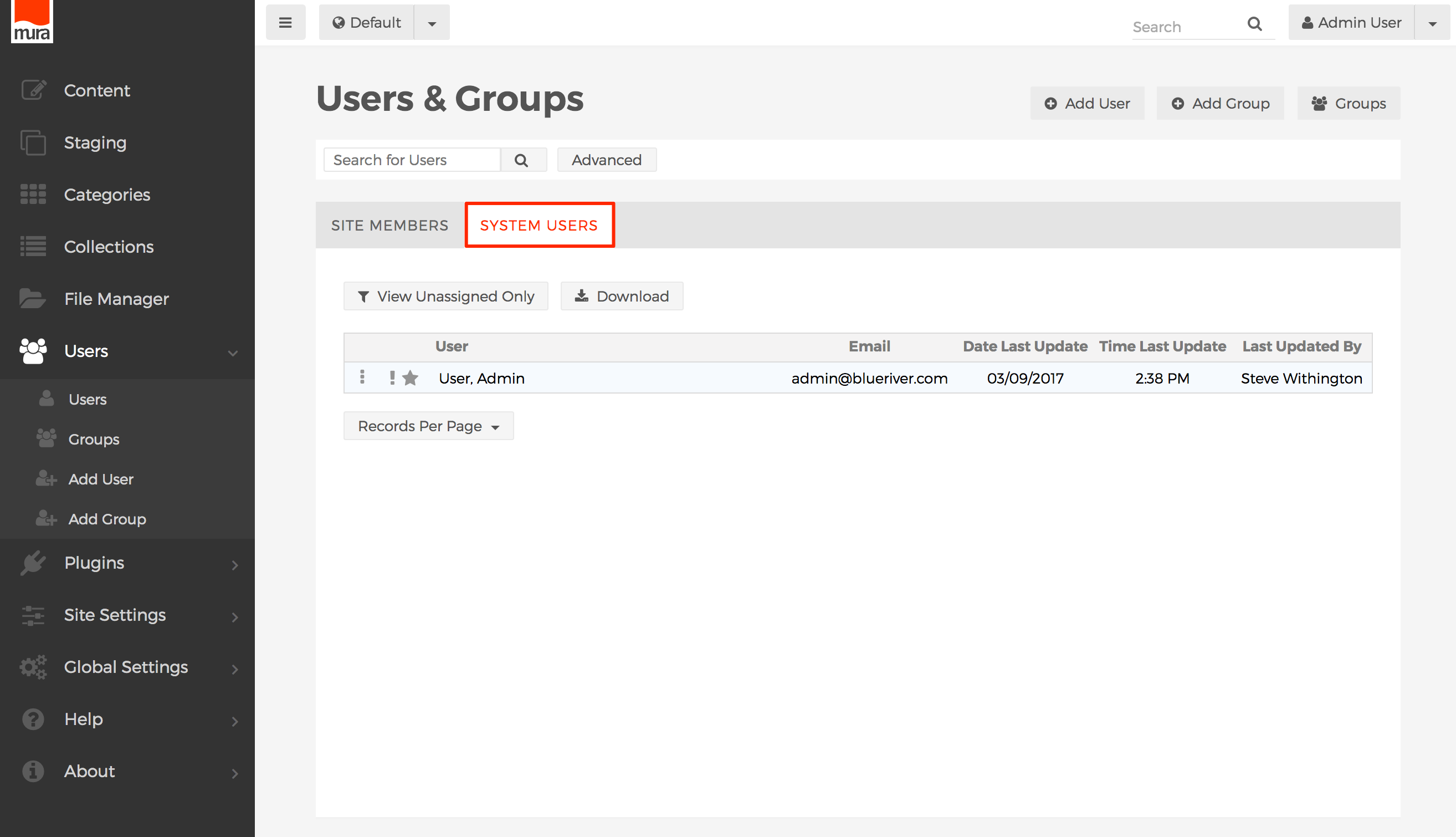
- In a default installation of Mura, there is one user, created automatically, named "Admin User." However, during the installation process, the name and email address could have been changed to something else.

- From either tab, you have the ability to Download a list of users in .CSV format, by clicking the Download button above the listing of users.

- From either tab, you also have the ability to view a listing of users who have not been assigned to any specific group, by clicking the View Unassigned Only button.
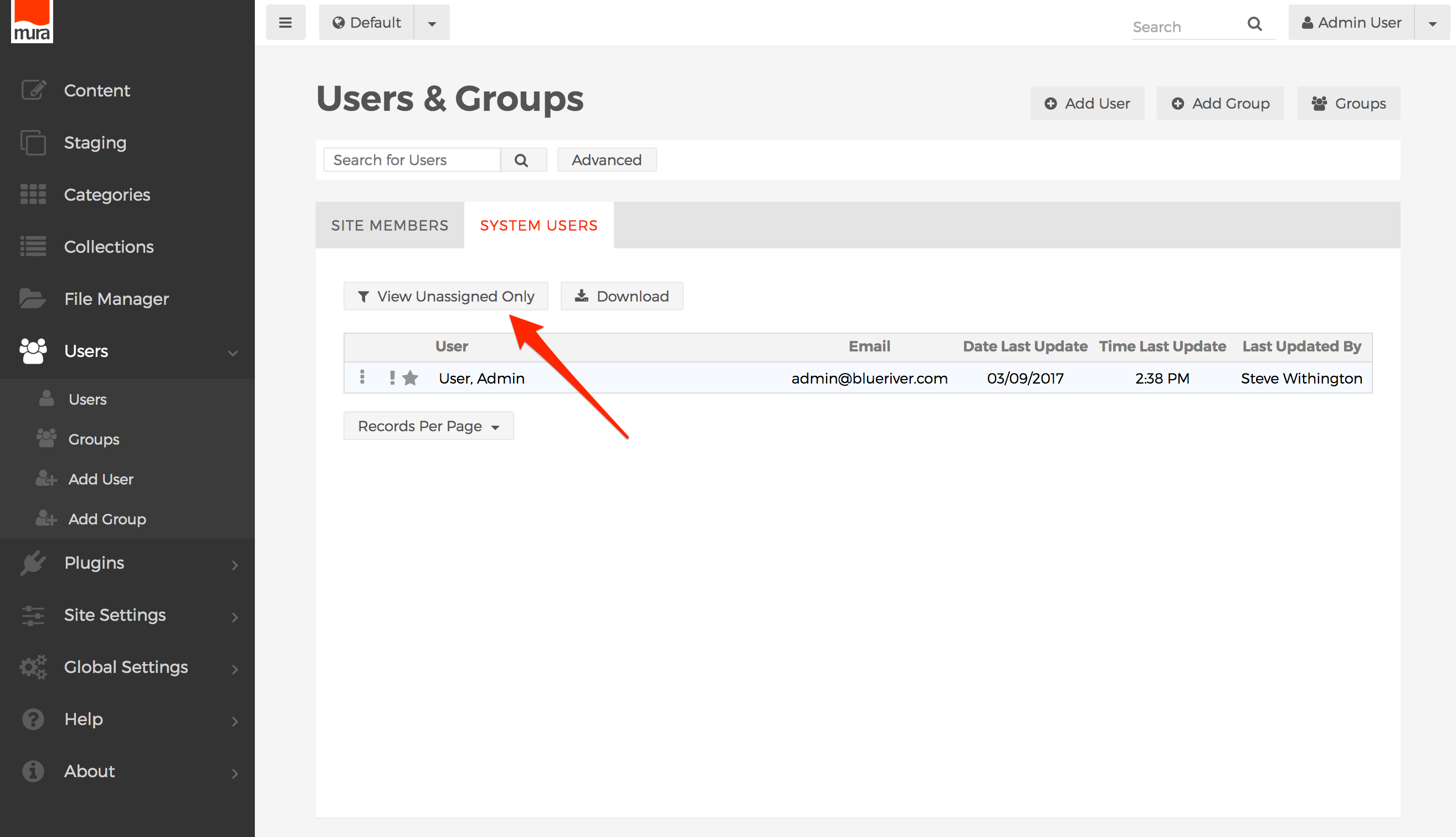
- You can also easily identify "unassigned users" by the exclamation mark ("!") located directly to the left of the user's name. A "star" next to a user's name indicates they are a Super User. See the Super User section for more information.
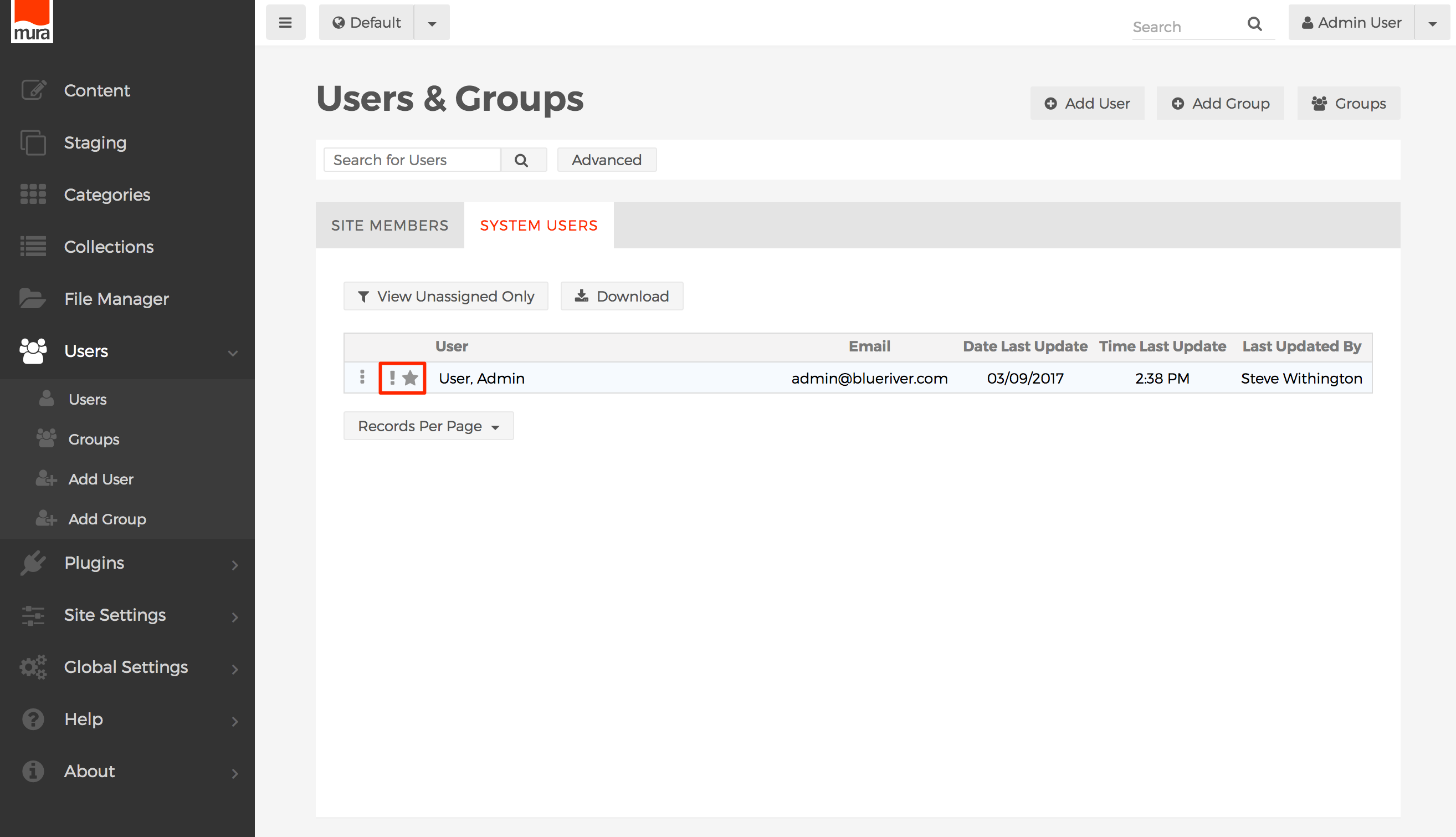
- Search for users using the search box, located above the tabbed menu.

- Click the Advanced button, located next to the search box, to view the Advanced User Search screen.
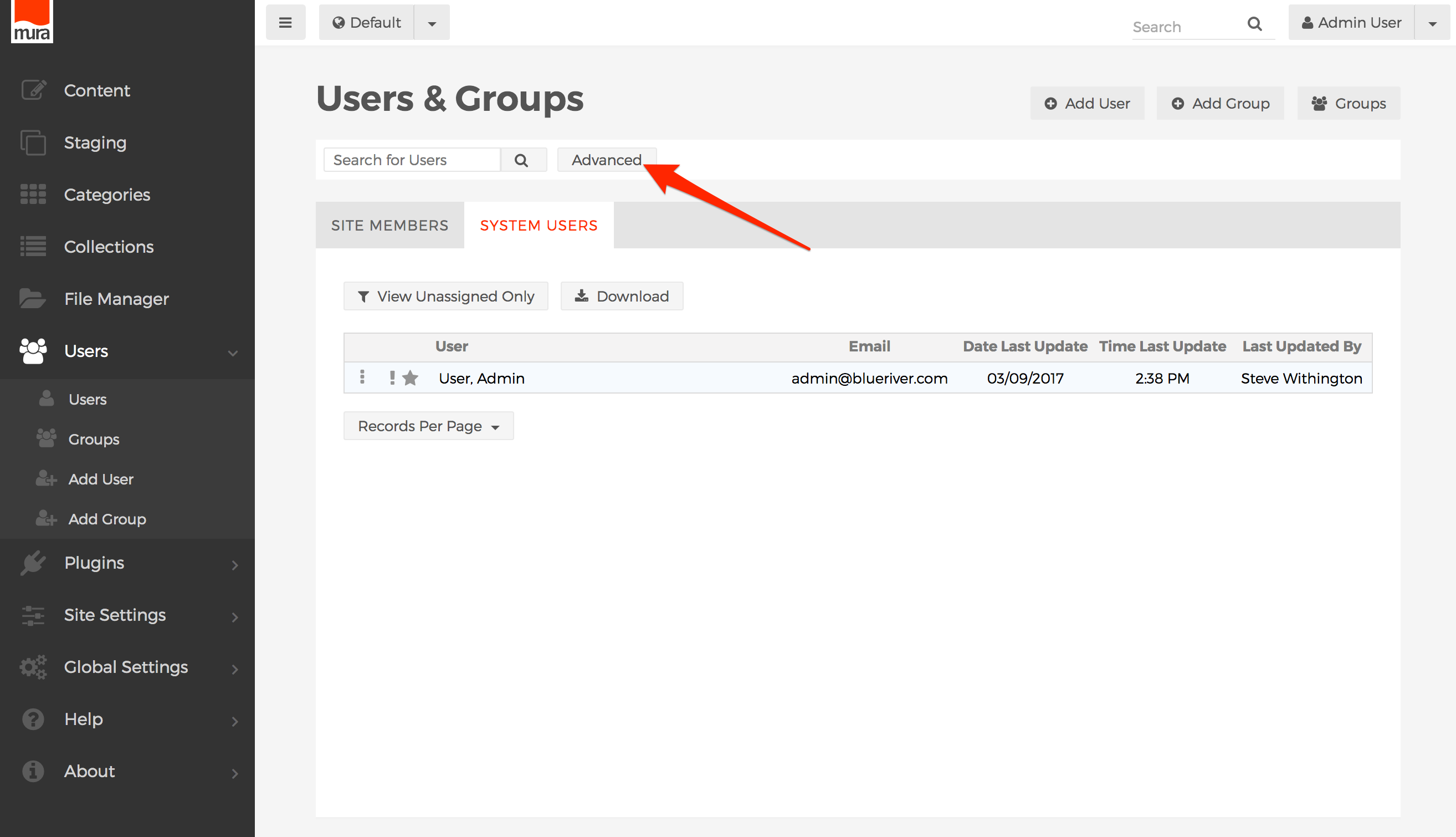
- On the Advanced User Search screen, you can narrow your search by applying additional filters such as selecting a specific field, and desired criteria, then clicking the Search button.
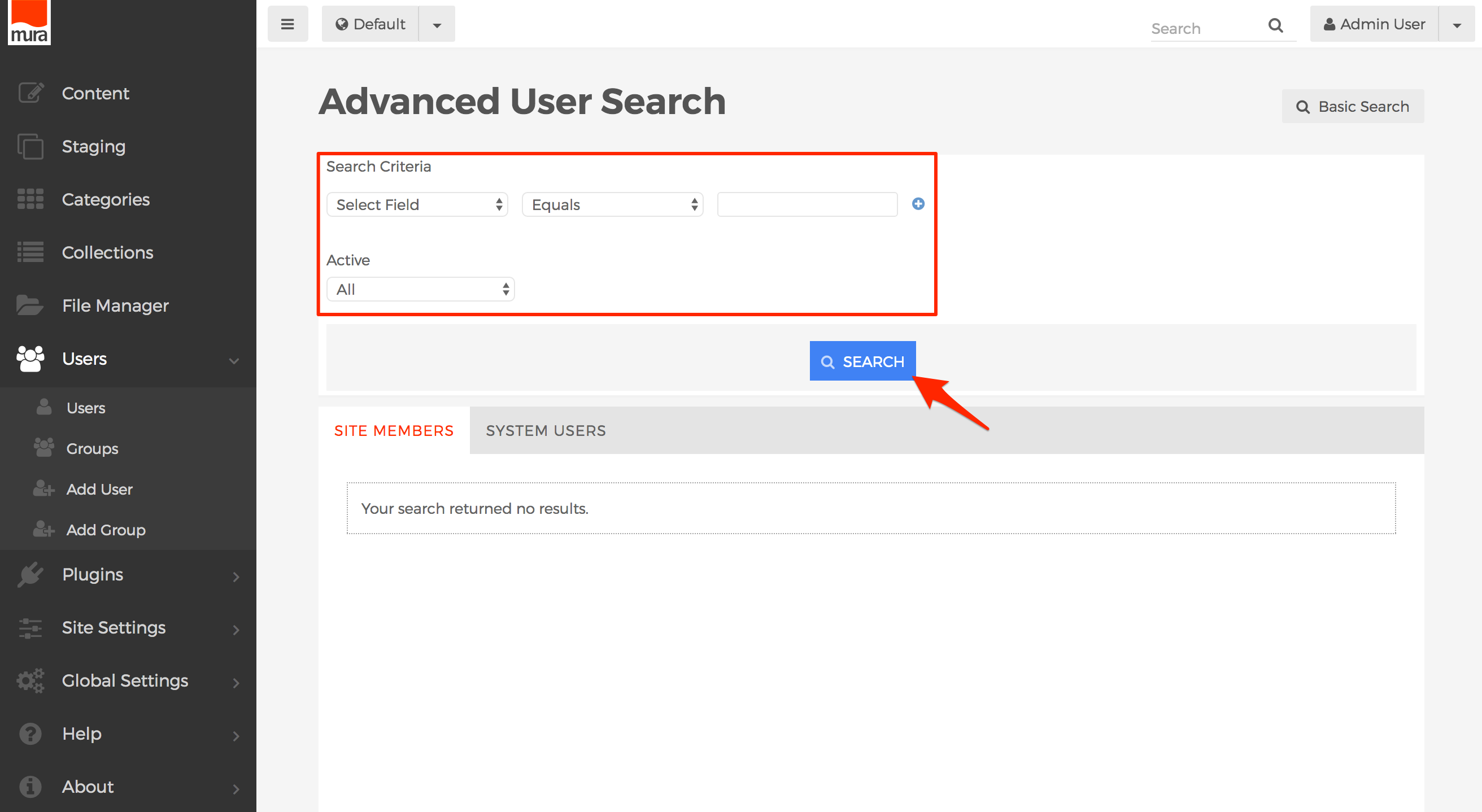
- Results appear below the form, and are tabbed so you can locate both Site Members and System Users who match your desired search criteria.
