Reviewing and Decisioning Pending Approval Requests
Mura offers different workflow options for reviewing pending approval requests, based on which groups you've been assigned to. Super Admin Users and members of the Admin System Group have the ability to review all pending approval requests. Members of all other groups designated as approvers in an approval chain only have the ability to view pending approval requests for their specific groups.
How to Review and Decision a Pending Approval Request
- When logged in to the back-end administration area of Mura, to the right of your user menu, you may see a number next to the down arrow.
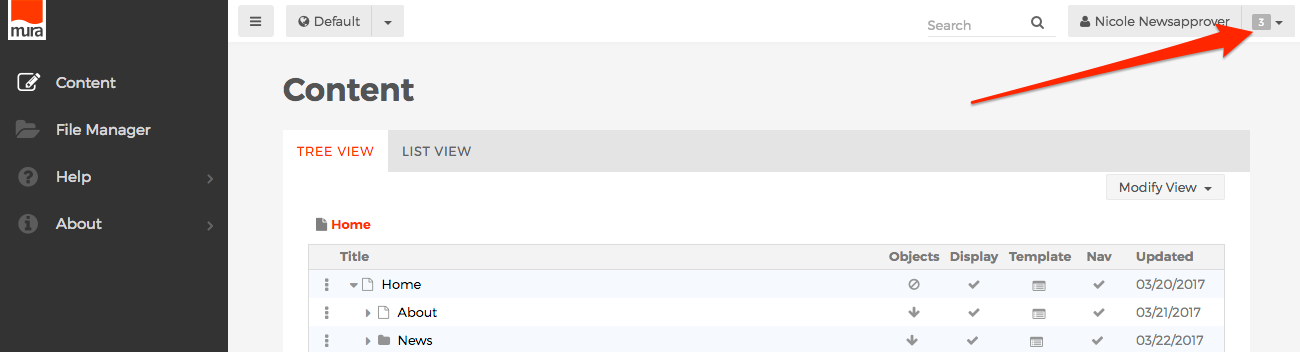
- Click the down arrow to open the user menu.
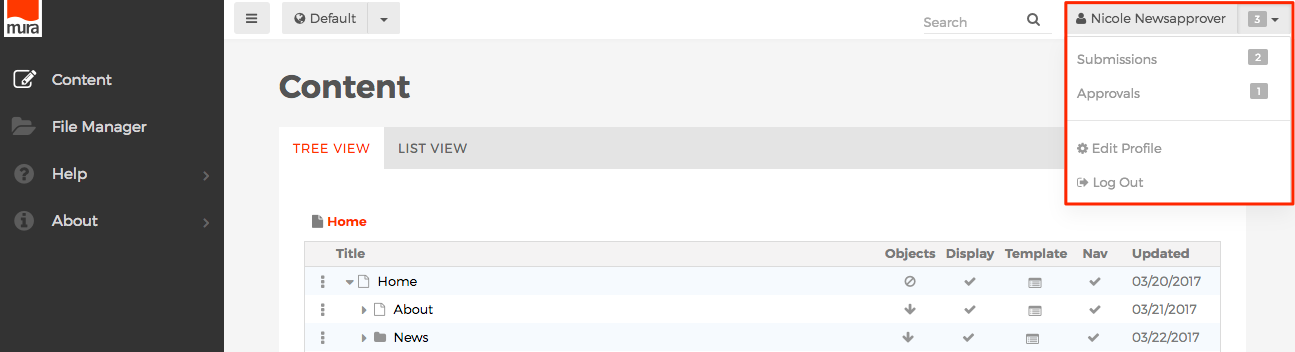
- Submissions
- The amount listed to the right indicates the number of content items the logged in user has submitted for approval.
- Clicking the Submissions option will forward the user to the Content screen, with the List View tab enabled, and the Showing menu will be pre-selected with My Submissions which filters all site content in the list below it to display all content items the user has submitted that is still waiting to be decisioned.

- Approvals
- The amount listed to the right indicates the number of content items submitted for approval to a group the logged in user belongs to, and is waiting for someone to review, then decide whether to approve or reject the submission.
- Submissions
- From the user menu, select Approvals.
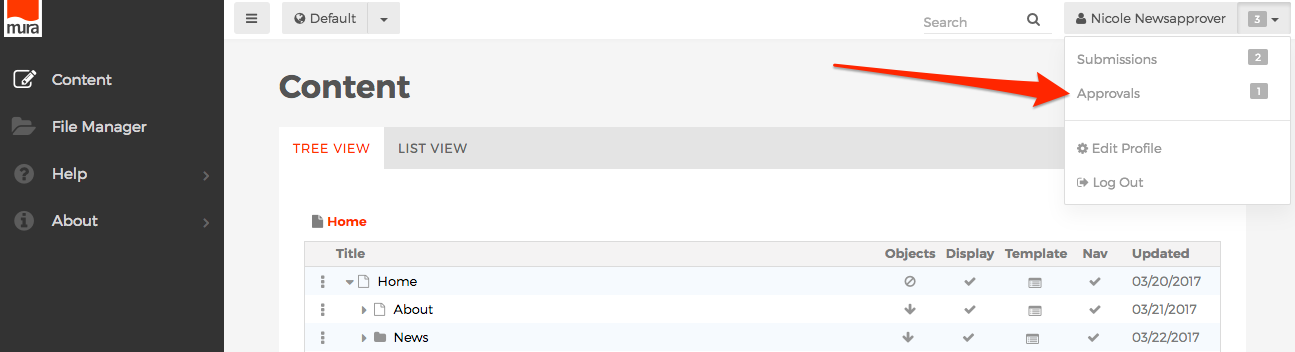
- You should be taken to the Content screen, with the List View tab enabled, and the Showing menu will be pre-selected with My Approvals which filters all site content in the list below it to display all content items waiting to be decisioned by the logged in user.
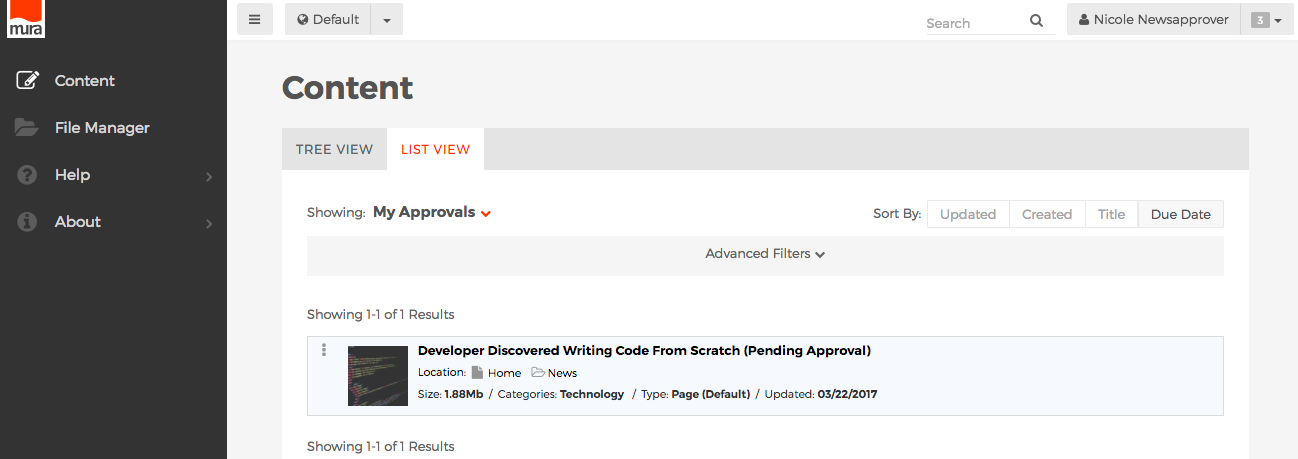
- From here, you a couple of options to review the submitted content. You could choose to preview the content from the front-end, public facing view of your site, or you could choose to review the content from the back-end administration area.
-
Review Via Front-End, Public Facing View
- Click the three-dot menu of the content item, and select Version History.

- From the Version History screen, locate the version with the Status of Pending Approval. Technically, there could be more than one version in Pending Approval when using Change Sets. So, you may have to repeat these steps for each Pending Approval version.
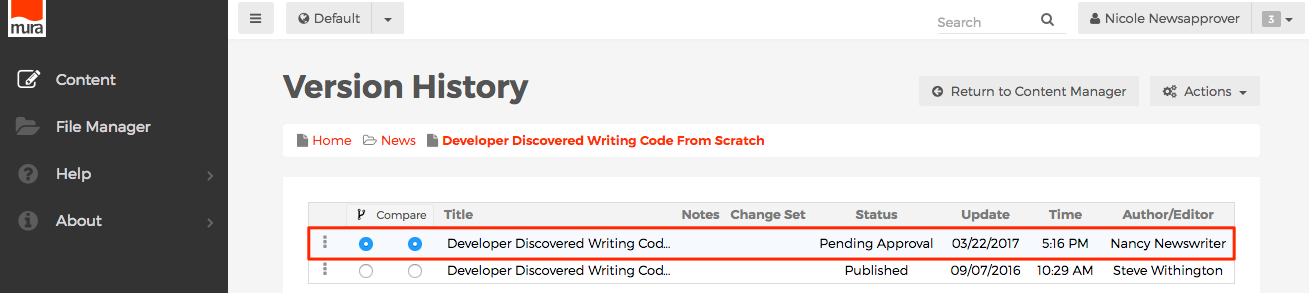
- Click the three-dot menu next to the Pending Approval version, and select Preview.
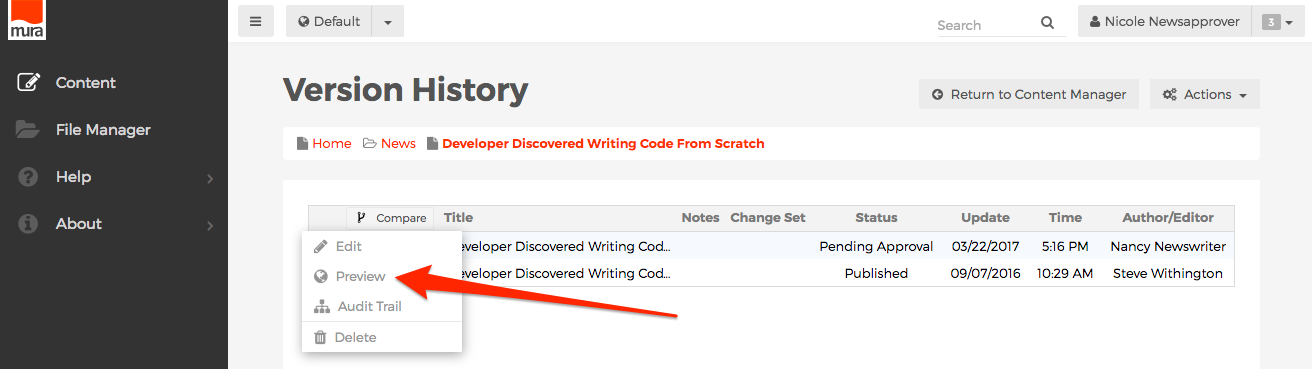
- The Pending Approval version will display in a new tab, reflecting how the content would look as if it were "live" and published.
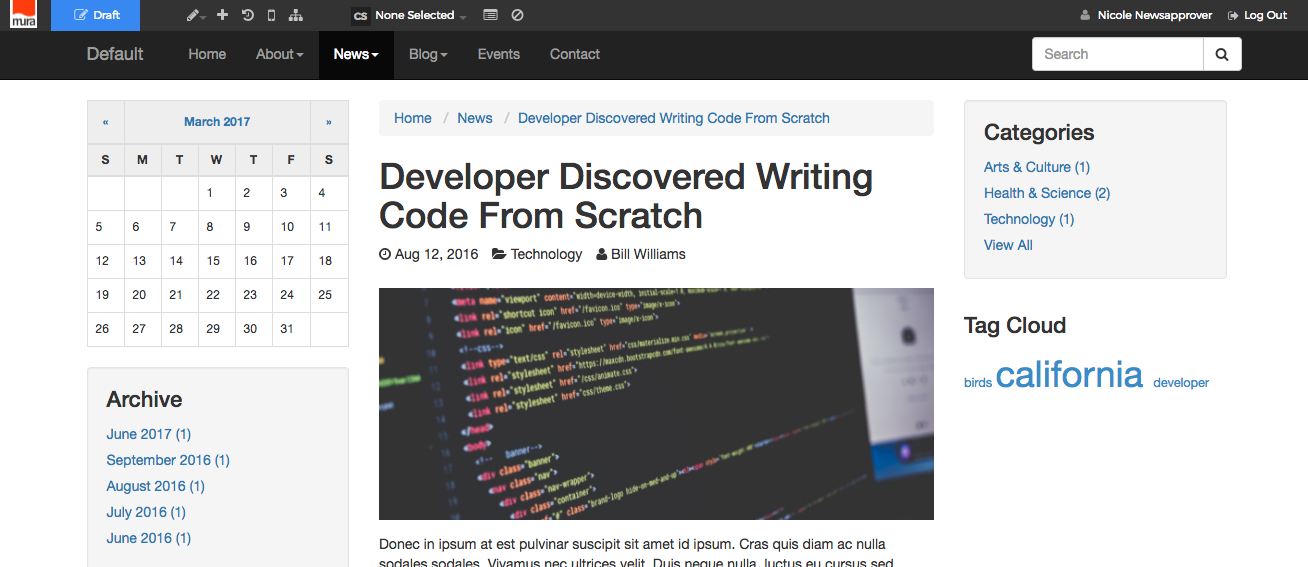
- Click the Draft status button on the front-end toolbar.
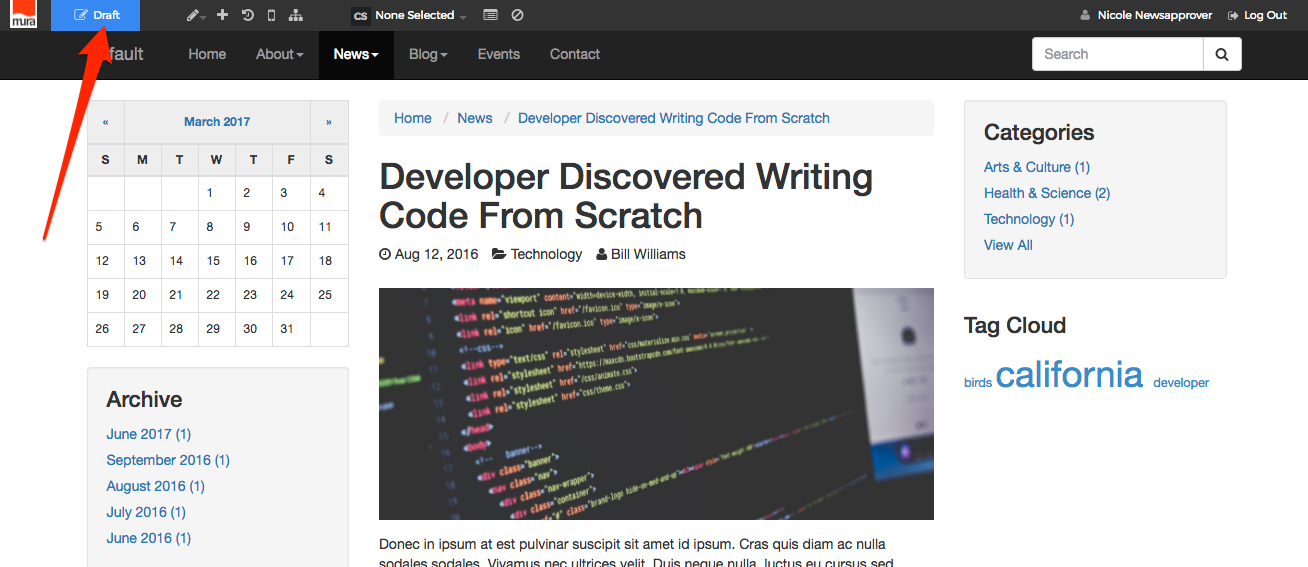
- The Status dialog window should appear.

- Continue the steps below.
- Click the three-dot menu of the content item, and select Version History.
-
Review Via Back-End Administration Area
- If you click the title of a content item, a Select Version to Edit dialog window will appear.
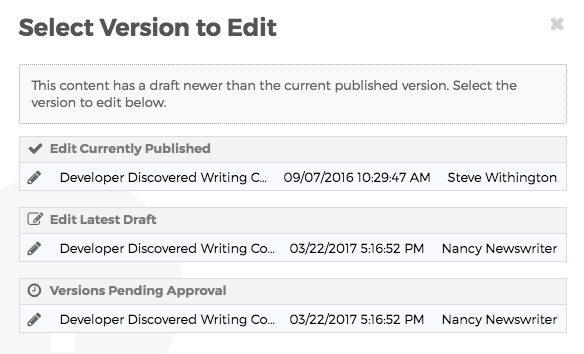
- Select the content item located under Versions Pending Approval by clicking the pencil icon or the title itself.
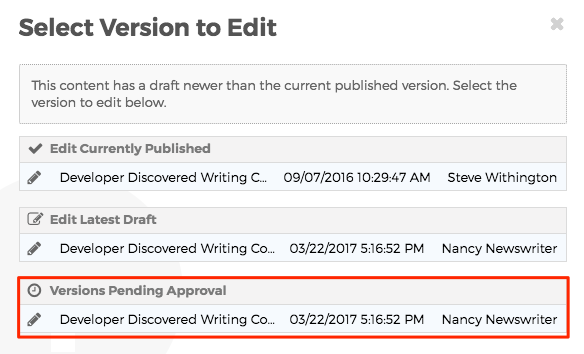
- You should be taken to the Edit Content screen. The Status should reflect "Pending Approval" and an alert should appear above the tabs with a link to View Details.
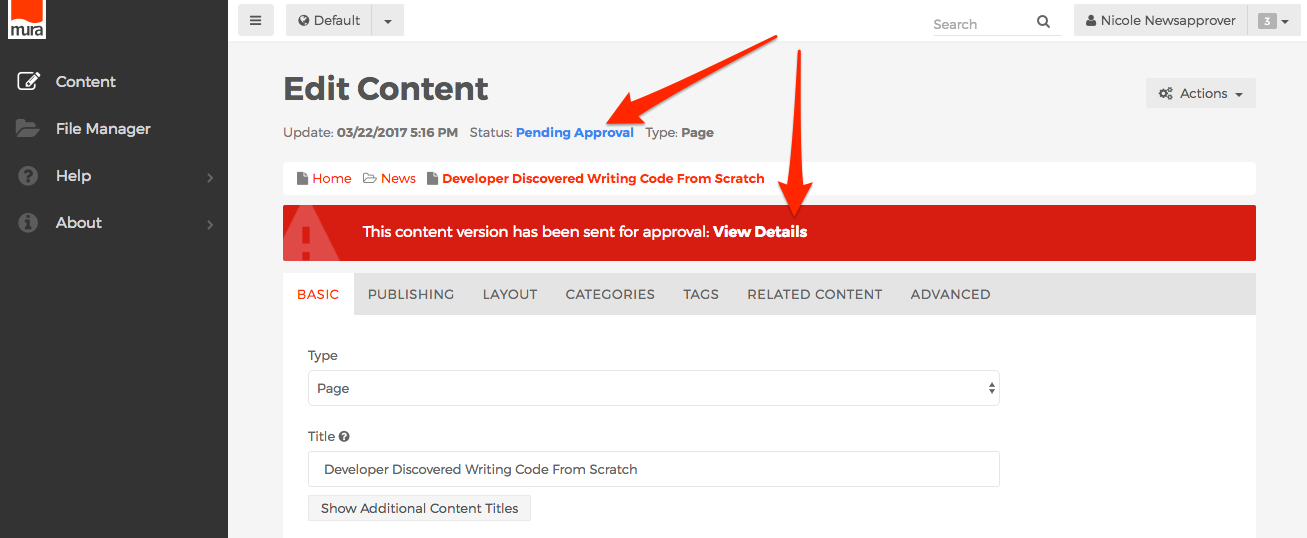
- Click either the Pending Approval link or the View Details link to reveal the Status dialog window.

- Continue the steps below.
- If you click the title of a content item, a Select Version to Edit dialog window will appear.
-
- From the Status dialog window, you can view details about the content item, and see which group the approval chain is waiting on under the Approval Status section. Under the Action section, you can choose to Approve or Reject the submission. If you choose Reject, you will be required to enter Comments, so the submitter will know why their content submission was rejected.
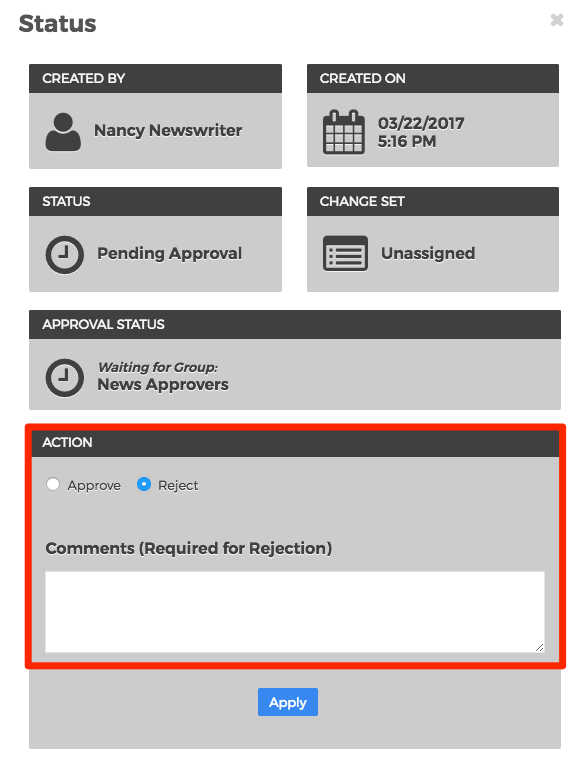
- Once you've made your decision, click the Apply button to save your decision.

- This process will need to be repeated by a member of any other group(s) assigned to the approval chain before the item will be officially Published.