Managing Navigation Menus
Mura CMS auto-generates hierarchical navigational elements based on the way content is structured, and sorted in the back-end administration area's Content Tree View.
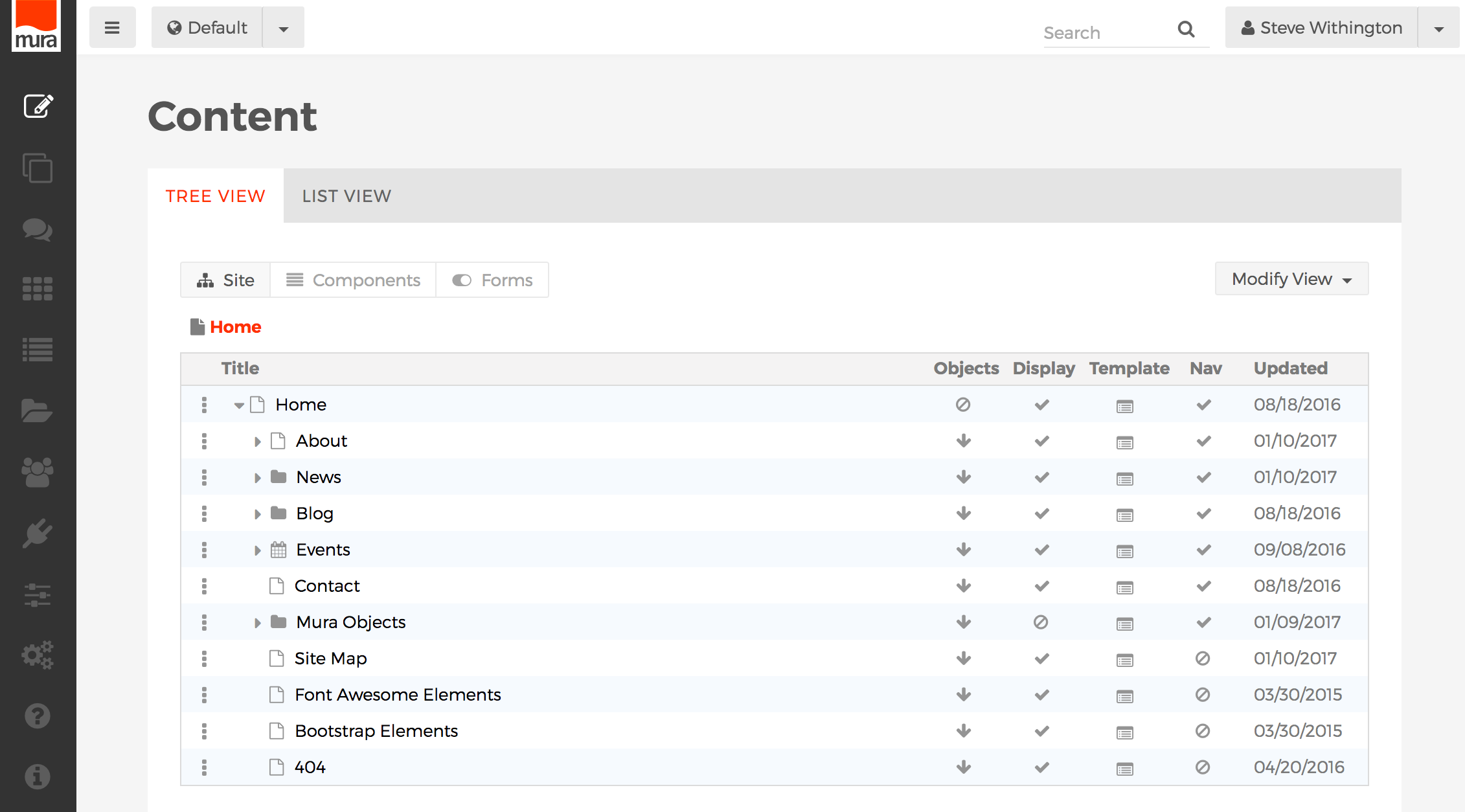
For example, content items located immediately below the "Home" page may have a link auto-generated to it in the "Primary Navigation" area of the public-facing site. Only content items with "Nav (Display in Navigation)" set to "Yes" and "Display" set to "Yes" or if the current date falls within the schedule set under "Per Schedule" will be displayed to end users.
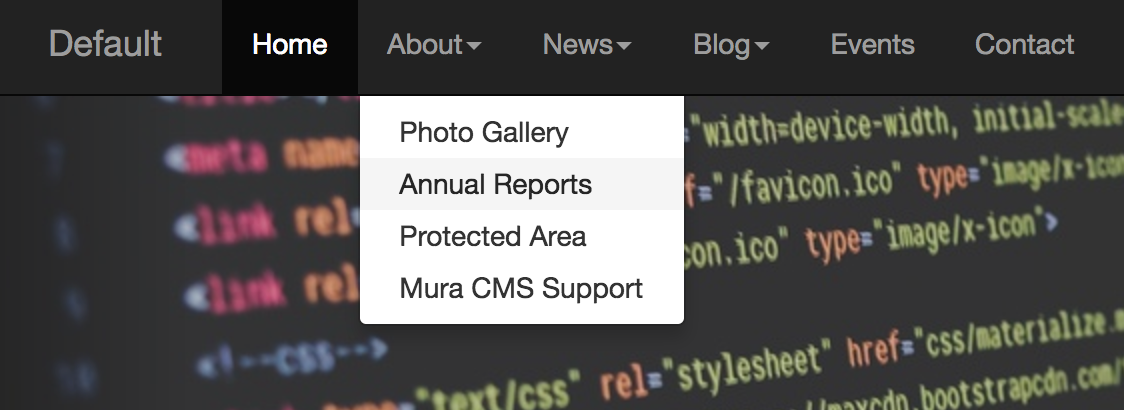
In the above photo, you'll notice a link to "Site Map" and some of the other content items listed in the prior image don't appear in the primary navigation because the content items have either the "Nav" or "Display" options set to "No." This concept applies anywhere navigational elements are generated by Mura CMS.
In this section, you'll learn how to add navigational elements such as sub-navigation, to a specific region on the page, reorganize content items, as well as how to edit the navigation and menu items.