Remote Feeds
A Remote Feed is essentially a collection of content from an external website. This works by using an external website's RSS feed. You can also choose to import the content directly into Mura, and then make modifications to the content items as you wish.
How to Create a Remote Feed
- From the Collections screen, click the Add Remote Feed button.
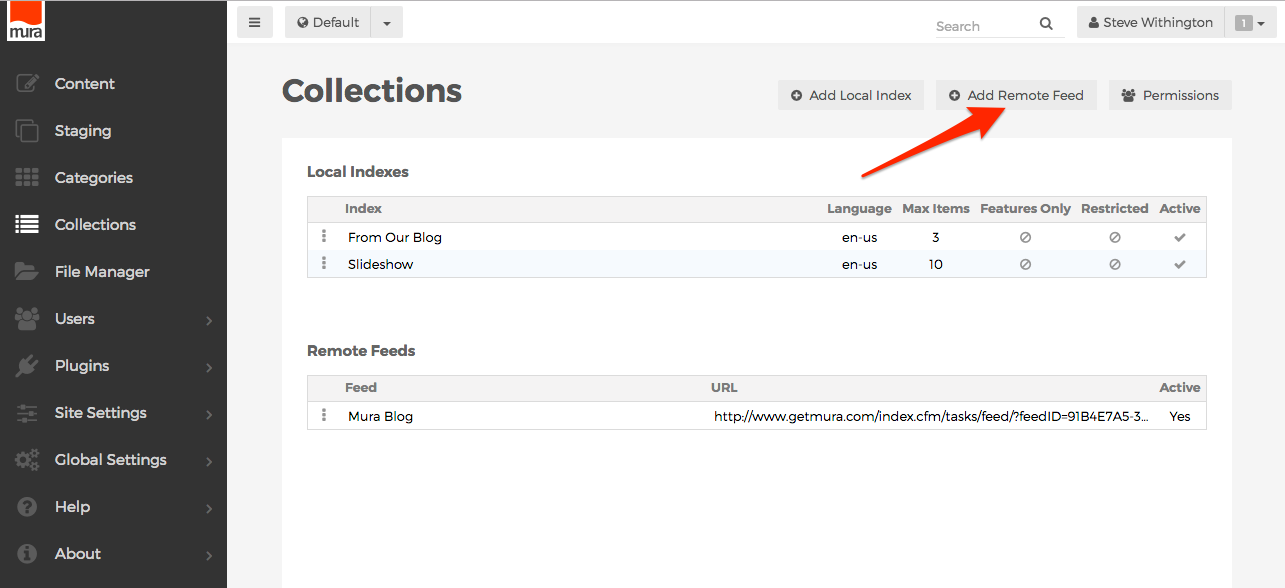
- The Create Remote Feed screen should appear.
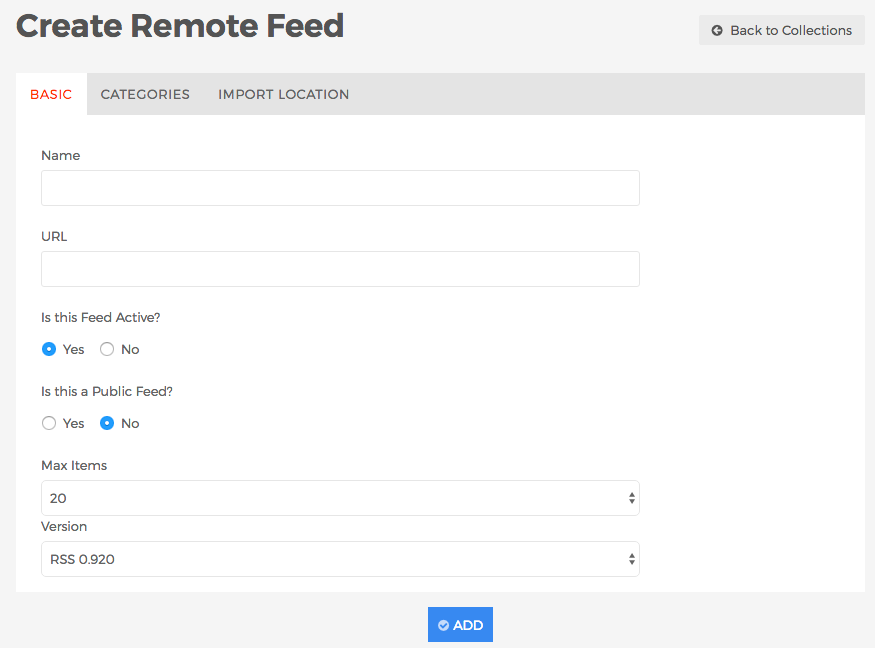
- Basic Tab
- Name (required)
- Enter a name for the Collection.
- URL (required)
- Enter the URL of the RSS feed from the external website. For example, http://feeds.bbci.co.uk/news/world/rss.xml
- Is this Feed Active?
- If Yes, the feed will appear as an option for content managers when creating Collection display objects.
- If No, the feed will not appear as an option for content managers when creating Collection display objects.
- Is this a Public Feed?
- If Yes, a link to the RSS feed can be included in the layout templates by your developers.
- If No, a public link will not be generated.
- Max Items
- Select the default number of items you wish to consume/import.
- Version
- In order to properly consume the content, it's extremely helpful to indicate the external RSS feed's version/format. Options include RSS 0.920, RSS 2.0, and Atom.
- Name (required)
- Categories Tab
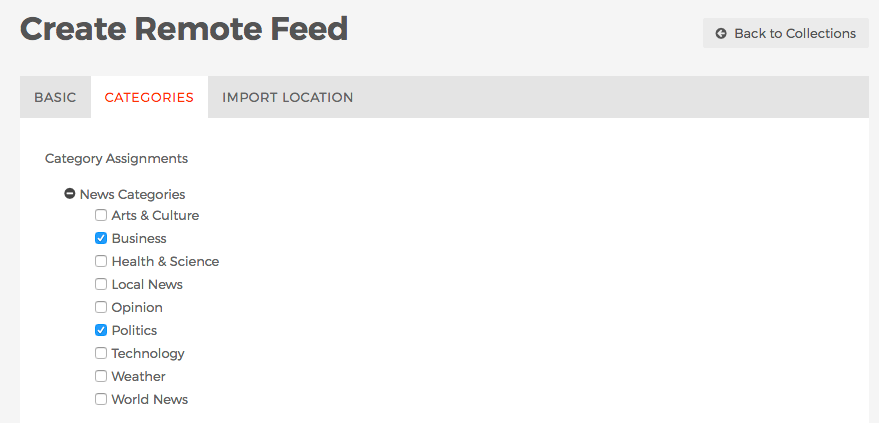
- Category Filters
- Select any desired categories you wish content items to match in order to be included in the Collection.
- Category Filters
- Import Location Tab
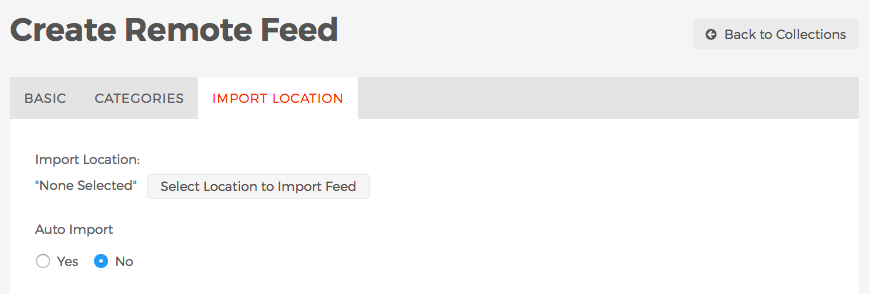
- Import Location
- You may optionally choose to import the external content items into your own website. Select the desired section of the site you wish the content items to be imported to.
- Auto Import
- If Yes, Mura will periodically check the external feed for new content items and import them if found.
- If No, Mura will not import new content items automatically. If you wish to import new content items, you can select the three-dot menu of the Remote Feed, and select "Import" when you wish to do so.
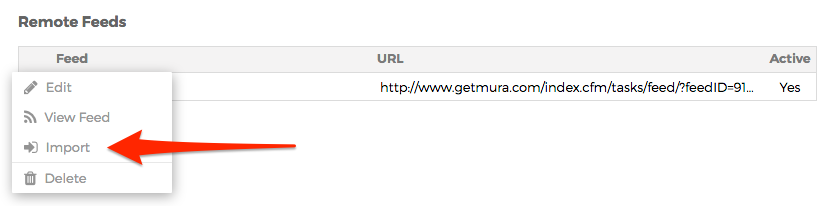
- Import Location
- Basic Tab
- Click the Add button when finished to save the new Remote Feed.
- Your Remote Feed should appear in the list of available Remote Feeds.
- Whenever you create or edit a Remote Feed, you should click the three-dot menu to the left of your Remote Feed, and select View Feed and examine the results.
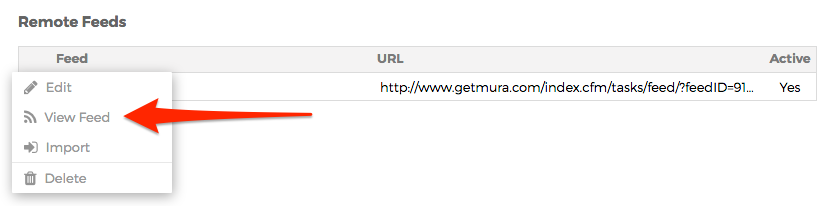
- Depending on your browser's capabilities, you should be able to view either an XML output or nicely formatted output of the Remote Feed displaying the content items which match your settings.
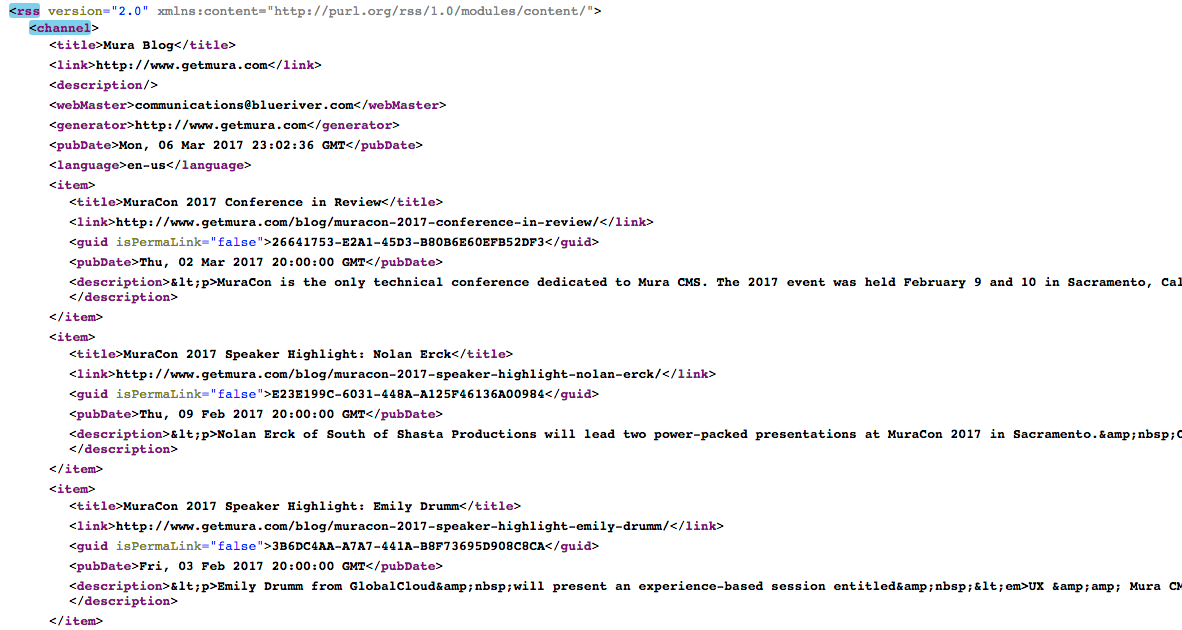
- If you don't see any items listed, you may want to verify your settings are entered correctly, and that content items match your desired categories, if selected.