Content Tree View
The "Tree View" is the default "Content" view in Mura CMS. The default Tree View button option is "Site" and is described in this section; the two other button options under Tree View ("Components" and "Forms") are described elsewhere. From here, you can see all of the content in a hierarchical view, with the "Home" page being the topmost content item.
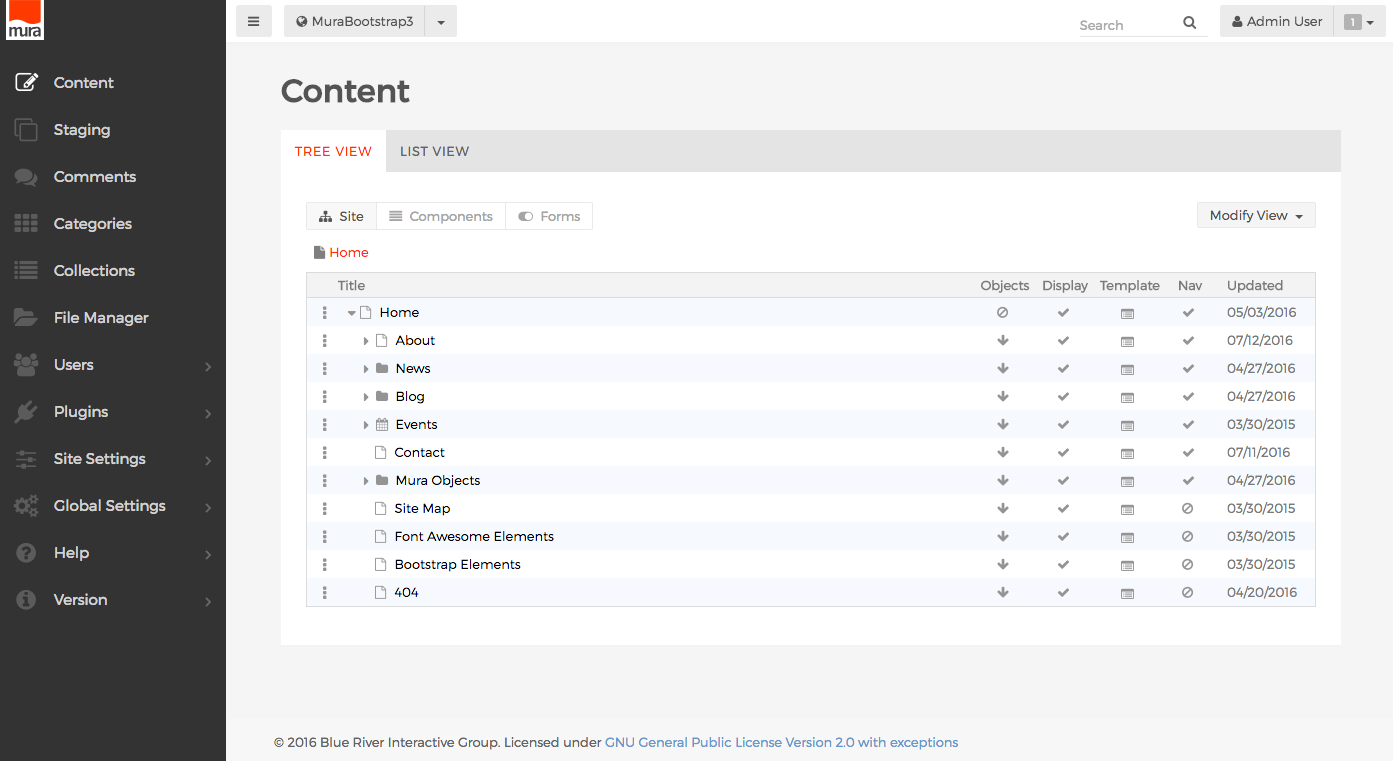
We'll discuss managing navigation menus in another section. However, it's important to note that each row in the list of content is listed in the order it will appear in the navigation on the front-end public view of the site. So, all of the top level navigation, or the "Home" page, and it's immediate children will appear in the primary navigation of your site by default.
You have several options for interacting with each row of content listed here. One option is clicking the vertical three dots on the far left of each row to reveal a menu of options.
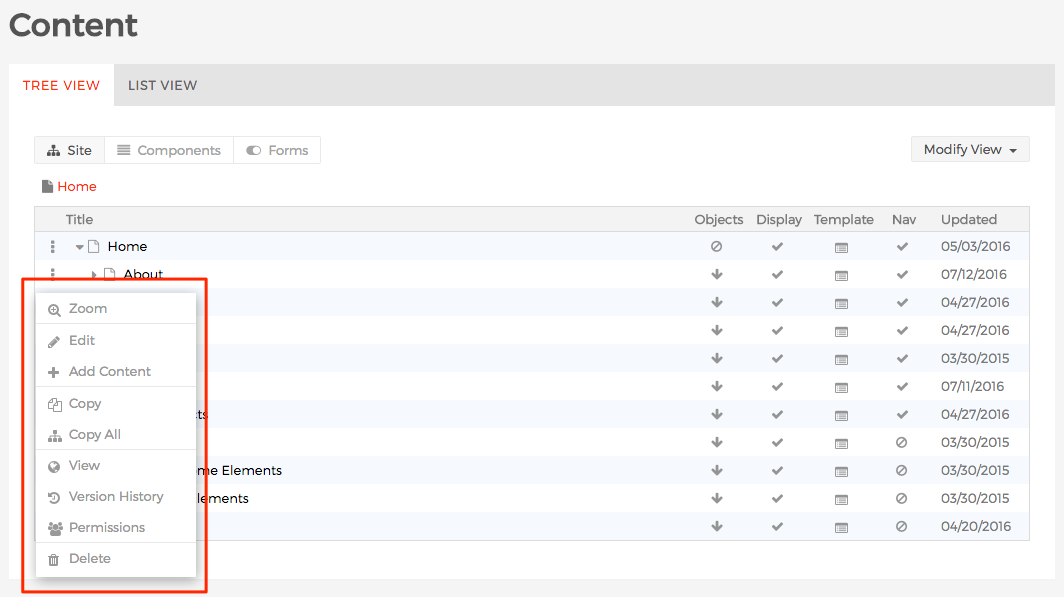
- Zoom: When a content item has children, selecting "Zoom" will drill into that section of the site. This often makes it easier to manage a specific section, or sub-section of a site without the clutter of viewing all of the siblings of a content item. You can keep track of where you are in context to the "Home" page by using the breadcrumbs found directly above the listing of content items.
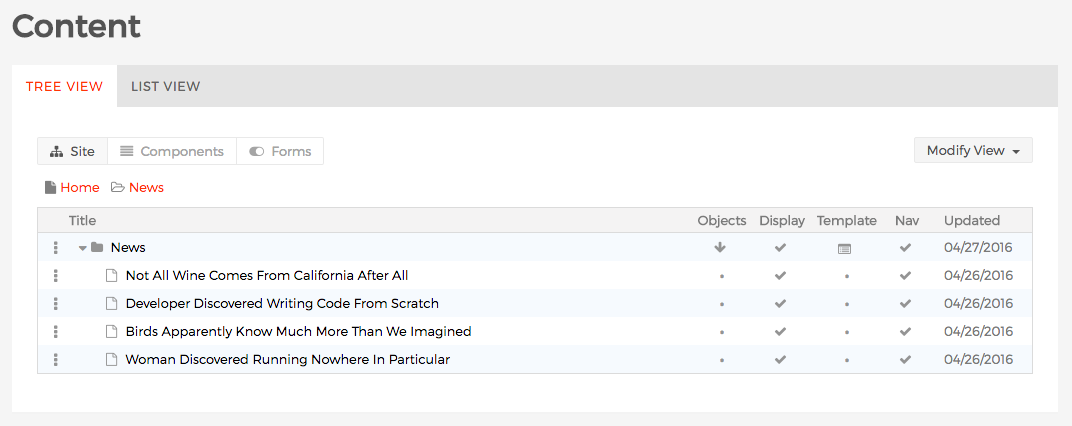
- Edit: Select this option to go to the "Edit Content" screen.
- Add Content: Select this option to add a child content item.
- Copy: Select this option to copy the specific content item into memory. When you select this option, you can click the vertical three dots and a "Paste" option will appear so that you can paste the copied item.
- Copy All: Similar to "Copy" except it copies both the selected item, and all of its children.
- View: Launches a new browser window to see what the selected content item looks like on the front-end public view of your site.
- Version History: Selecting this option will take you to the "Version History" screen where you can perform actions such as comparing versions, and edit old versions to re-publish them.
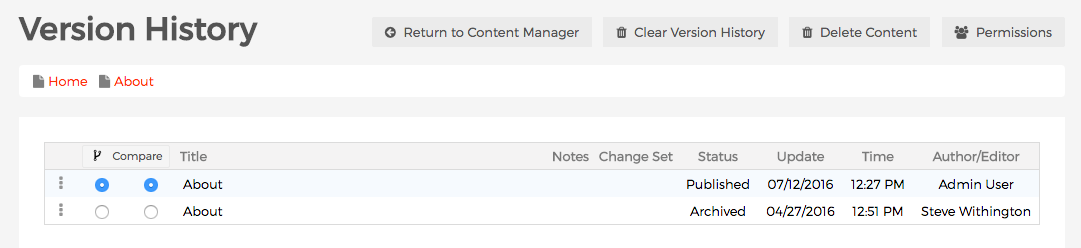
- Permissions: Selecting this option will take you to the "Permissions" screen for the specified content item so that you can control who has "Editor" and "Author" permissions, or even explicitly deny a group access to content.
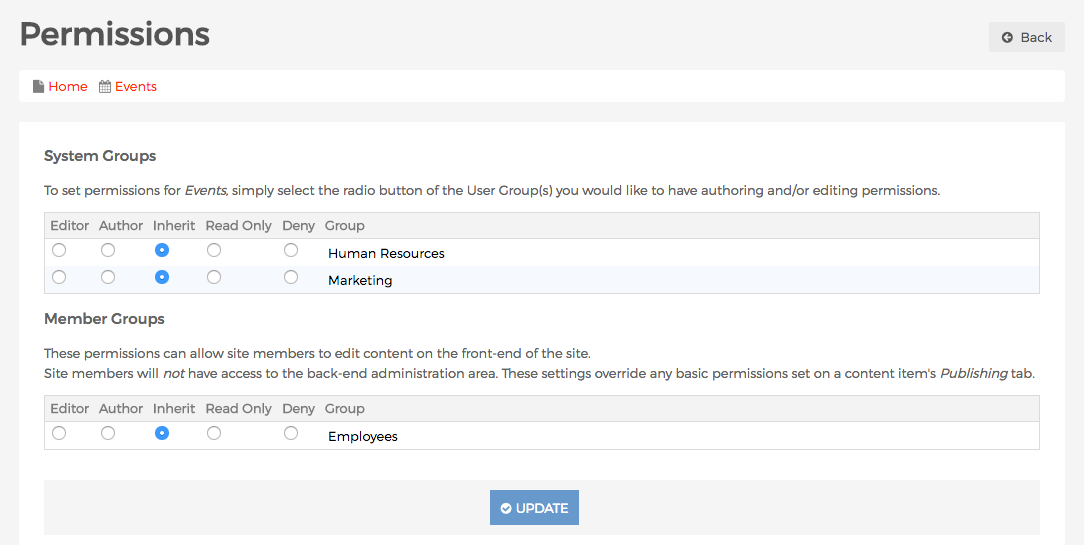
- Delete: Selecting this option will generate an alert dialog to confirm whether or not you wish to delete the selected content item and all content nested beneath it.
Another option are the icons on the far right of each row.
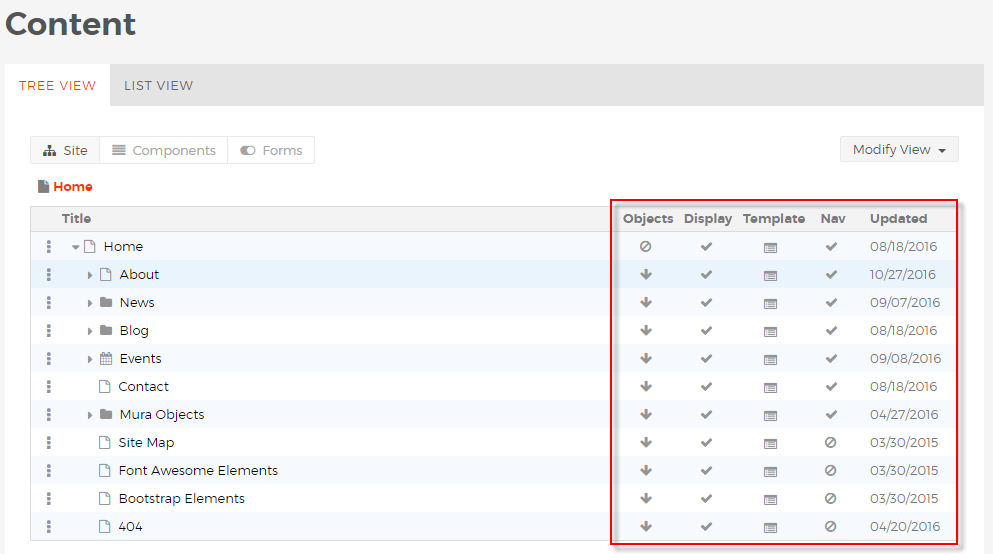
Objects: Objects can inherit or not inherit cascading, and they can also start a new cascade.
Display: The content is either displayed or hidden or controlled by a schedule; if hidden it can only be edited via the back-end administration area unless you know the URL to the page in order to edit via the front-end.
Template: The content can inherit the parent template, or use another template, and use an alternate child template for its children.
Nav: This option toggles whether or not a content item will appear in navigation generated by Mura. The navigation for the following page has been turned off:

It does not appear in the News section below:
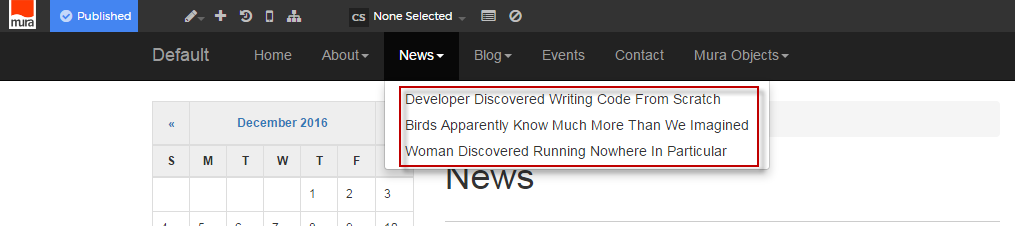
Updated: The field indicates the date when the content was last changed.