Sorting Content Items
As mentioned in the Managing Navigation Menus section, Mura CMS auto-generates hierarchical navigation based on the way content is structured, and sorted in the back-end administration area's Content Tree View.
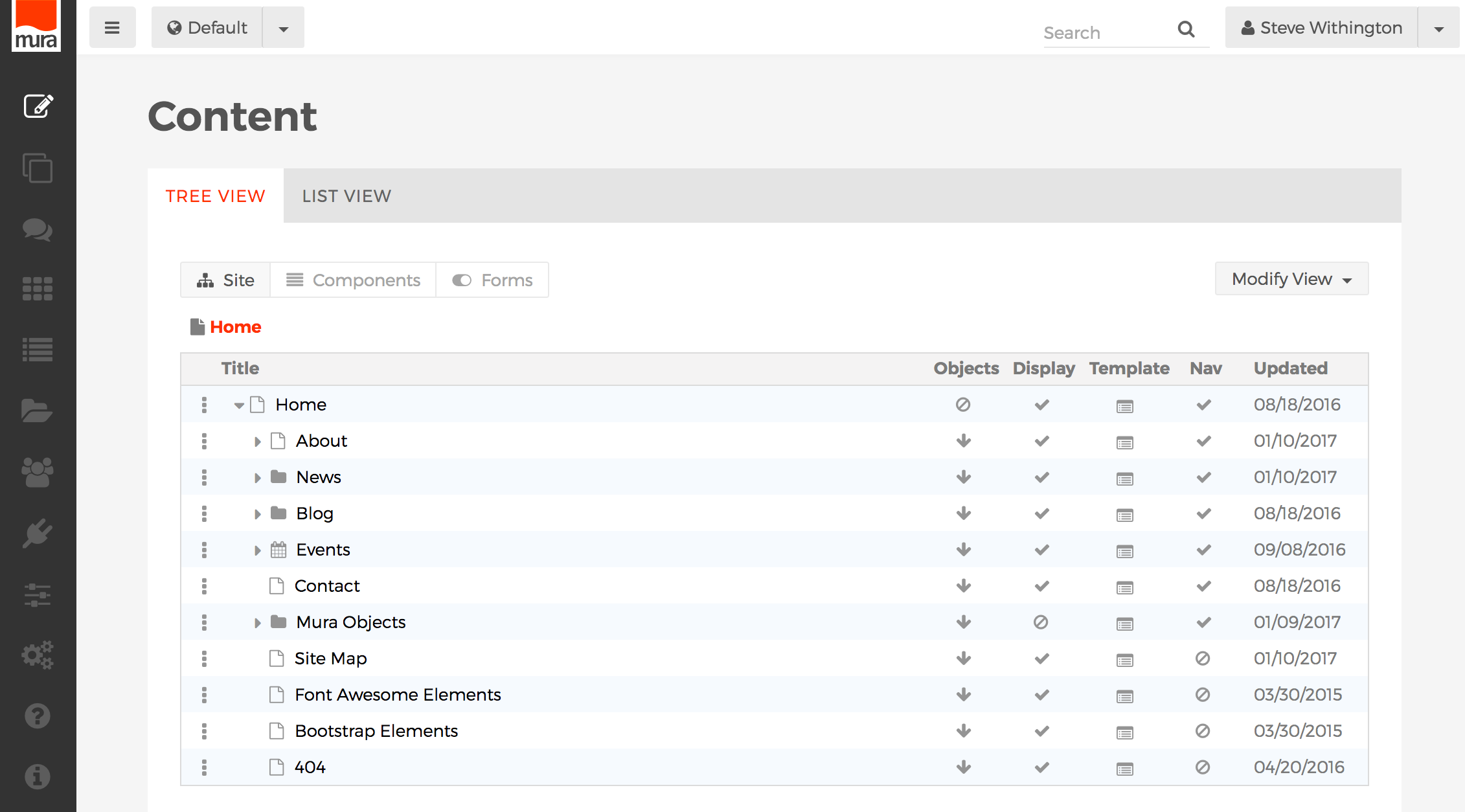
For example, content items located immediately below the "Home" page may have a link auto-generated to it in the "Primary Navigation" area of the public-facing site. Only content items with "Nav (Display in Navigation)" set to "Yes" and "Display" set to "Yes" or if the current date falls within the schedule set under "Per Schedule" will be displayed to end users.
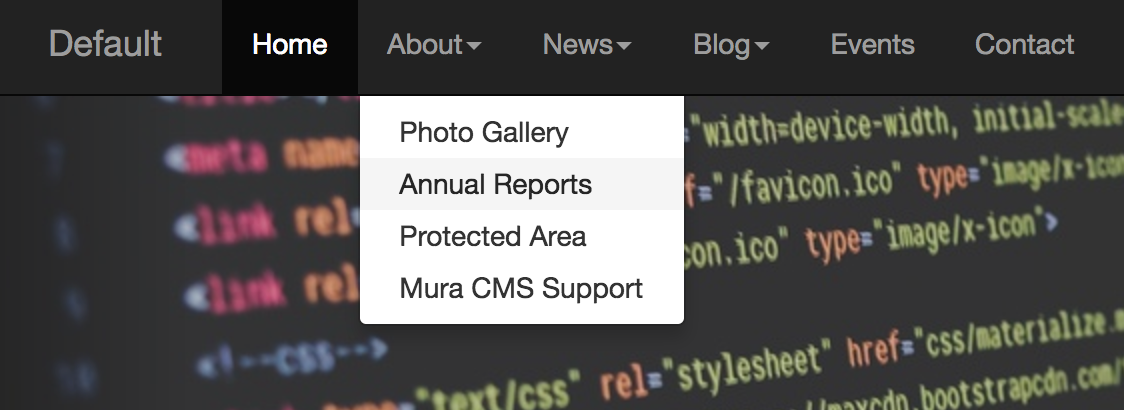
In the above photo, you'll notice a link to "Site Map" and some of the other content items listed in the prior image don't appear in the primary navigation because the content items have either the "Nav" or "Display" options set to "No." This concept applies anywhere navigational elements are generated by Mura CMS.
Modify View
From the Content Tree View, just above, and to the right of the content listing area, you should see a "Modify View" button.
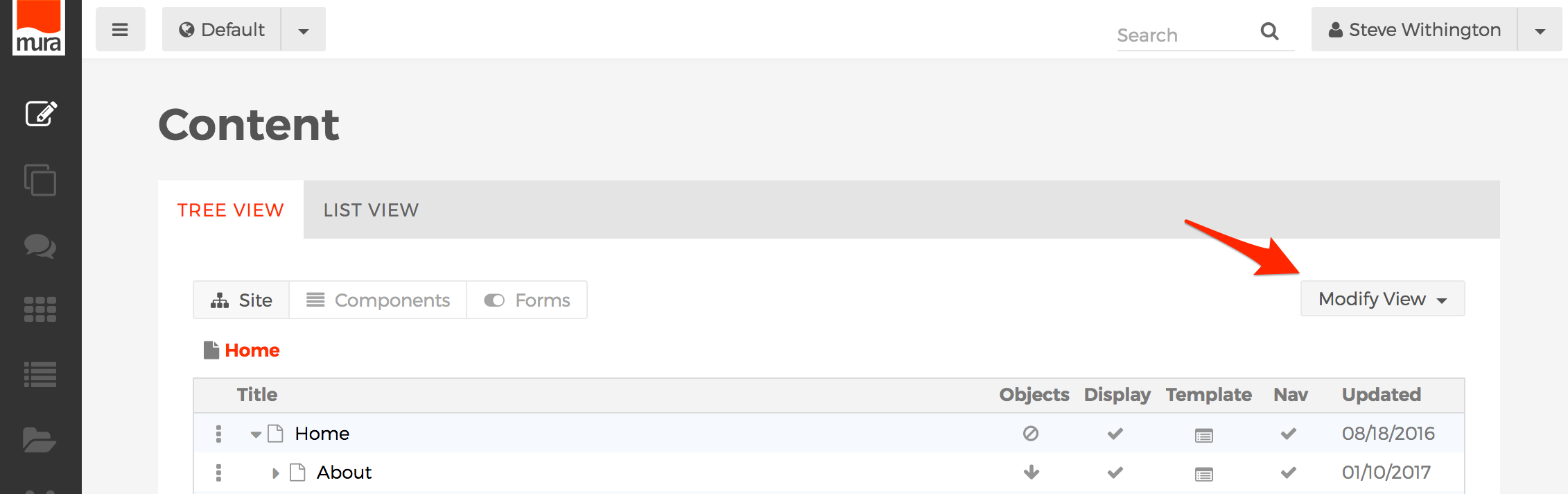
Clicking this button will reveal a number options which vary based on which section of the site you're currently "zoomed" in to. For example, if you're completely zoomed out to the "Home" view, clicking the "Modify View" button will only reveal an option to change the number of rows display.
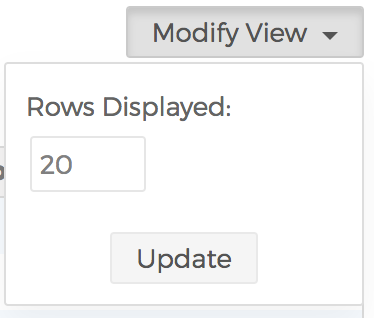
Note: For larger sites, Administrators may change the default number of rows to display (from 20) by going to Site Settings > Edit Site, and updating the "Default Rows (in Site Manager)" field. Content managers will have to log out, and log back in for the new setting to take effect.
The only way to sort "top level" content items, located directly beneath the "Home" content item, is manually using the "Drag and Drop" method. To learn how to manually sort content items, please visit the Manually Sorting Content with Drag & Drop section.
Once "zoomed" into a specific section of the site, by clicking the three-dot menu icon and selecting "Zoom," "Sort Navigation" options will appear on the Modify View menu.
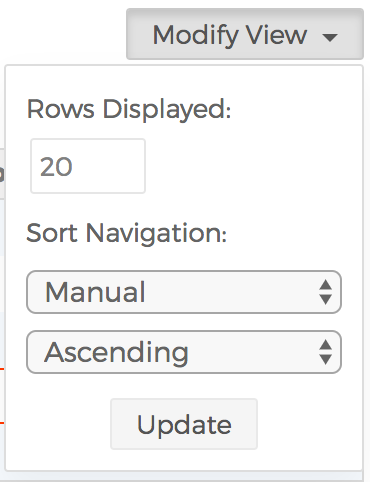
Sort Navigation Options
Listed below are the various options for sorting content items located below the "top level" content items. Please note these sorting options only apply to the direct children of the section you are applying the sort options to. For example, if you sort by "Menu Title" in the "About Us" section, and you create a new section beneath that which contains its own child content, the new section will default to sorting "Manually" and have its own sorting options and capabilities.
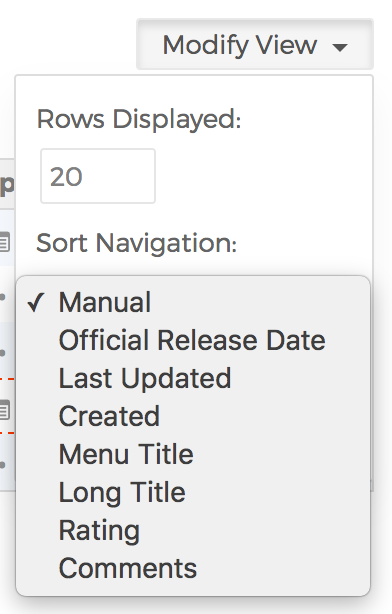
- Manual:
- Sort the content items manually. This is the default setting. See Manually Sorting Content with Drag & Drop for more information on sorting content manually.
- Official Release Date:
- Sort the content items by the Official Release Date field, located the content item's Publishing tab.
- Last Updated:
- Sort by the date the content items were last updated.
- Created:
- Sort by the date content items were created.
- Menu Title:
- Sort content items by their Navigation Title, as found on the "Basic" tab, and selecting "Show Additional Titles."
- Long Title:
- Sort content items by their Title field, as found on the "Basic" tab.
- Rating:
- Sort content items by the "Content Rating" the content item has received from end users. To have higher rated content appear first, select "Descending" for the Sort Order.
- Comments:
- Sort content items by the number of comments the content item has received from end users.
- Extended Attributes:
- If your site has any custom class extensions, their extended attributes may also appear as potential sort options.
Once you have selected the sort criteria, you may choose to display the content items in either "Ascending", or "Descending" order.