Publishing
The Publishing tab is where you manage a content item's publishing-related fields such as Credits, Meta Description, Meta Keywords, Restrict Access to Specific Group(s), whether or not to Include in Site Navigation, whether or not to Display the content item, etc.
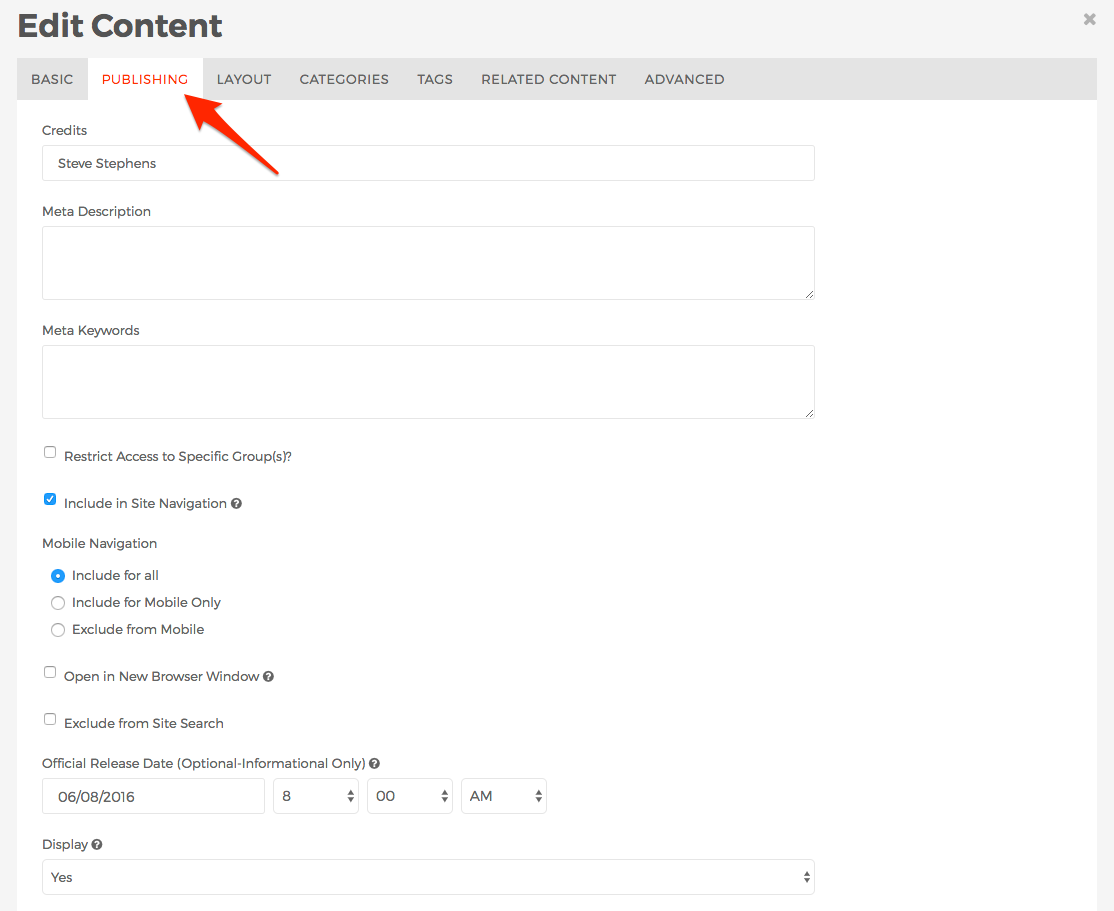
- Credits
- This field is much like a "byline" in a newspaper article, where you may enter the name(s) of the writer(s) of the the content. Information entered here may appear on the parent content item, if the parent is a Folder content type. This is especially useful when the content item itself is being used as a traditional "news" or "blog" item.
- Meta Description
- Information entered here is used for the description attribute within the
<meta>tag for the specific content item. See https://support.google.com/webmasters/answer/35624?hl=en#1 for information on creating good meta descriptions.
- Information entered here is used for the description attribute within the
- Meta Keywords
- Information entered here is used for the keywords attribute within the
<meta>tag for the specific content item. In the early days of web sites, this field was used by search engines in their web search ranking algorithms. However, information entered here is mostly ignored by search engines these days, as in 2009 Google officially announced they do not use the keywords in their web ranking.
- Information entered here is used for the keywords attribute within the
- Restrict Access to Specific Group(s)?
- Use this field to limit which group(s) are allowed to view the "Body" of the specific content item. You may <CTRL> + click (via PC) or <CMD> + click (via Mac) to select more than one group.
Note: This field will only appear if Extranet (Password Protection) is enabled via the Site Settings > Edit Settings > Modules tab.
- Use this field to limit which group(s) are allowed to view the "Body" of the specific content item. You may <CTRL> + click (via PC) or <CMD> + click (via Mac) to select more than one group.
- Include in Site Navigation
- If "checked" or enabled, anywhere Mura auto-generates navigational links, the specific content item should be listed, unless the item is not on display.
- If "un-checked" or disabled, Mura will not generate a link to the specific content item, however, if the content item is set to display and a user knows the URL of the content item, the content will display. This is useful when you wish to create content items such as landing pages from Google AdWords, or wish to have a Site Map, or other informational type page available to users, and don't wish to include a link in the primary navigation or sub-navigation.
- Mobile Navigation
- Mura CMS checks a browser's user agent string to determine whether or not the visitor is accessing the site from a mobile/handheld device. You may choose to show or hide links to content based on this information.
Note: Mura does not recognize tablets (e.g., iPad, Fire tablet, etc.) as mobile devices, since they typically have plenty of screen real estate to accommodate most traditional websites. - Include for all (default)
- Links to the specific content item will be generated by Mura, regardless of which type of device the visitor is accessing the site from.
- Include for Mobile Only
- Links to the specific content item will only be generated by Mura if the visitor is accessing the site from a mobile/handheld device.
- Exclude from Mobile
- Links to the specific content item will not be generated by Mura if the visitor is accessing the site from a mobile/handheld device. In other words, links will only appear when accessing from a laptop/desktop computer or tablet.
- Mura CMS checks a browser's user agent string to determine whether or not the visitor is accessing the site from a mobile/handheld device. You may choose to show or hide links to content based on this information.
- Open in New Browser Window
- If enabled, when a user clicks a Mura-generated link to the content item, it will open a new tab or browser window.
- Exclude from Site Search
- If enabled, the content item will not be included in search results when using Mura's search capabilities.
Note: This does not control whether or not links to the content item will appear on search engines such as Google, Yahoo!, Bing, etc. If you wish to exclude the content item from commercial search engines, you could password protect the content by using the Restrict Access to Specific Group(s) setting. For more information on controlling website crawlers and search engine indexing, visit https://developers.google.com/webmasters/control-crawl-index/
- If enabled, the content item will not be included in search results when using Mura's search capabilities.
- Official Release Date (Optional-Informational Only)
- The date and time you enter/select here is meta-data only. It is not used for scheduling purposes, and is informational only. If you wish to schedule content to appear on a specific date, use the Display field. Information entered here may appear on the parent content item, if the parent is a Folder content type. This is especially useful when the content item is being used as a traditional "news" or "blog" item.
- You may also sort content items by this field in specific sections of your site.
- Display
- This field controls whether or not the content item will be visible to users via the public, front-end view of your site.
- Yes
- If Yes, then the content item will be visible to users via the public, front-end view of your site.
- No
- If No, the content item will not be visible to users via the public, front-end view of your site, and links to the content item will not be generated, even when "Include in Navigation" is enabled. If a user lands on the specified content item when set to "no," they will see a screen with the default title of "Content Off-Line" and text of "We're sorry, this page is currently unavailable."
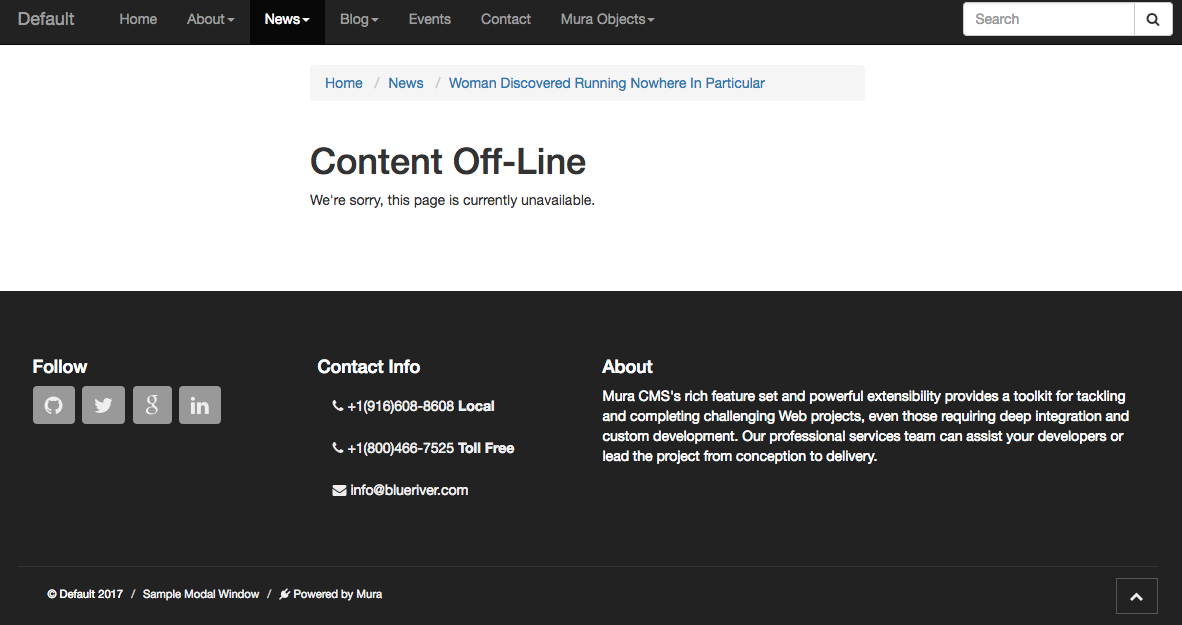
- If No, the content item will not be visible to users via the public, front-end view of your site, and links to the content item will not be generated, even when "Include in Navigation" is enabled. If a user lands on the specified content item when set to "no," they will see a screen with the default title of "Content Off-Line" and text of "We're sorry, this page is currently unavailable."
- Per Schedule
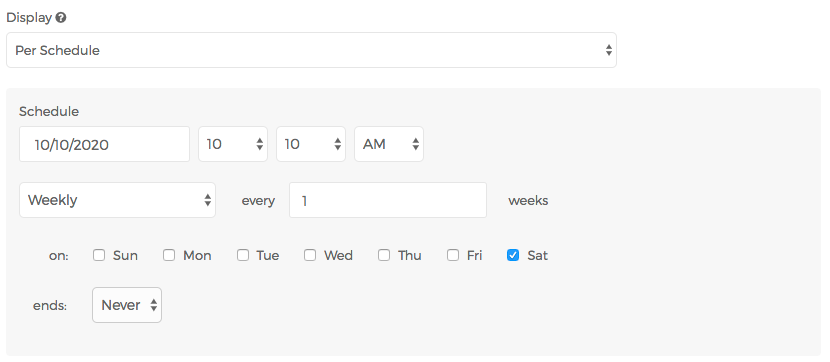
- You may specify a schedule for the content item to display, including the frequency of the display such as daily, weekly, monthly, etc. and when the content item should stop displaying, if ever.
- Content Parent
- You may use this field to move a content item to a new section of the site. See the Selecting New Parent section for more details and instructions.
- Content Expiration
- Entering a date/time in this field will simply flag the content item as "expired" and that it needs to be reviewed. It does not control whether or not the content item is on display. If you want a content item to stop displaying on or after a specific date/time, please use the Display field.
- Assign Content Expiration Notifications
- This field is useful when you wish to notify user(s) when a content item has expired according to the date/time entered under Content Expiration. If enabled, a Select users menu appears.
- Select users
- Select one or more users to be notified when a content item has expired, according to the date/time entered under Content Expiration. They will receive an email notification, and may also locate expired content via the List View tab of the Content view.
- Feature in this section?
- This field is a meta data field used to determine whether or not you wish the content item to be featured within the section is resides. This is useful when creating Collections, and you wish to highlight the specific content item. For example, a "Featured News" Collection might scan through all content items within the "News" section, and only pull out content items that have this field set to "Yes" or the date falls within the range specified under "Per Schedule."
- No (default)
- If selected, the content item will not be flagged as featured.
- Yes
- If selected, the content item will be flagged as featured.
- Per Schedule
- If the current date falls within the specified range, the content item will be flagged as featured. Otherwise, it will not be flagged as featured.
- Notify For Review
- When enabled, Send to and Message fields will appear.
- Send to
- You may select one or more users to receive an email notification after saving or publishing the content item. To select more than one person, use <CTRL> + click (on a PC) or <CMD> + click (on a Mac).
- Message
- Text entered here will accompany a link to view the content item in the email notification.
- Add Notes
- This field allows you to enter informational notes which can be shared amongst content managers, without it appearing anywhere on the public, front-end view of the site.