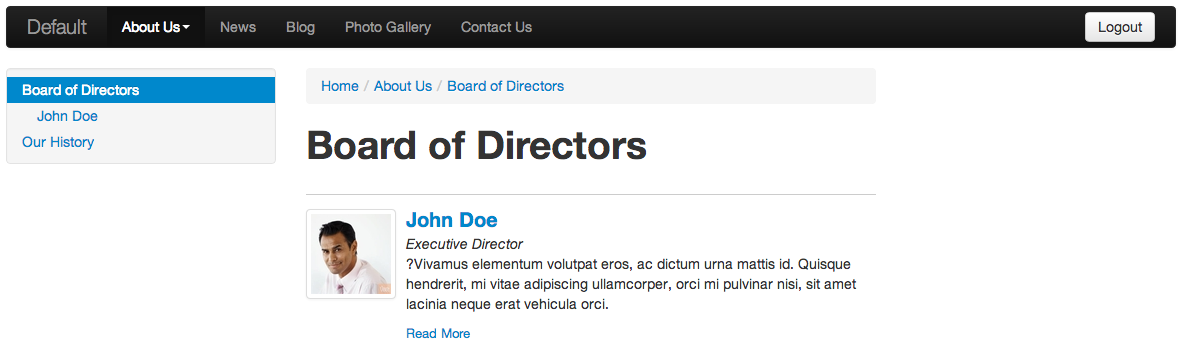Add Pages to the Folder
A Mura CMS Folder dynamically displays the title, summary, thumbnail image and a link to read more for each content node listed beneath it. In this example, you will be adding a new content node (Page) for each Director on the Board of Directors.
Refer to the sample content found under /1-mura-admin/sample-content/about-us/board-of-directors/ from the mura-admin.zip file.
- In the Site Manager, mouse over the plus sign next to the Board of Directors Folder.
- Select Add Content from the menu, then click Add Page form the Select Content Type dialog window.
- The content editing screen will appear.
- Complete the following fields
- Title: Name of the Director

- Associated Image: This allows you to select a single image and Mura will create a thumbnail, medium image and large image for the selected image. For this example, use the sample images provided in the Board of Directors folder.

- Summary: Enter a brief description of the director.

- Content: The content included within the sample document (bod1.doc)
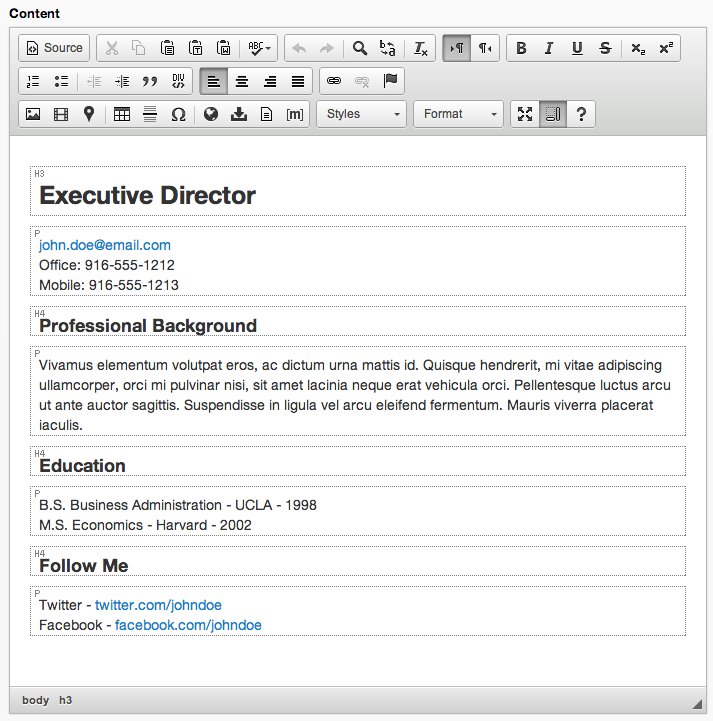
- Click Publish.
- Since an Associated Image was uploaded, the Image Details screen should appear.
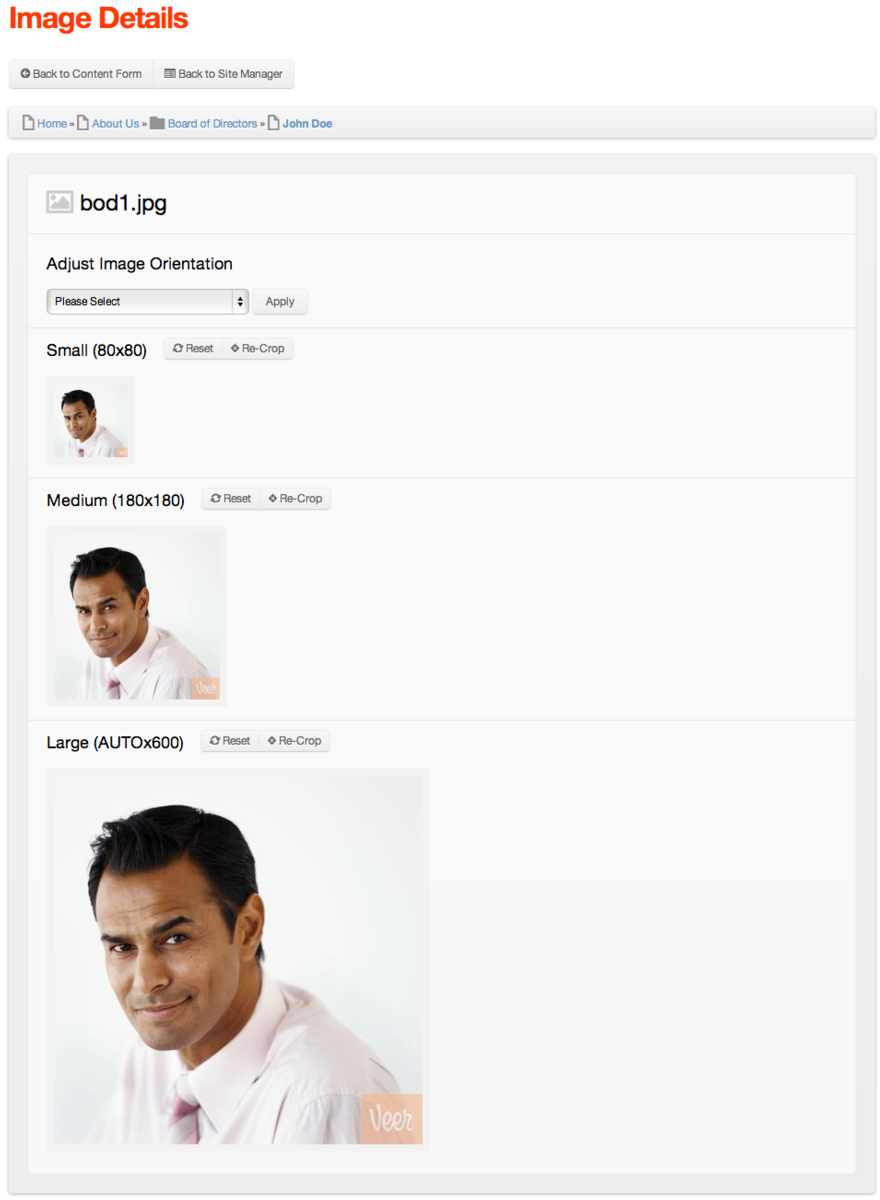
- From the Image Details screen, you have the option to Re-Crop the image for any of the default image sizes (small, medium, large).
- To Re-Crop an image, click the Re-Crop button to launch the cropping dialog window.
- Click, then drag the cursor over the desired portion of the image.
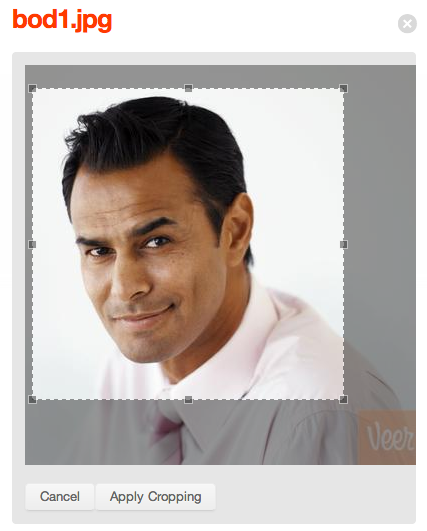
- Then, click Apply Cropping to save the cropped image.
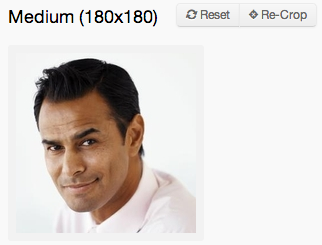
- Title: Name of the Director
- Preview Jonathan Doe's page.
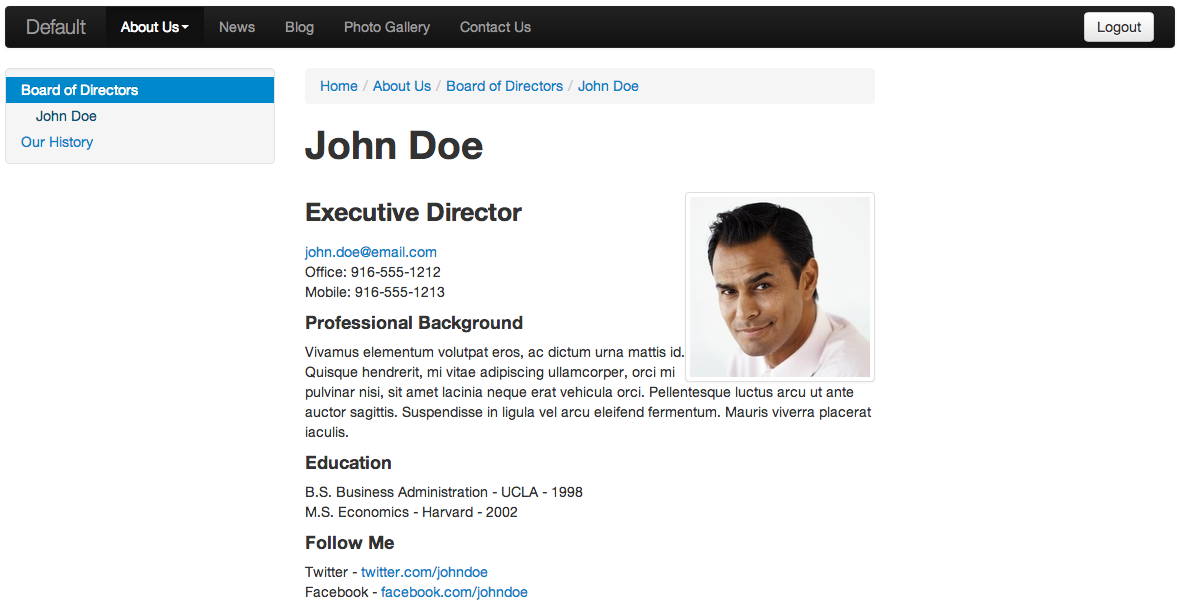
- The Board of Directors Folder will be updated to reflect the newly added content node.
- Repeat these steps to add Marty McNeil.
- Remember, you can adjust the order of the directors using "click-and-drag" and then clicking Update to save the new sort order.