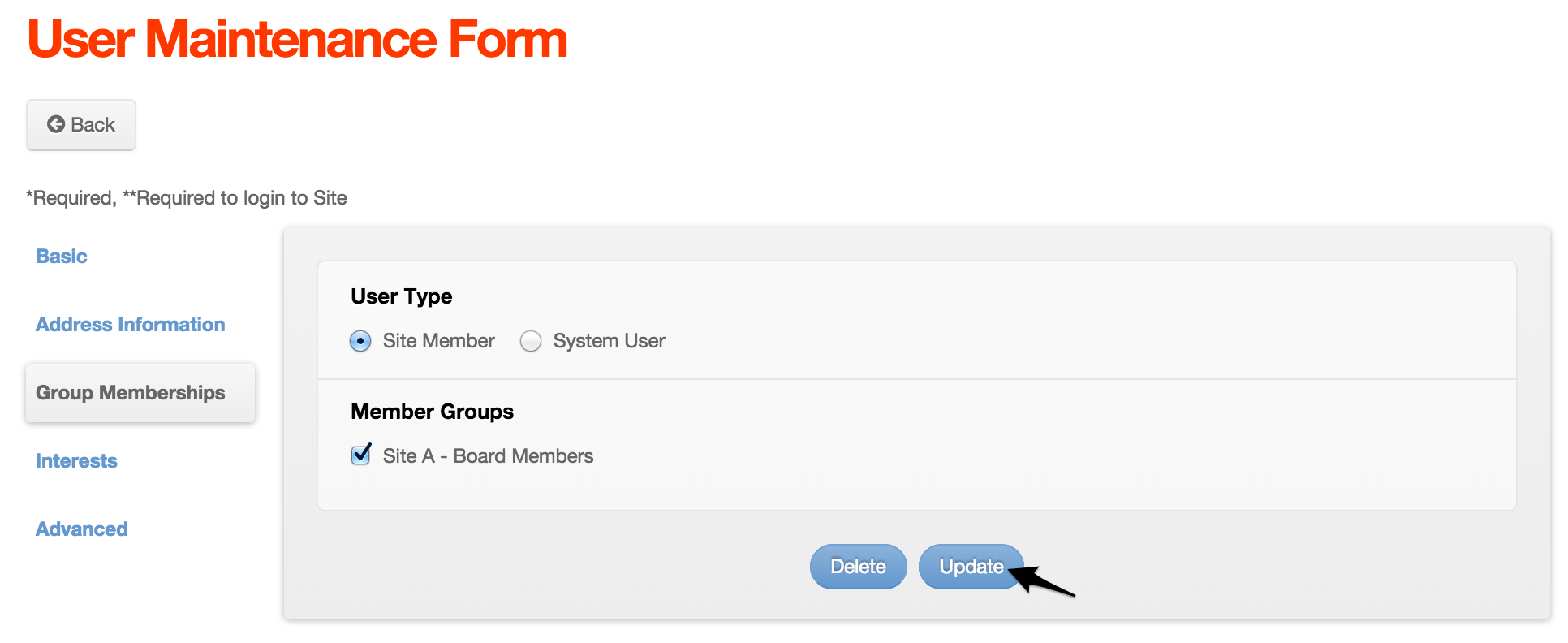Add Users to Member Groups
After creating Member Groups, you will want to add users/members to the groups. The process varies based on whether you are adding new users/members or adding existing users/members.
Add New Members to Member Group(s)
To add new users/members to a Member Group, follow these steps:
- From the primary admin navigation, select Users > Add User.
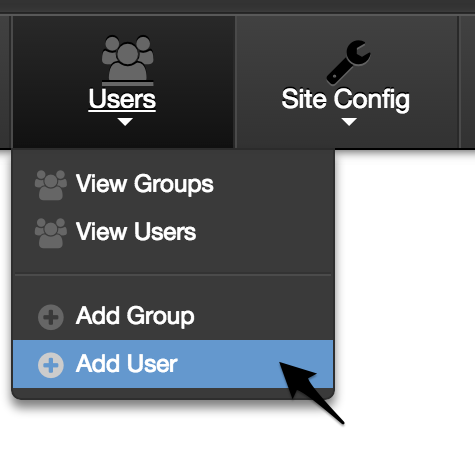
- You should be taken to the User Maintenance Form.
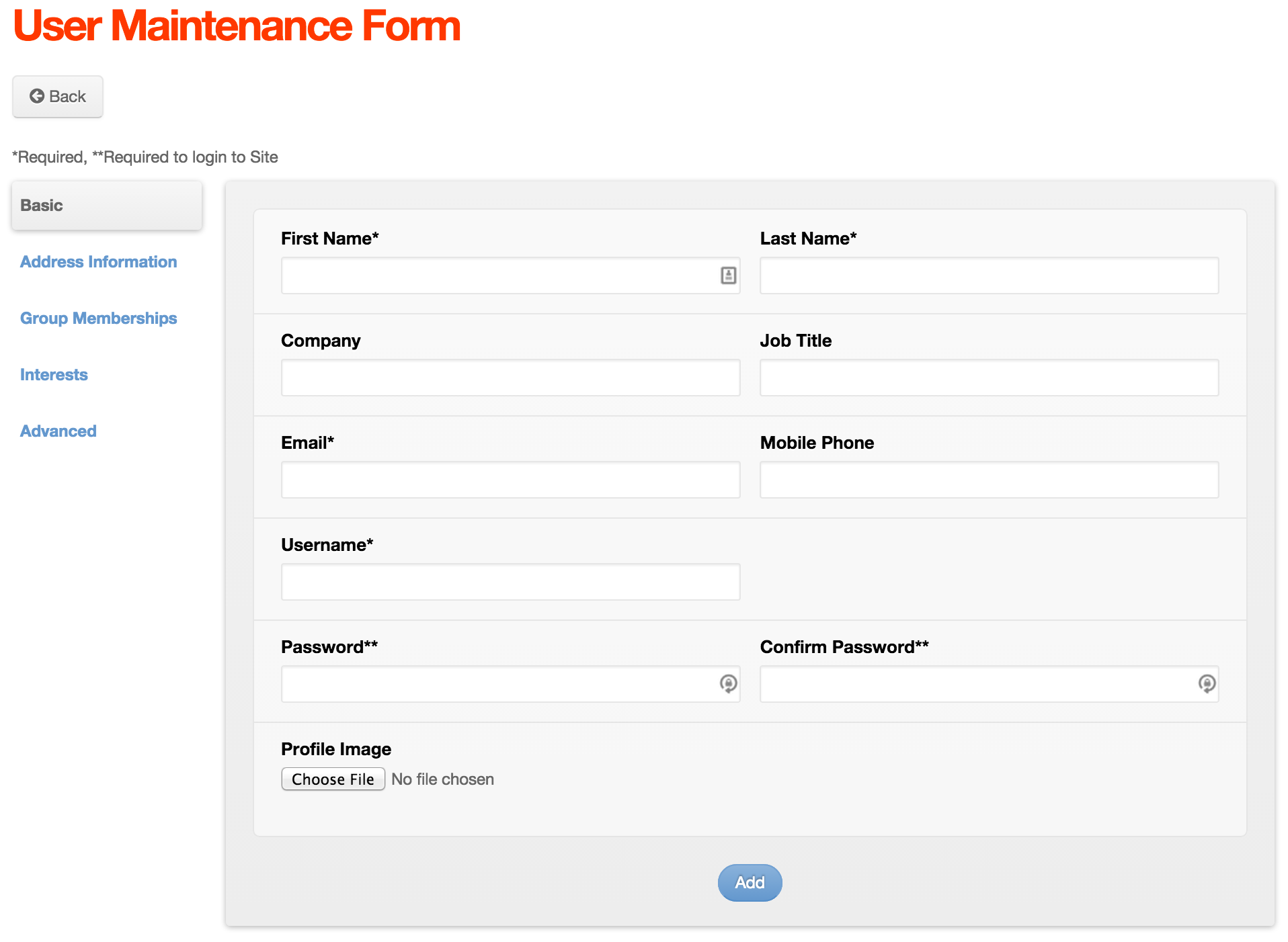
- On the Basic tab of the User Maintenance Form, complete the following required fields:
- First Name: The user's first name (e.g., John).
- Last Name: The user's last name (e.g., Doe).
- Email: The user's email address (e.g., john.doe@email.com).
- Username: The desired username (e.g., john.doe@email.com).
- Password: The desired password.
- Confirm Password: Re-enter the same password from the previous step.
- Your form should look something like the following:
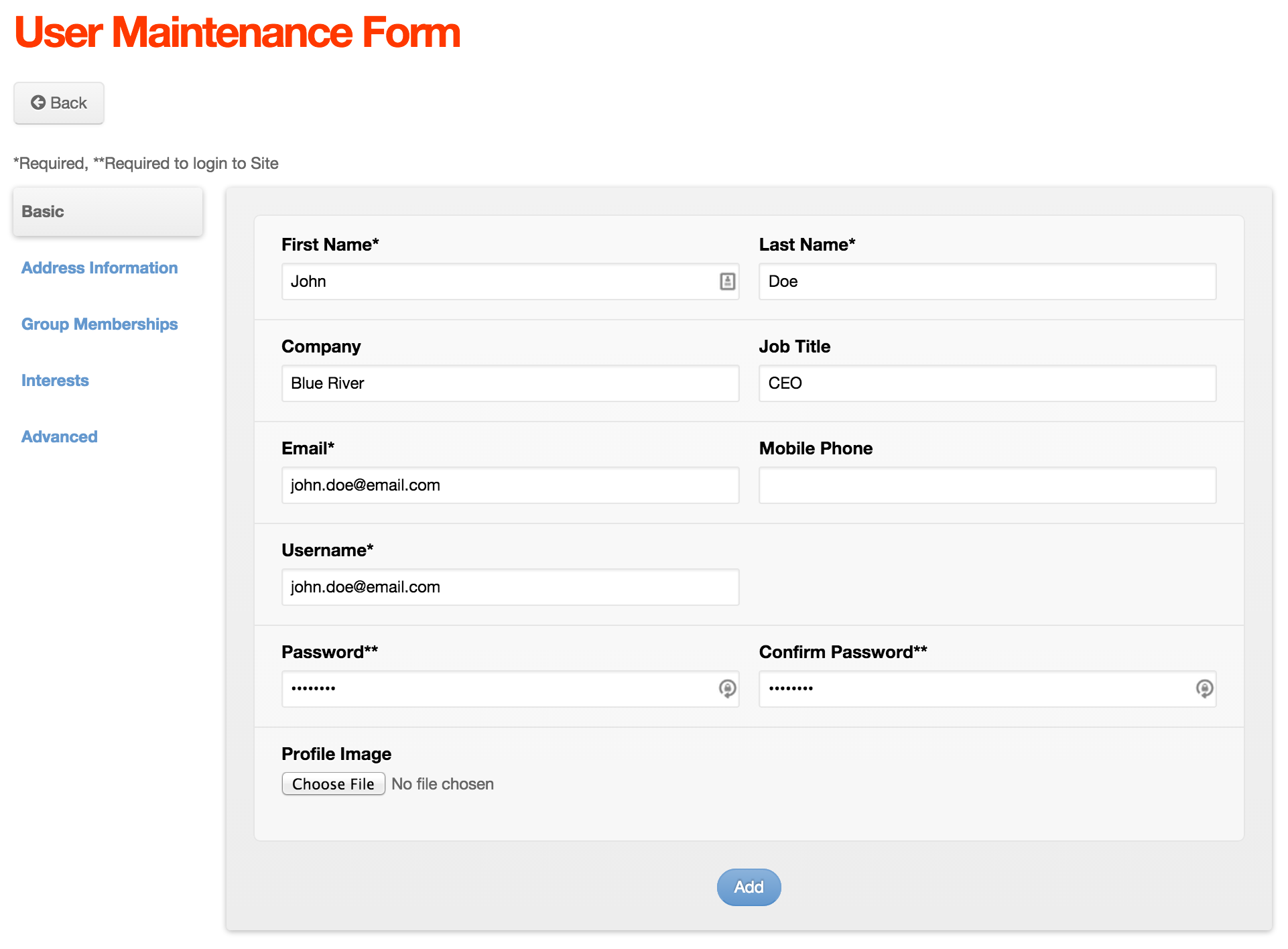
- On the Group Memberships tab, select the User Group(s) you would like to assign the user to.
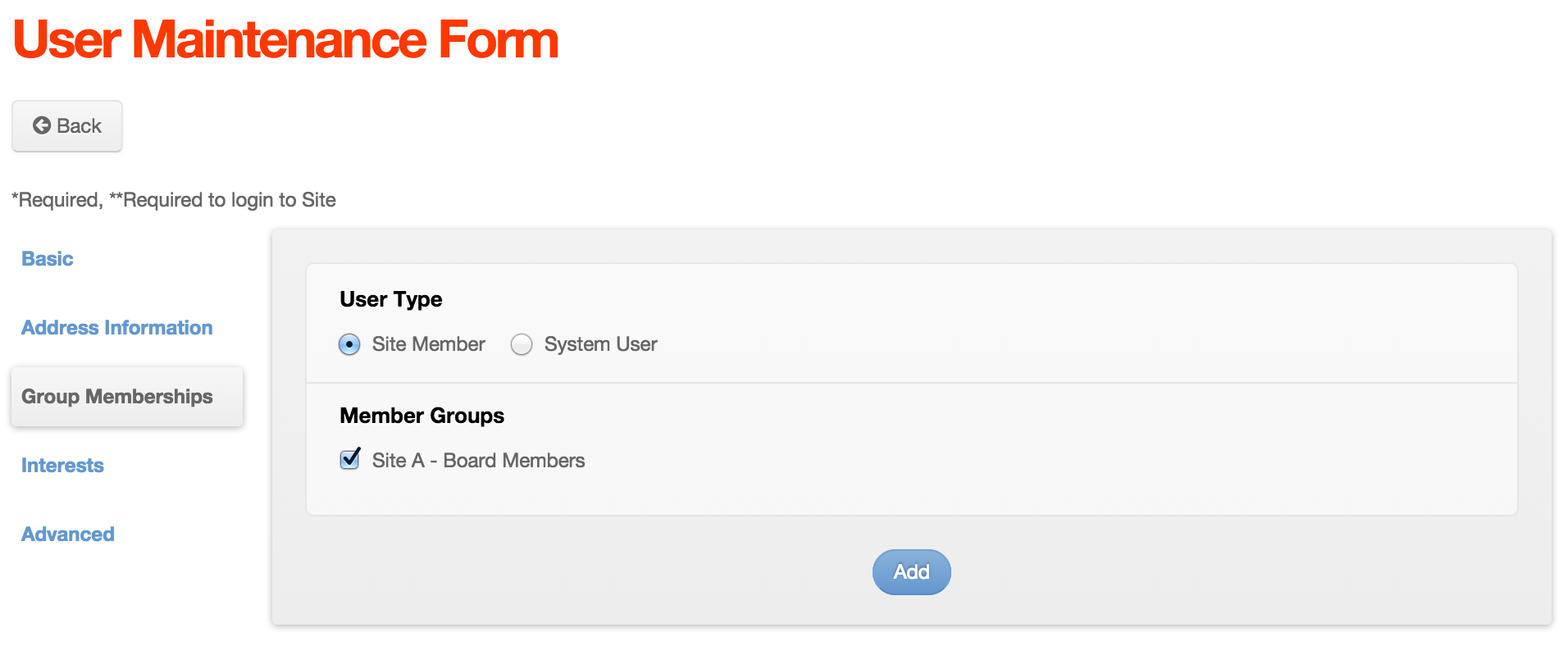
- Click Add.
- If you uploaded a profile image, you will be taken to the Image Details screen where you can Re-Crop the auto-generated thumbnails.
- Otherwise, you be be redirected to the Groups & Users screen.
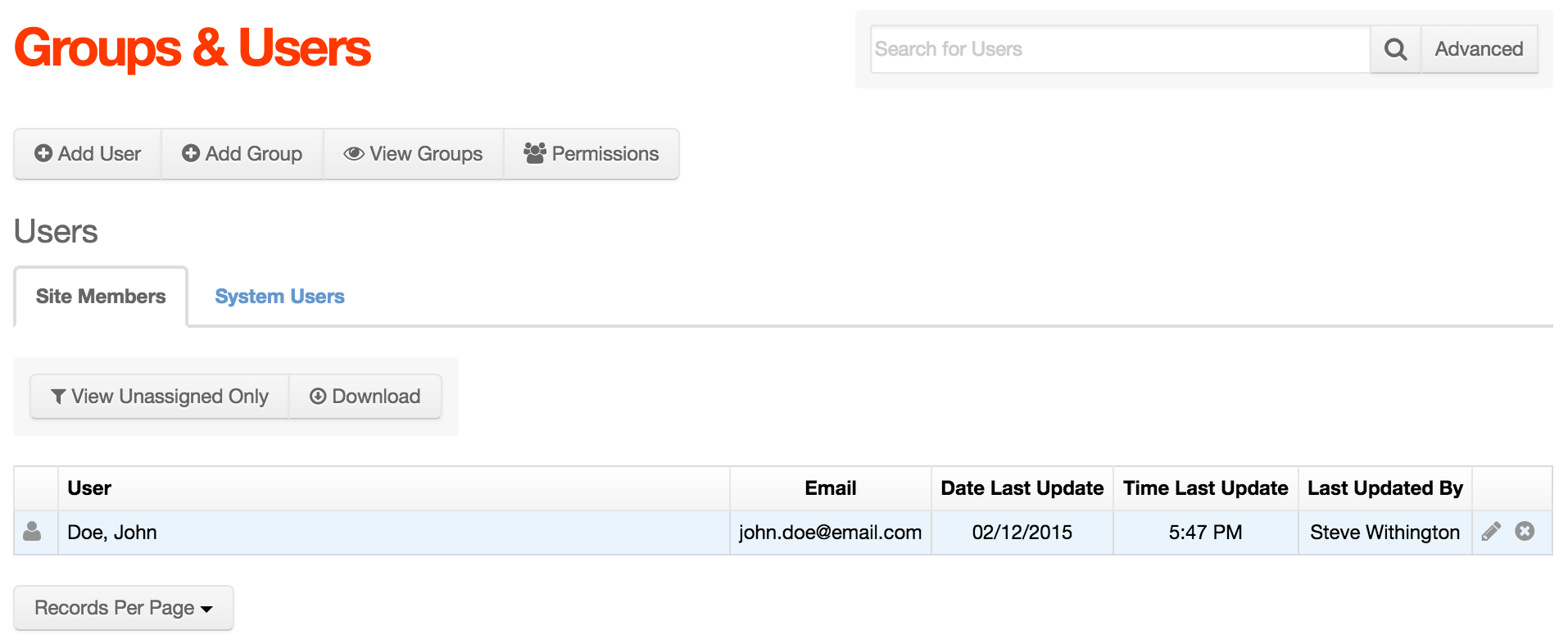
Add Existing Members to Member Group(s)
To add existing users/members to a Member Group, simply following these steps:
- From the primary admin navigation, select Users > View Users.
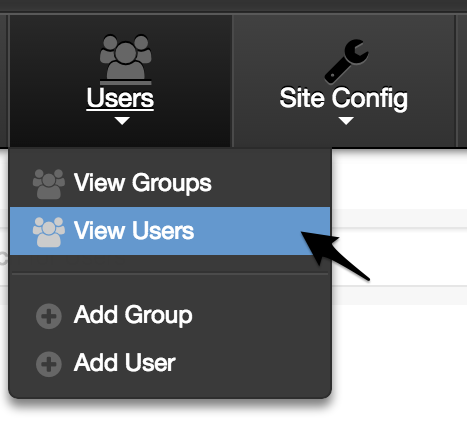
- You should be taken to the Users view of the Groups & Users screen.
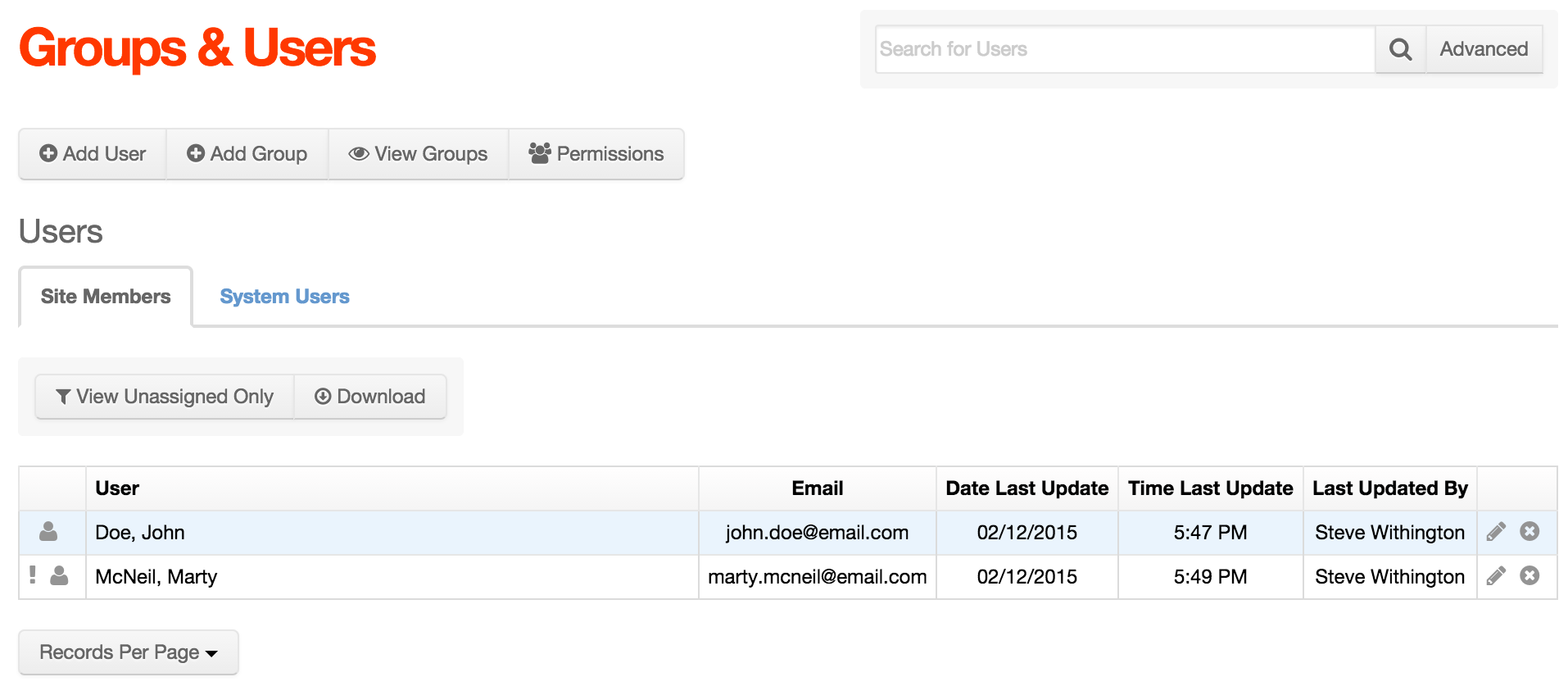
- The exclamation mark indicates a user is not assigned to any groups.
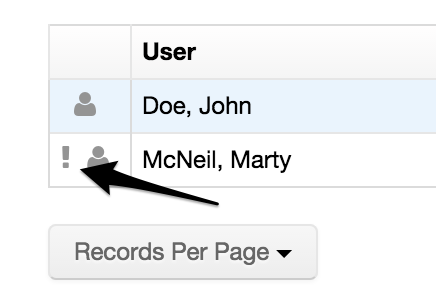
- To view all "unassigned" users, simply click the View Unassigned Only button.
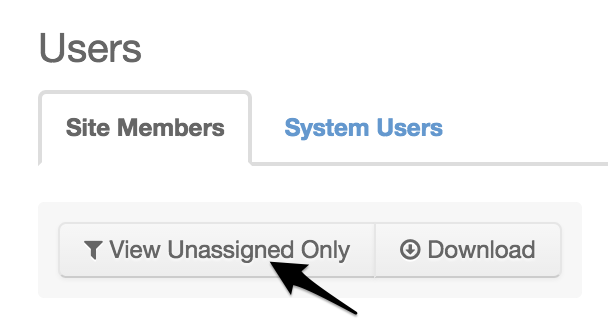
- From the listing of users, you can either select the user from the list of available users, or use the search feature.
- To use the search feature, type either the user's first name, last name or company in the search box, then click the spy glass to search for the user.

- You can also use the Advanced Member Search form by clicking the Advanced button located next to the search box.
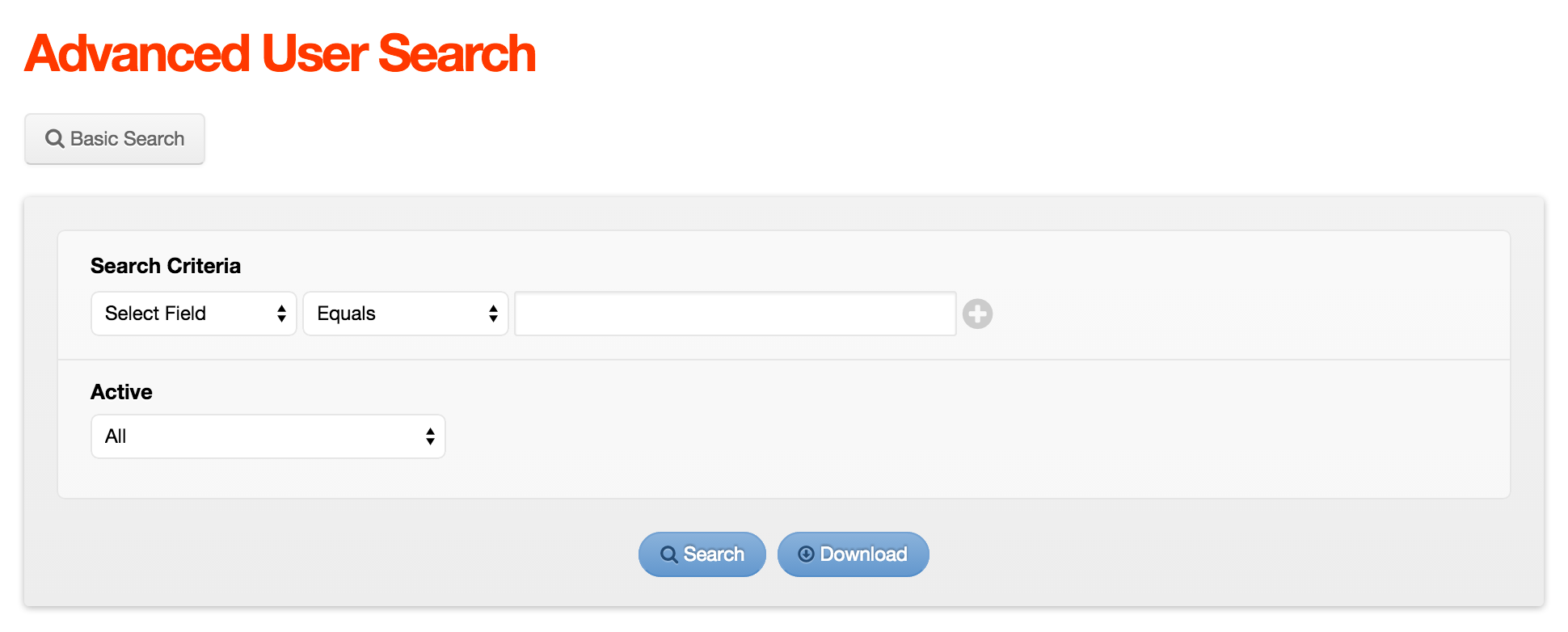
- You should be taken to the User Search Results screen. To edit the user, click either the user's name or the pencil icon.
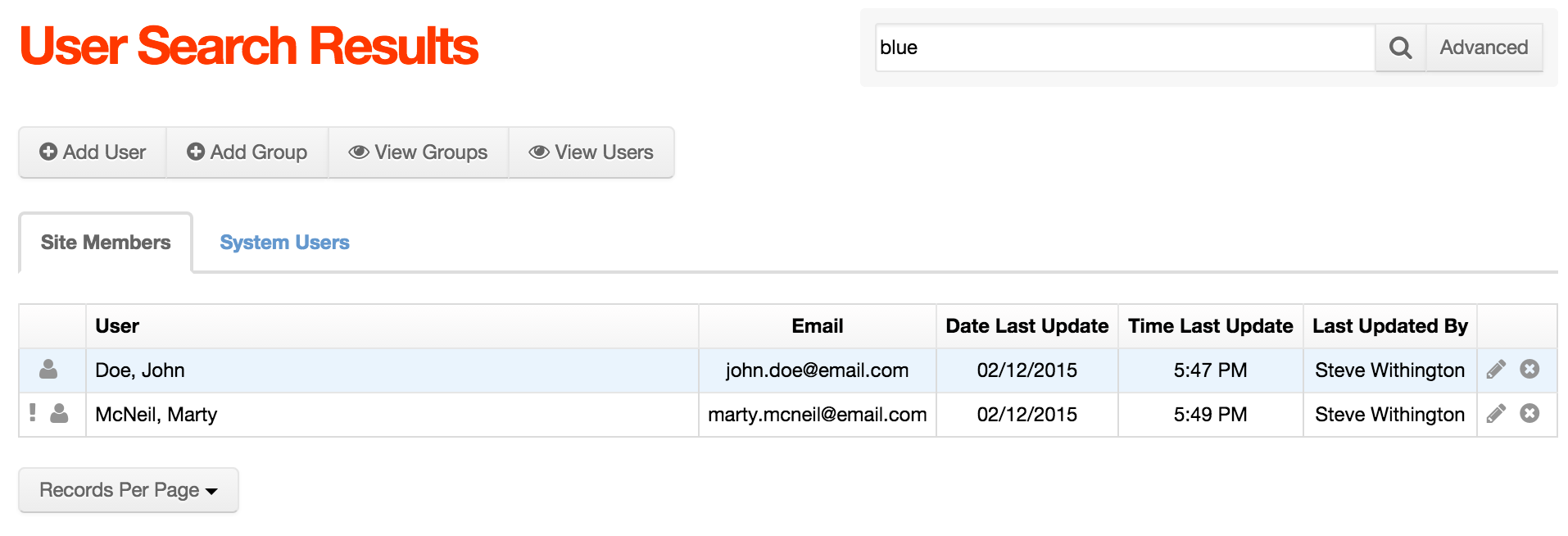
- You should be taken directly to the Member Maintenance Form. From the Member Maintenance Form, select the Group Memberships tab.
- Select the User Group(s) you would like to assign the user to, then click Update.