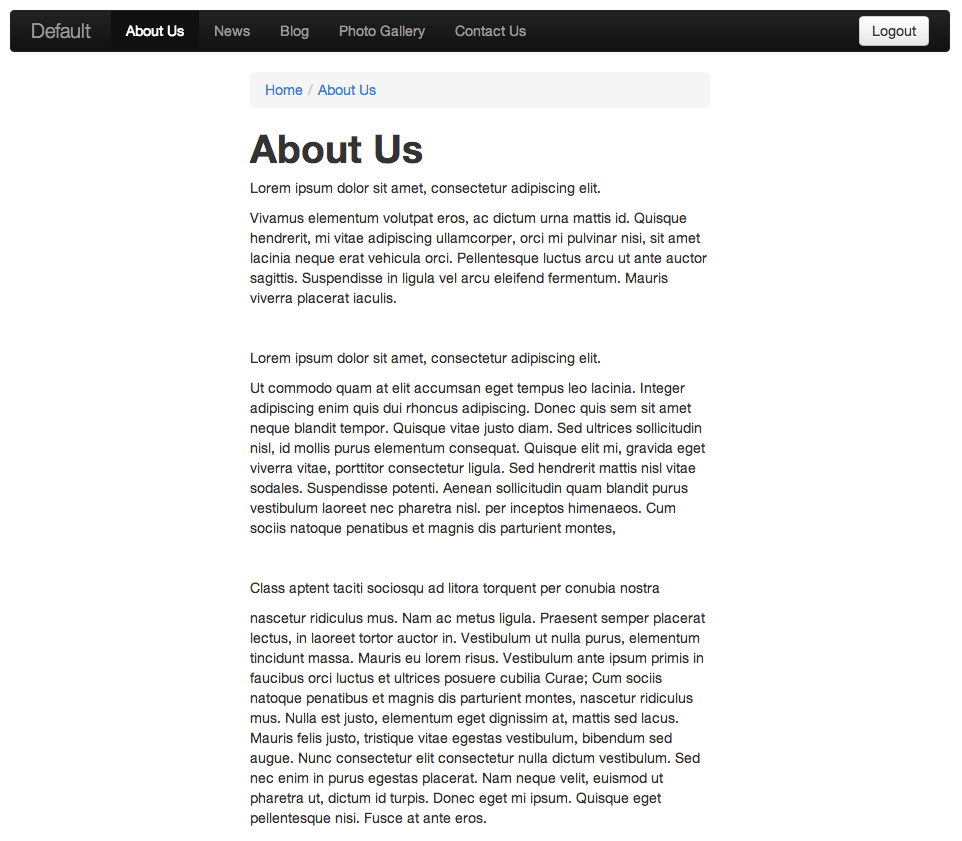Adding Content to the Page
In many organizations, it is not uncommon for someone to send either a Microsoft Word document or some other word processing file to an individual who is responsible for updating content on the web site. If you are not careful, when you copy and paste text from another software program, you may end up with text that contains a number of odd looking characters and undesired formatting.
This happens because copied text often contains formatting that comes along for the ride and can wreak havoc on your site's formatting in the process.
To avoid this issue, the recommendation is to simply avoid pasting formatted text into Mura. Instead, we recommend following the steps outlined below.
Let's add some content to the About Us landing page.
- Open the about-us-landing.doc document from your sample content folder:
/1-mura-admin/sample-content/about-us/about-us-landing.doc - Select and copy the content from the about-us-landing.doc document.
- On the Basic tab of the About Us Landing page, scroll down to the Content field.
- From the Content formatting toolbar, select the Paste as Plain Text
 button.
button. - Paste your content into the text area in the pop up window and click OK.

- The content should appear in the Content area of the editing screen without any formatting.
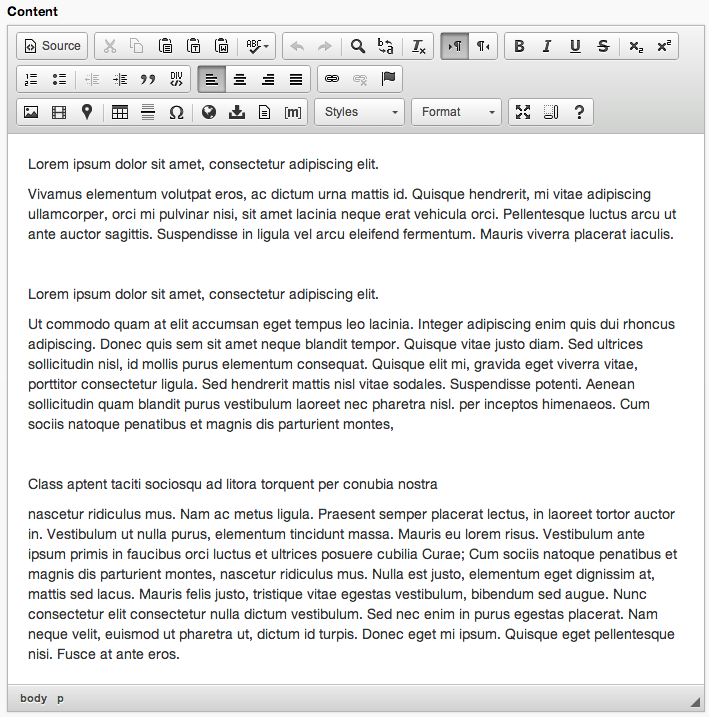
- Click Publish to see your results so far. As you should see, the content is not formatted exactly the way it appeared in the document that it was copied from. We'll fix that shortly.